Remote Desktop Protocol (RDP) è un protocollo che consente agli utenti di accedere ai desktop su sistemi remoti. Il servizio XRDP fornisce un accesso grafico alle macchine remote utilizzando Microsoft RDP (Remote Desktop Protocol). L'XRDP supporta anche il trasferimento bidirezionale degli appunti (testo, bitmap, file), il reindirizzamento dell'audio e il reindirizzamento dell'unità (montare le unità client locali sui computer remoti).
Questo tutorial ti aiuta a installare il server XRDP (desktop remoto) su un sistema Fedora Linux. Fornisce inoltre le istruzioni per installare un ambiente desktop sul tuo sistema.
Passaggio 1:installazione dell'ambiente desktop
La workstation Fedora viene fornita con un ambiente desktop predefinito. Nel caso in cui tu abbia installato la versione minima di Fedora o l'edizione del server non sarà installato il desktop. Il server XRDP è progettato per controllare solo i sistemi desktop. Quindi dovrai aggiungere un ambiente desktop al tuo sistema.
Apri un terminale e aggiorna tutti i pacchetti installati con il seguente comando:
sudo dnf upgrade
Una volta che il tuo sistema è stato aggiornato, installa la ricerca dell'ambiente desktop disponibile per il tuo sistema.
sudo dnf grouplist -v
Scegli un ambiente desktop da installare sul tuo sistema. Il comando seguente installerà il desktop KDE Plasma sul tuo sistema Fedora.
sudo dnf install @kde-desktop-environment
Assicurati di utilizzare "@" prima del nome del pacchetto mentre installerai un gruppo di pacchetti.
Al termine dell'installazione, riavvia il sistema per applicare le modifiche.
Fase 2 – Installa Xrdp (desktop remoto) su Fedora
I pacchetti Xrdp sono disponibili nei repository di sistema predefiniti. Puoi installare il servizio desktop remoto (xrdp) sul tuo sistema Fedora eseguendo il comando seguente.
sudo dnf install xrdp -y
Una volta che i pacchetti sono stati installati correttamente, avvia il servizio xrdp e abilitalo all'avvio automatico con l'avvio del sistema.
sudo systemctl enable xrdpsudo systemctl start xrdp
Verifica che il servizio sia stato avviato correttamente.
sudo systemctl status xrdp
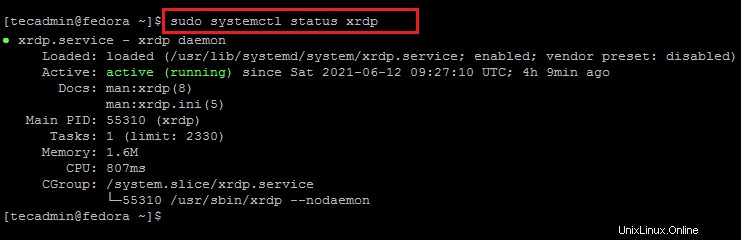
L'output sopra mostra che il servizio Xrdp è attivo e funzionante.
Fase 3:regola il firewall
Il servizio XRDP utilizza una porta standard di protocollo desktop remoto, ad esempio 3389. I sistemi fedora sono dotati del servizio FireallD attivo. Quindi è necessario consentire l'accesso sulla porta 3389 nel firewall per i sistemi remoti.
Esegui il comando seguente per aprire l'accesso al firewall:
sudo firewall-cmd --permanent --add-port=3389/tcp
Ricarica le nuove regole.
sudo firewall-cmd --reload
Va bene, il tuo sistema è pronto per l'accesso tramite il protocollo RDP.
Fase 4 – Gestisci SELinux
I sistemi hanno l'applicazione SELinux richiesta per applicare il contesto SELinux sui binari xrdp. I seguenti comandi consentiranno al servizio XRDP di essere accessibile agli utenti remoti.
sudo chcon --type=bin_t /usr/sbin/xrdpsudo chcon --type=bin_t /usr/sbin/xrdp-sesman
A questo punto, il tuo sistema è pronto con il servizio Desktop remoto. Ora connettiti al tuo sistema utilizzando qualsiasi client RDP.
Passaggio 5:connessione al desktop remoto
Il servizio Xrdp è stato installato correttamente e pronto per la connessione. Sul tuo client Windows, apri il client RDP e inserisci l'indirizzo IP del sistema Fedora.
Puoi avviare il client RDP digitando "mstsc" nella finestra di esecuzione o nella riga di comando.
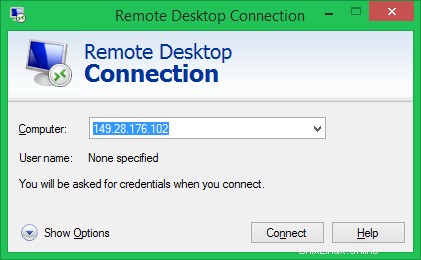
La prima volta, verrà visualizzato un messaggio di avviso dovuto al fatto che il sistema remoto è sconosciuto per il tuo sistema. Seleziona la casella davanti a "Non chiedermi più la connessione a questo computer" e fai clic su Sì per continuare.
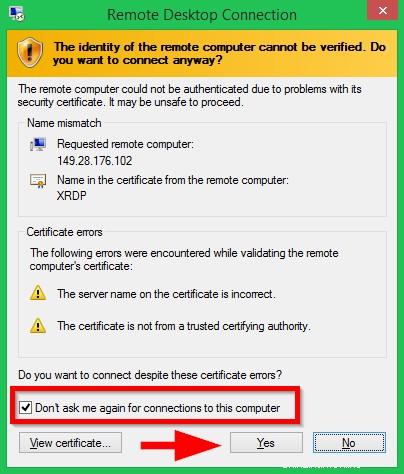
Una volta connesso correttamente, il sistema remoto richiede l'autenticazione. Immettere le credenziali di accesso del sistema Fedora remoto per ottenere l'accesso al desktop remoto.
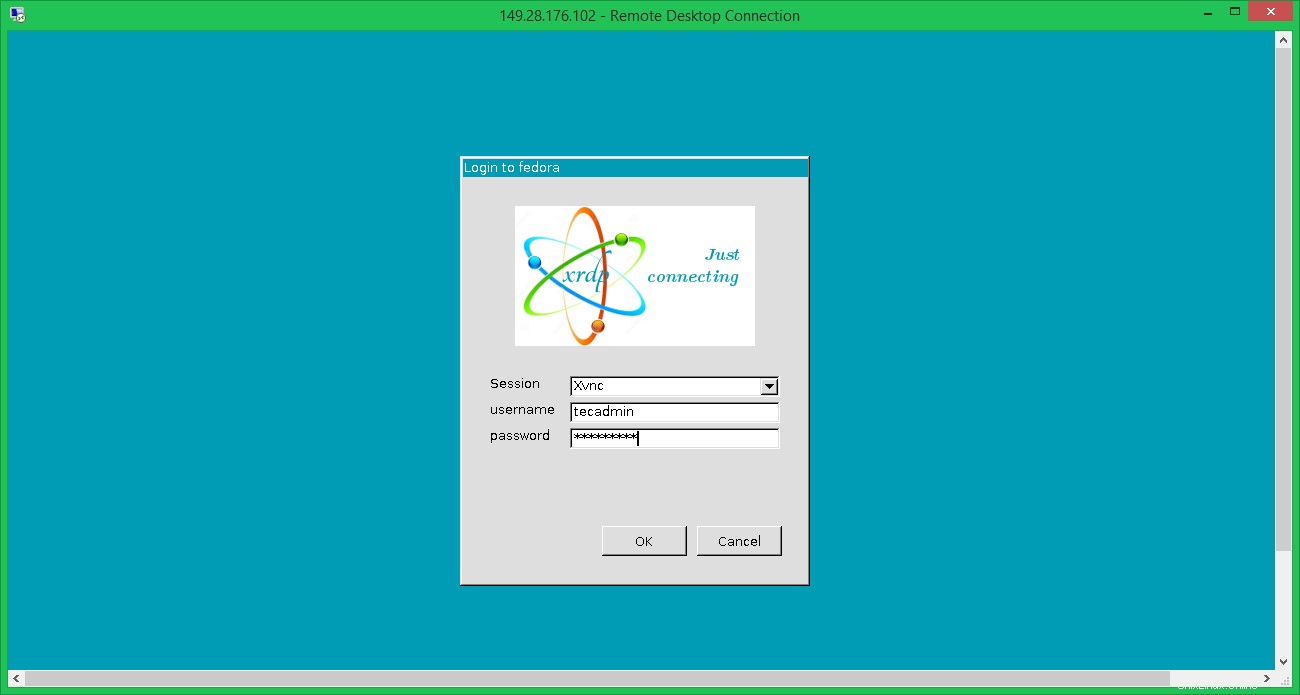
In caso di autenticazione riuscita, otterrai l'accesso al desktop remoto.
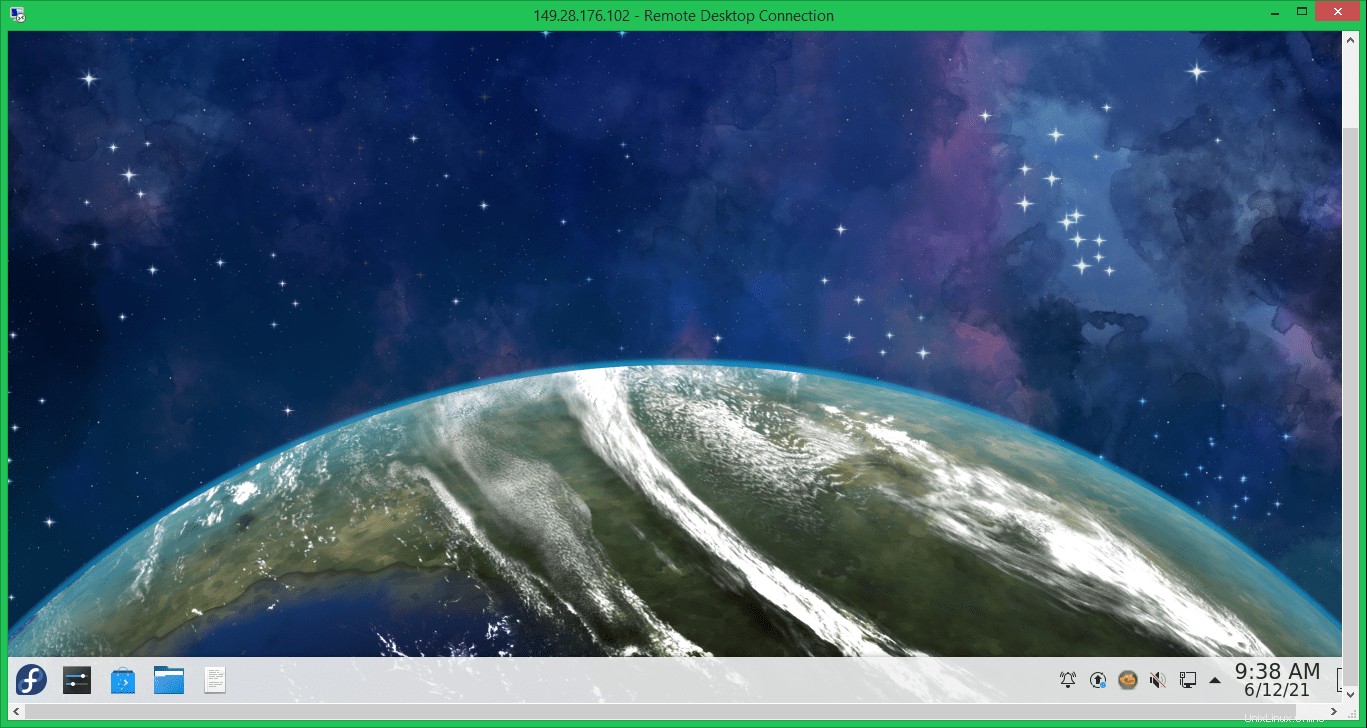
Evviva, ora puoi gestire il tuo sistema Fedora remoto usando l'interfaccia grafica.
Conclusione
Questo tutorial ti ha aiutato a configurare un servizio desktop remoto su Fedora Linux usando il server Xrdp. Il tutorial include anche i passaggi per installare Desktop Environment sul tuo sistema Fedora.