Desktop LXDE
Il sistema desktop LXDE è un'alternativa desktop leggera ai sistemi desktop Gnome e KDE.
È una scelta eccellente se si esegue Linux su hardware a basse risorse come un vecchio PC o netbook.
Consuma meno RAM e CPU rispetto a Gnome e KDE, rendendolo ideale per i sistemi che ne hanno risorse limitate.
Quindi ecco le istruzioni su come installare il desktop LXDE su Fedora 17.
1. Installa il desktop LXDE
Per installare il sistema desktop lxde eseguire il seguente comando nel terminale
$ sudo yum install @lxde-desktop or $ sudo yum groupinstall lxde-desktop
Questo installerà il desktop LXDE. Dopo l'installazione è sufficiente effettuare il logout. Nella pagina di accesso sotto l'opzione Sessioni ci deve essere una voce per LXDE Desktop.
2. Configura il display manager LXDM
La pagina di accesso che viene visualizzata è GDM o KDM.
Dato che sei passato al sistema desktop LXDE, potresti anche voler passare il display manager a LXDM (che è ancora più veloce di GDM o KDM ma fornisce la stessa funzionalità).
Modifica il file /etc/sysconfig/desktop
$ sudo leafpad /etc/sysconfig/desktop
Aggiungi la riga seguente
DISPLAYMANAGER=/usr/sbin/lxdm
Salva e chiudi. Ora riavvia Fedora e la pagina di accesso che viene visualizzata sarebbe LXDM e dovrebbe essere molto più veloce.
3. Ottieni un tema migliore
Sul desktop lxde potresti notare che tutte le applicazioni basate su gtk non hanno un tema o un'interfaccia utente costante. Ad esempio leafpad e gedit.
Questo perché alcuni sono basati su gtk 2.0 e altri sono basati su gtk 3.0. E il tema che stai utilizzando dovrebbe supportare entrambi.
C'è un tema molto carino chiamato greybird che supporta sia gtk 2 che 3.
Ed è molto facile installarlo su fedora. Basta eseguire il seguente comando
$ sudo yum install greybird*
E installerebbe il tema Greybird. Ora cambia il tuo tema da Menu> Preferenze> Personalizza aspetto grafico
Ora il sistema dovrebbe avere un aspetto coerente in tutte le applicazioni gtk e un aspetto migliore di prima.
Potresti anche voler cambiare il tema della decorazione della finestra da Preferenze> Openbox Configuration Manager. Mi è piaciuto il tema della finestra Bear2. Sembrava buono con il tema Greybird.
Quindi questo dovrebbe dare un desktop più leggero e veloce con tutta la potenza di Linux. Divertiti!!
4. Velocizza il desktop lxde
È facile accelerare ulteriormente il sistema disabilitando i servizi di sistema non necessari. Vai su Menu Sistema> Preferenze> Impostazioni sessione desktop e disabilita tutti quei servizi che non sono necessari.
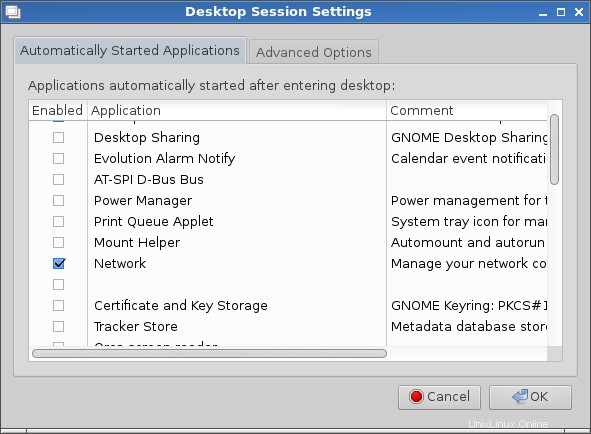
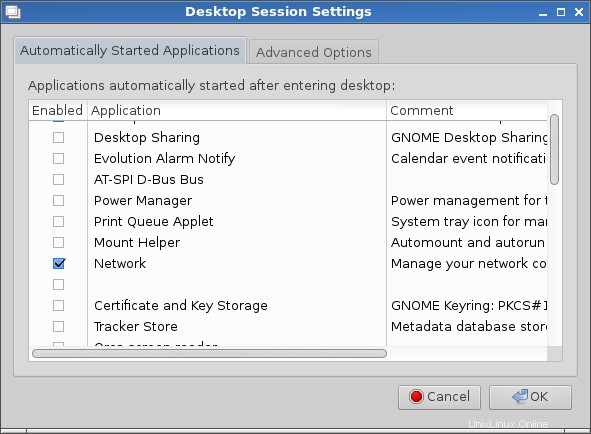
Ad esempio, se non si utilizza una stampante, disabilitare l'applet della stampante. Cerca eventuali altri servizi che non sono necessari e disabilitali. L'esecuzione di servizi minori consumerebbe meno RAM, mantenendo le risorse libere per le applicazioni utente.
5. Disabilita SELinux per liberare Ram
Fedora per impostazione predefinita ha selinux abilitato. La disabilitazione di selinux libererà circa 50 MB di ram e su un sistema con risorse limitate questo può fare una differenza significativa.
Modifica il file di configurazione di Selinux
$ sudo leafpad /etc/selinux/config
Impostare il valore del parametro SELINUX su disabilitato come segue
# This file controls the state of SELinux on the system. # SELINUX= can take one of these three values: # enforcing - SELinux security policy is enforced. # permissive - SELinux prints warnings instead of enforcing. # disabled - No SELinux policy is loaded. SELINUX=disabled # SELINUXTYPE= can take one of these two values: # targeted - Targeted processes are protected, # minimum - Modification of targeted policy. Only selected processes are protected. # mls - Multi Level Security protection. SELINUXTYPE=targeted
Salva il file e riavvia fedora per rendere effettive le modifiche.
6. Abilita accesso automatico
L'accesso automatico accederà automaticamente a un utente all'avvio senza portare la pagina di accesso lxdm. Se desideri accelerare il processo di avvio, prova ad abilitare l'accesso automatico per un utente.
Se lxdm è il gestore degli accessi, modifica il file
$ sudo leafpad /etc/lxdm/lxdm.conf
Il contenuto sembrerebbe un po' come
[base] ## uncomment and set autologin username to enable autologin # autologin=dgod ## uncomment and set timeout to enable timeout autologin, ## the value should >=5 # timeout=10 ## default session or desktop used when no systemwide config # session=/usr/bin/startlxde ## uncomment and set to set numlock on your keyboard # numlock=0
Decommenta la 3a riga di autologin e sostituisci dgod con il nome utente.
## uncomment and set autologin username to enable autologin autologin=silver
Salva il file e riavvia. Ora fedora accederà automaticamente al desktop senza la schermata di accesso.
Conclusione
Ora dovresti avere un desktop LXDE completo e funzionante su Fedora.
Se hai domande o feedback, faccelo sapere nei commenti qui sotto.