Il server Xrdp è lo strumento RDP (Microsoft Remote Desktop Protocol) per le distribuzioni Linux. Puoi installarlo sul tuo sistema Linux per connettere il tuo server o desktop su Internet. Il server Xrdp consente di utilizzare la connessione multicanale tramite un'interfaccia utente grafica (GUI). Oltre a questi, il server Xrdp ti consente anche di connetterti e riavviare le sessioni se la connessione viene persa. Se sei un ingegnere di rete o un amministratore di sistema Linux, puoi installare il server Xrdp sul tuo sistema Linux e accedere al tuo server o desktop da qualsiasi luogo su Internet.
Server XRDP su Linux
In Linux, le connessioni SSH tramite Xrdp sono sicure e sicure. Crea una chiave RSA per rendere sicura la tua connessione. Il server Xrdp consente all'utente di utilizzare gli appunti e le funzionalità audio tramite Internet.
L'accesso al tuo sistema Linux è più veloce attraverso un server Xrdp sicuro; ti consente anche di accedere al tuo server Linux tramite la shell del terminale. Il server Xrdp consente inoltre agli utenti Windows di accedere al server Linux tramite lo strumento server remoto. In questo post vedremo come installare il server Xrdp sul tuo sistema Linux.
Passaggio 1:installa l'ambiente desktop Linux sul tuo server
Se stai usando un server Linux; probabilmente, potresti aver bisogno di un ambiente desktop installato sul tuo sistema per utilizzare il server Xrdp sulla tua macchina. Puoi utilizzare l'ambiente desktop Gnome DE o Xfce sul tuo server Linux. Qui sto usando un ambiente desktop Gnome sulla mia macchina Ubuntu.
Tuttavia, esegui le seguenti righe di comando fornite di seguito per installare l'ambiente desktop desiderato sul tuo server.
Installa Gnome DE su Ubuntu/Debian Server
sudo apt install ubuntu-desktop
Installa Xfce DE su Ubuntu/Debian Server
- -sudo apt update sudo apt install xfce4 xfce4-goodies xorg dbus-x11 x11-xserver-utils
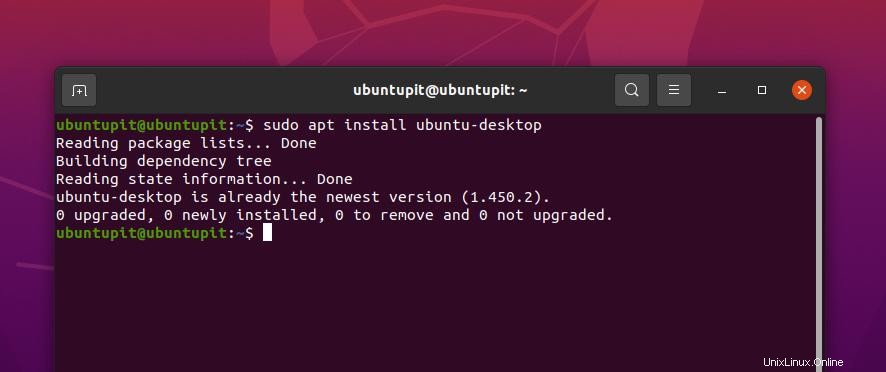
Passaggio 2:installa il server XRDP
Dopo aver ottenuto un ambiente desktop sul tuo sistema, ora puoi installare il server Xrdp sul tuo sistema Linux. Qui vedremo come installare il Remote Desktop Protocol su Ubuntu/Debian, SuSE Linux, RedHat e Fedora Linux.
1. Installa il server Xrdp su Ubuntu Linux
L'installazione del server Xrdp su un sistema Debian o Ubuntu è un processo molto semplice. Puoi installarlo tramite il repository di pacchetti universale di Ubuntu. Puoi eseguire il seguente comando aptitude fornito di seguito per installare il server Xrdp sul tuo sistema Ubuntu.
sudo apt-get install xrdp
L'installazione genererà una chiave RSA a 2048 bit per rendere la tua connessione SSL sicura e protetta. Al termine dell'installazione, puoi chiudere la shell del terminale.
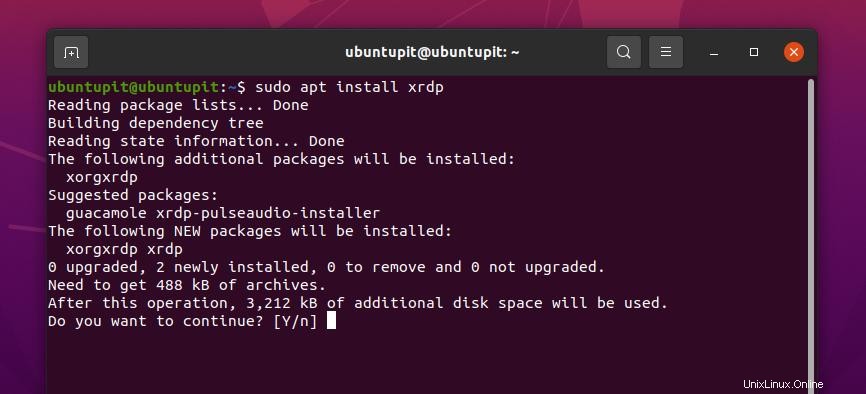
2. Installa Xrdp Server su Fedora/Redhat Linux
Se sei un utente Fedora o Red Hat Linux, puoi installare il server Xrdp sul tuo sistema eseguendo i comandi di gestione dei pacchetti YUM. Il comando YUM funziona sia su Fedora che su Red Hat Linux.
Innanzitutto, devi installare la versione EPEL sul tuo sistema basato su Red Hat. Ora, esegui il seguente YUM indicato di seguito come superutente sulla shell del tuo terminale per ottenere il protocollo desktop remoto sul tuo sistema Linux.
yum install epel-release yum install xrdp
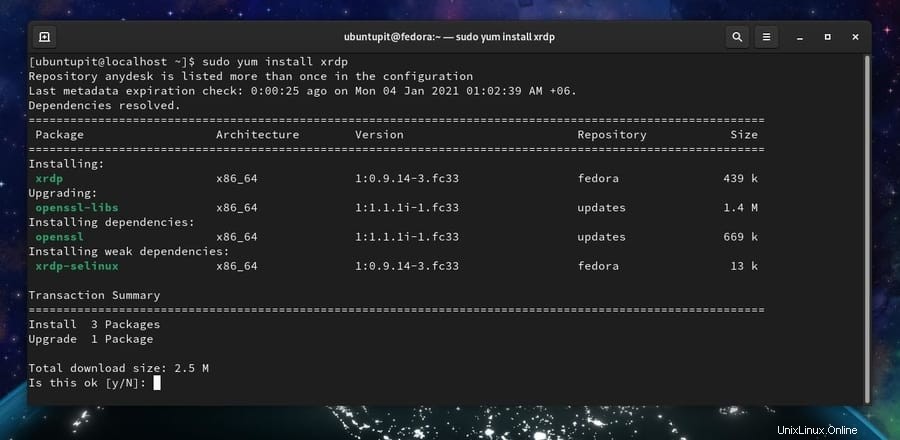
3. Installa Xrdp su SuSE Linux
Pochissime persone usano SuSE Linux per eseguire un server. Se sulla macchina è installato SUSE Linux Enterprise Server per SAP, è possibile ottenere l'ambiente desktop per il proprio sistema. Quindi esegui il seguente comando zypper fornito di seguito sulla shell del tuo terminale con accesso root per installare il server Xrdp su SuSE Linux.
zypper install xrdp
Configura il server Xrdp
Finora, abbiamo visto come ottenere il server Xrdp su varie distribuzioni Linux. Ora è il momento di configurare e iniziare con lo strumento sul tuo sistema Linux. Qui vedremo come abilitare il server desktop remoto, controllare lo stato del server Xrdp e accedere al tuo sistema in remoto tramite il server. Vedremo anche le impostazioni di configurazione del firewall e alcuni comandi di base del Remote Desktop Server Protocol.
Per impostazione predefinita, il server desktop remoto è installato all'interno di etc directory del tuo file system Linux. Puoi trovare i file di configurazione in /etc/xrdp directory. Se devi modificare o personalizzare qualsiasi impostazione, puoi modificare il xrdp.ini file.
1. Verifica lo stato del server desktop remoto
Dopo aver installato il server desktop remoto sul tuo sistema, la prima cosa che potresti voler fare è controllare lo stato del server desktop remoto. Qui ti mostro come controllare lo stato del server Xrdp. Esegui il seguente comando di controllo del sistema fornito di seguito con l'autorizzazione di root per monitorare le attività, l'utilizzo della memoria, il PID e lo stato di attivazione del server desktop remoto sul tuo sistema Linux.
sudo systemctl status xrdp
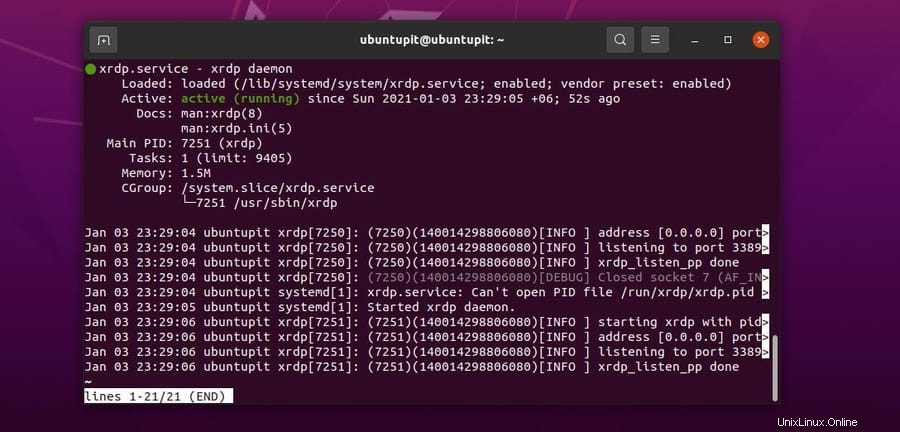
2. Aggiungi utente sul server Xrdp
Per impostazione predefinita, il server Xrdp aggiunge l'utente corrente di un sistema Linux. Se sul sistema sono presenti più utenti, è possibile aggiungere utenti all'elenco del server per utilizzare il server desktop remoto. La coppia di chiavi di crittografia pubblica e privata è archiviata all'interno di /etc/ssl/private/ssl-cert-snakeoil.key file. Non dovresti eliminare o danneggiare quel file.
Ora, esegui il seguente comando add user sulla shell del tuo terminale per aggiungere un altro utente al tuo server Xrdp.
sudo adduser xrdp ssl-cert
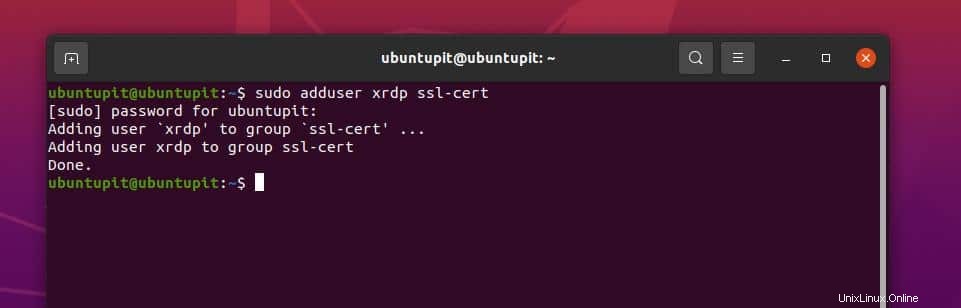
3. Abilita il server Xrdp
Quando il server desktop remoto è installato sulla macchina, potrebbe non avviarsi automaticamente. È necessario abilitare e avviare manualmente il server desktop remoto. È possibile eseguire le seguenti righe di comando di controllo del sistema fornite di seguito per abilitare e avviare il server Xrdp.
sudo systemctl enable --now xrdp systemctl start xrdp
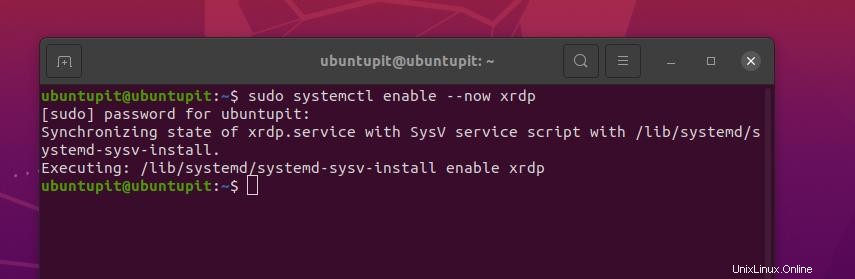
4. Configura Firewall per Xrdp Server
Poiché il server Xrdp funziona tramite la connessione Internet, è necessario ottenere l'autorizzazione del firewall per eseguire il server senza problemi. Poiché i sistemi operativi basati su Linux utilizzano diversi tipi di strumenti firewall su diverse distribuzioni, mostrerò come configurare le impostazioni del firewall per alcuni comuni daemon firewall. Il server Xrdp utilizza la porta 3389 e la porta TCP.
Impostazioni firewall su Ubuntu Linux
Poiché le distribuzioni Debian Linux utilizzano lo strumento firewall UFW per gestire le reti in entrata e in uscita, vedremo come configurare il firewall UFW per il server Xrdp su Ubuntu Linux. Prima di eseguire i comandi UFW, assicurati che lo strumento UFW sia abilitato sul tuo sistema Ubuntu.
Ora, esegui i seguenti comandi UFW forniti di seguito sulla shell del tuo terminale con privilegi di root per consentire la porta 3389 sul tuo sistema.
sudo ufw allow from 192.168.33.0/24 to any port 3389 sudo ufw allow 3389
Configurazione firewall su Fedora/RedHat Linux
Se stai eseguendo le distribuzioni Fedora o Red Hat Linux sulla tua macchina, potresti dover usare lo strumento Firewall per configurare i parametri di rete. È possibile eseguire i seguenti comandi firewall indicati di seguito per abilitare la porta 3389 sul proprio sistema Linux basato su Red Hat. Quindi, ricarica il demone del firewall sul tuo sistema. Assicurati di disporre dei privilegi di root sul tuo sistema.
firewall-cmd --permanent --add-port=3389/tcp firewall-cmd --reload
Impostazioni firewall su SuSE Linux
Sul sistema SuSE Linux, la configurazione delle impostazioni del firewall è leggermente diversa rispetto ad altre distribuzioni Linux. Devi modificare lo script di configurazione del firewall per aggiungere o negare qualsiasi porta di rete sul tuo sistema. Su SuSE Linux, le impostazioni del firewall sono memorizzate all'interno di /etc/sysconfig/ directory.
Innanzitutto, devi aprire lo script di configurazione, quindi aggiungere i parametri di rete desiderati. Esegui il seguente comando sulla shell del tuo terminale con i privilegi di root per modificare lo script del firewall.
/etc/sysconfig/SuSEfirewall2.d/services/
Ora aggiungi la seguente riga all'interno dello script di configurazione.
Name: Remote Desktop Protocol TCP="3389"
Ora, apri lo script di configurazione del firewall dal seguente percorso e aggiungi le impostazioni FW fornite di seguito.
Apri lo script del firewall dal seguente percorso.
/etc/sysconfig/SuSEfirewall2
Ora aggiungi il seguente script all'interno dello script. Quindi salva lo script ed esci.
FW_CONFIGURATIONS_EXT="xrdp" FW_CONFIGURATIONS_DMZ="xrdp" FW_CONFIGURATIONS_INT="xrdp"
Infine, riavvia le impostazioni del firewall e il server Xrdp sul tuo SuSE Linux.
systemctl restart SuSEfirewall2 sudo systemctl restart xrdp
Se stai utilizzando lo strumento di gestione del firewall basato su IP Table, puoi utilizzare le seguenti righe di comando per configurare le impostazioni del firewall.
sudo iptables -A INPUT -p tcp --dport 3389 -j ACCEPT sudo netfilter-persistent save sudo netfilter-persistent reload
5. Accedi al tuo sistema
Se hai finito di installare il server Xrdp e di configurare le impostazioni del firewall sul tuo sistema Linux, è ora di accedere al tuo sistema usando il server desktop remoto. Per accedere al tuo sistema, devi conoscere l'indirizzo IP del tuo sistema. Per scoprire l'indirizzo IP del tuo sistema, puoi eseguire la seguente riga di comando indicata di seguito sulla shell del tuo terminale.
ip address
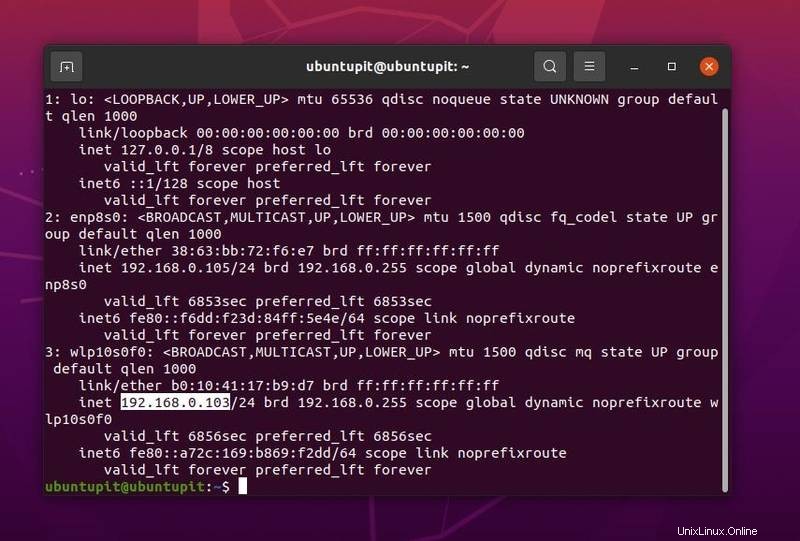
Ora, per accedere al tuo sistema tramite il server desktop remoto, devi conoscere il nome utente del tuo sistema e l'indirizzo IP. Esegui il seguente comando SSH sulla shell del tuo terminale per accedere al tuo sistema da una macchina Linux. Non dimenticare di sostituire il nome utente e l'indirizzo IP con il tuo.
ssh [email protected]
6. Imposta il server Xrdp all'avvio
Se è necessario utilizzare regolarmente il server Xrdp, è possibile aggiungere il server Xrdp all'elenco delle applicazioni di avvio. Esegui la seguente riga di comando indicata di seguito sulla shell del tuo terminale per aggiungere il server Xrdp all'elenco delle applicazioni di avvio del tuo sistema.
sudo ln -sf /lib/systemd/system/runlevel5.target /etc/systemd/system/default.target
7. Collega l'Xrdp dalla macchina Windows
Se devi accedere al tuo sistema Linux tramite una macchina Windows, puoi trovare lo strumento Desktop remoto nell'elenco delle applicazioni del sistema operativo Windows. Per trovare lo strumento desktop remoto su un sistema Windows, apri il menu Start e digita "Desktop remoto", quindi apri l'applicazione con il potere amministrativo.
Quindi apparirà una nuova finestra di dialogo; inserisci le tue credenziali di accesso all'interno dello strumento desktop remoto e fai clic sul pulsante Connetti.
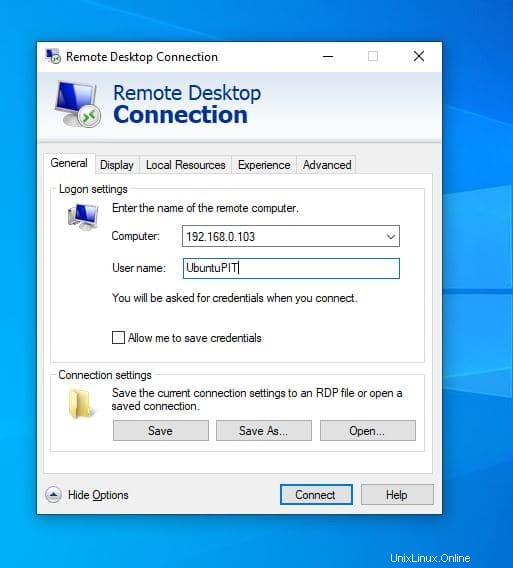
Le ultime parole
L'installazione e l'utilizzo del server xrdp su un sistema Linux è un processo semplice e senza sforzo. Nell'intero post, ho descritto il metodo di installazione, configurazione e utilizzo del server Xrdp per connettere il tuo sistema Linux in remoto. Se stai utilizzando un sistema Linux basato su Arch, potrebbe non essere necessario installare manualmente il server Xrdp. Qui puoi trovare come abilitare e utilizzare il server Xrdp sul sistema Arch Linux.
Se trovi questo post utile e informativo, condividilo con i tuoi amici e la comunità Linux. Puoi scrivere le tue opinioni su questo post nella sezione commenti.