
Xrdp è un'implementazione open source del Microsoft Remote Desktop Protocol (RDP) che consente di controllare graficamente un sistema remoto. Con RDP, puoi accedere alla macchina remota e creare una vera sessione desktop come se avessi effettuato l'accesso a una macchina locale.
Questo tutorial spiega come installare e configurare il server Xrdp su CentOS 8.
Se preferisci un'alternativa open source, dai un'occhiata a VNC.
Installazione dell'ambiente desktop #
In genere, i server Linux non hanno un ambiente desktop installato. Se la macchina a cui vuoi connetterti non ha la GUI, il primo passo è installarla. Altrimenti, salta questo passaggio.
Gnome è l'ambiente desktop predefinito in CentOS 8. Per installare Gnome sul tuo computer remoto, esegui il comando seguente
sudo dnf groupinstall "Server with GUI"A seconda del tuo sistema, il download e l'installazione dei pacchetti e delle dipendenze di Gnome potrebbe richiedere del tempo.
Installazione di Xrdp #
Xrdp è disponibile nel repository del software EPEL. Se EPEL non è abilitato sul tuo sistema, abilitalo digitando:
sudo dnf install epel-releaseInstalla il pacchetto Xrdp:
sudo dnf install xrdp Al termine del processo di installazione, avvia il servizio Xrdp e abilitalo all'avvio:
sudo systemctl enable xrdp --nowPuoi verificare che Xrdp sia in esecuzione digitando:
sudo systemctl status xrdpL'output sarà simile a questo:
● xrdp.service - xrdp daemon
Loaded: loaded (/usr/lib/systemd/system/xrdp.service; enabled; vendor preset: disabled)
Active: active (running) since Sun 2020-02-02 18:30:43 UTC; 11s ago
...
Configurazione di Xrdp #
I file di configurazione si trovano in /etc/xrdp directory. Per le connessioni Xrdp di base, non è necessario apportare modifiche ai file di configurazione. Xrdp utilizza il desktop X Window predefinito, che in questo caso è Gnome.
Il file di configurazione principale si chiama xrdp.ini . Questo file è diviso in sezioni e ti consente di impostare impostazioni di configurazione globali come indirizzi di sicurezza e di ascolto e creare diverse sessioni di accesso xrdp.
Ogni volta che si apportano modifiche al file di configurazione è necessario riavviare il servizio Xrdp:
sudo systemctl restart xrdp
Xrdp usa startwm.sh file per avviare la sessione X. Se vuoi usare un altro desktop X Window, modifica questo file.
Configurazione del firewall #
Per impostazione predefinita, Xrdp è in ascolto sulla porta 3389 su tutte le interfacce. Se esegui un firewall sulla tua macchina CentOS (cosa che dovresti sempre fare), dovrai aggiungere una regola per consentire il traffico sulla porta Xrdp.
In genere si desidera consentire l'accesso al server Xrdp solo da uno specifico indirizzo IP o intervallo IP. Ad esempio, per consentire connessioni solo dal 192.168.1.0/24 intervallo, immettere il seguente comando:
sudo firewall-cmd --new-zone=xrdp --permanentsudo firewall-cmd --zone=xrdp --add-port=3389/tcp --permanentsudo firewall-cmd --zone=xrdp --add-source=192.168.1.0/24 --permanentsudo firewall-cmd --reload
Per consentire al traffico di portare 3389 da qualsiasi luogo usa i comandi seguenti. Per motivi di sicurezza è altamente sconsigliato consentire l'accesso da qualsiasi luogo.
sudo firewall-cmd --add-port=3389/tcp --permanentsudo firewall-cmd --reload
Per una maggiore sicurezza, potresti considerare di configurare Xrdp per l'ascolto solo su localhost e di creare un tunnel SSH che inoltri in modo sicuro il traffico dal tuo computer locale sulla porta 3389 al server sulla stessa porta.
Un'altra opzione sicura è installare OpenVPN e connettersi al server Xrdp attraverso la rete privata.
Connessione al server Xrdp #
Ora che il server Xrdp è configurato, è il momento di aprire il client Xrdp locale e connettersi al sistema CentOS 8 remoto.
Gli utenti Windows possono utilizzare il client RDP predefinito. Digita "remoto" nella barra di ricerca di Windows e fai clic su "Connessione desktop remoto". Questo aprirà il client RDP. Nel campo "Computer", digita l'indirizzo IP del server remoto e fai clic su "Connetti".
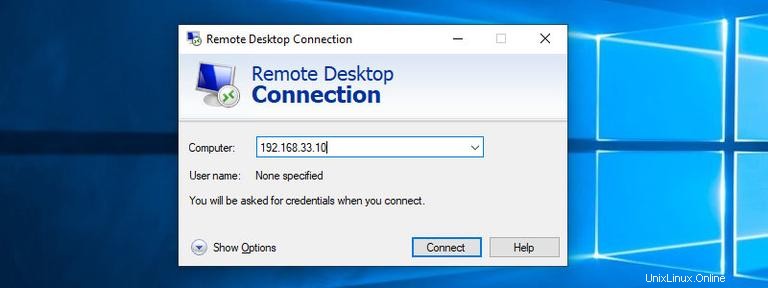
Nella schermata di accesso, inserisci il tuo nome utente e password e fai clic su "OK".
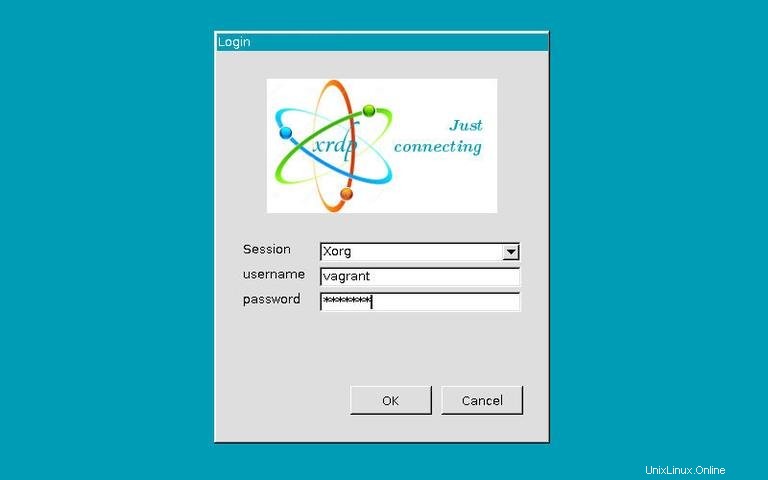
Una volta effettuato l'accesso, dovresti vedere il desktop Gnome predefinito. Dovrebbe assomigliare a questo:
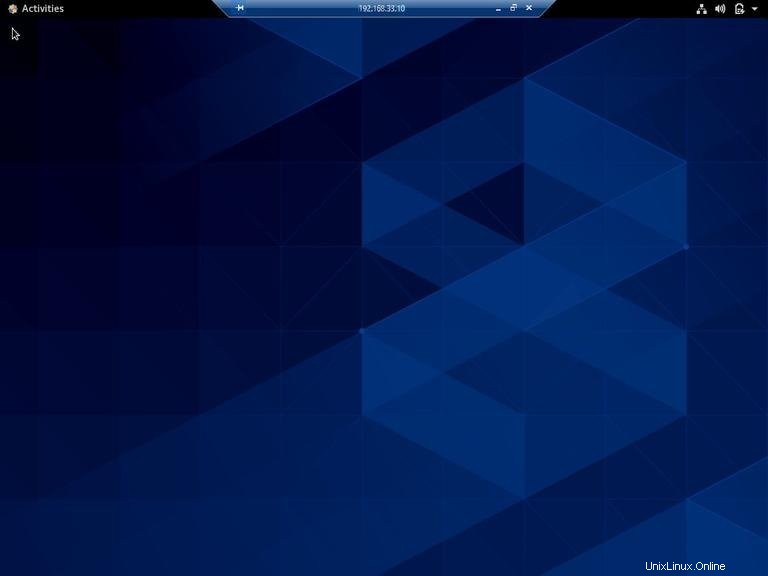
Ora puoi iniziare a interagire con il desktop remoto dal tuo computer locale usando la tastiera e il mouse.
Se utilizzi macOS, puoi installare l'applicazione Microsoft Remote Desktop dal Mac App Store. Gli utenti Linux possono utilizzare un client RDP come Remmina o Vinagre.