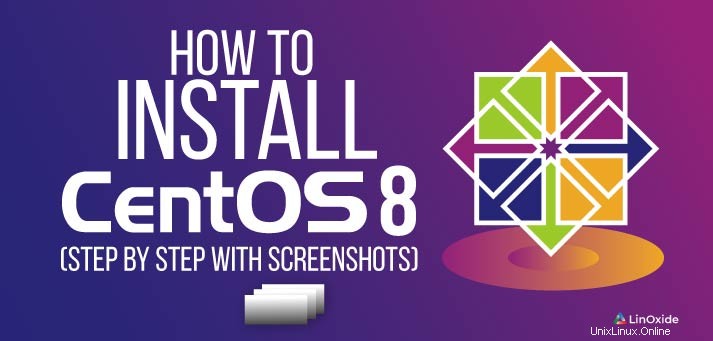
Il progetto CentOS ha fornito alla comunità un sistema operativo gratuito di livello enterprise attraverso una ricompilazione del sorgente Red Hat Enterprise Linux, che è popolare tra molti utenti professionali Linux. Con il rilascio di Red Hat Enterprise Linux 8 il 07-05-2019, è stato naturale che gli utenti di CentOS attendessero anche il nuovo rilascio di CentOs 8, che è finalmente avvenuto il 24-09-2019.
Il nuovo CentOS 8 viene fornito con molte nuove funzionalità come BaseOS che fornisce pacchetti per la configurazione di un sistema operativo minimo, AppStream per le applicazioni userspace aggiuntive di cui puoi aver bisogno, un nuovo strumento contenitore che utilizza Podman che sostituisce Docker.
In questo tutorial, esamineremo il processo che ti aiuterà a installare l'ultima versione di CentOS 8 attraverso un'installazione manuale e una buona comprensione degli schemi di partizionamento che offre.
Passaggio 1:scarica Centos 8
L'ultima versione di Centos 8 può essere scaricata dal sito ufficiale di centos che offre download diretto o download torrent. La dimensione della nuova versione è di circa 7 GiB.
Centos 8 richiede 2 GB di RAM per l'installazione ma si consigliano 4 GB. Supportava le seguenti architetture:
- Architetture AMD e Intel a 64 bit
- L'architettura ARM a 64 bit
- IBM Power Systems, Little Endian
Fase 2:crea un dispositivo avviabile
Nel nostro caso, per eseguire l'installazione, utilizzeremo un dispositivo USB per renderlo avviabile. Avremo bisogno di una USB con una dimensione di almeno 8 GiB. Per creare il dispositivo avviabile, utilizzeremo il comando dd, se il tuo dispositivo USB è sdb , usa il comando qui sotto
dd if=CentOS-8-x86_64-1905-dvd1.iso of=/dev/sdbAssicurati di sostituire sdb quale corrisponde al tuo dispositivo USB.
Fase 3:inizia con il processo di installazione
Dovremo prima inserire il dispositivo USB e quindi avviarlo. Nel mio caso, il computer supporta l'installazione di EFI, il che significa che eseguirò un processo di installazione di EFI. Non è molto diverso da un'installazione del BIOS e vedremo dove può essere diverso durante i prossimi passaggi della nostra guida.
Quando esegui l'avvio per un'installazione EFI, hai l'avvio di avvio di seguito

Per un'installazione del BIOS, avrai l'avvio di seguito
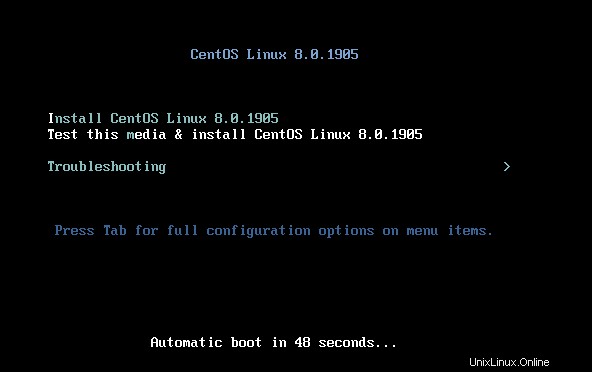
Nel nostro caso, prenderà la prima opzione per avviare direttamente l'installazione senza testare il supporto
Fase 4:scegli la lingua per il processo di installazione
Dovrai scegliere la lingua che verrà utilizzata durante il processo
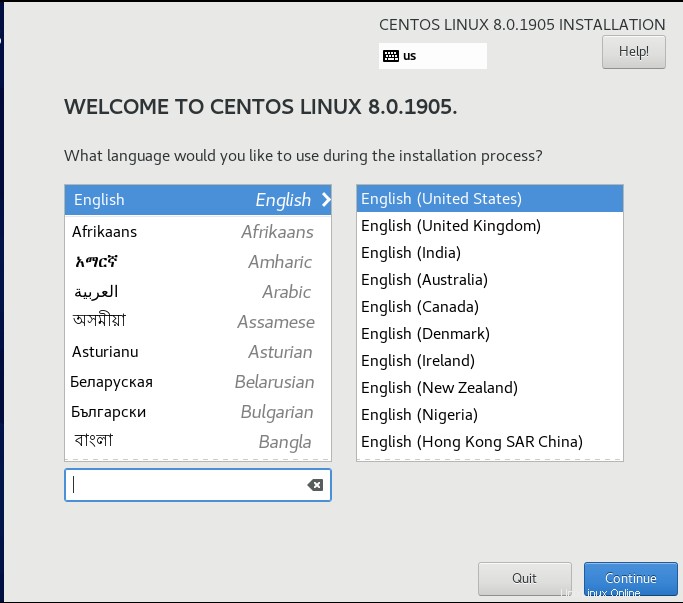
Ora che hai selezionato la tua lingua, vedrai una pagina di riepilogo che mostra cosa fare dopo

Ti mostra i diversi passaggi che dovrai completare per installare il tuo nuovo sistema
Fase 6:seleziona la lingua della tastiera per il processo di installazione
Ora che hai selezionato la lingua per l'installazione, dovresti anche selezionare la lingua della tastiera. Nel mio caso è una tastiera francese

Fase 7:Configura la rete e il nome host
Devi assicurarti di essere connesso a Internet in modo che saremo in grado di installare alcune funzionalità in un secondo momento durante il processo. Dovremo attivare l'interfaccia di lavoro ed è anche una buona idea cambiare l'hostname durante l'installazione

Fase 8:configura la posizione e il fuso orario
È importante configurare bene la tua posizione e il tuo fuso orario in modo che durante gli aggiornamenti futuri e l'installazione dei pacchetti, centos cercherà i repository più vicini
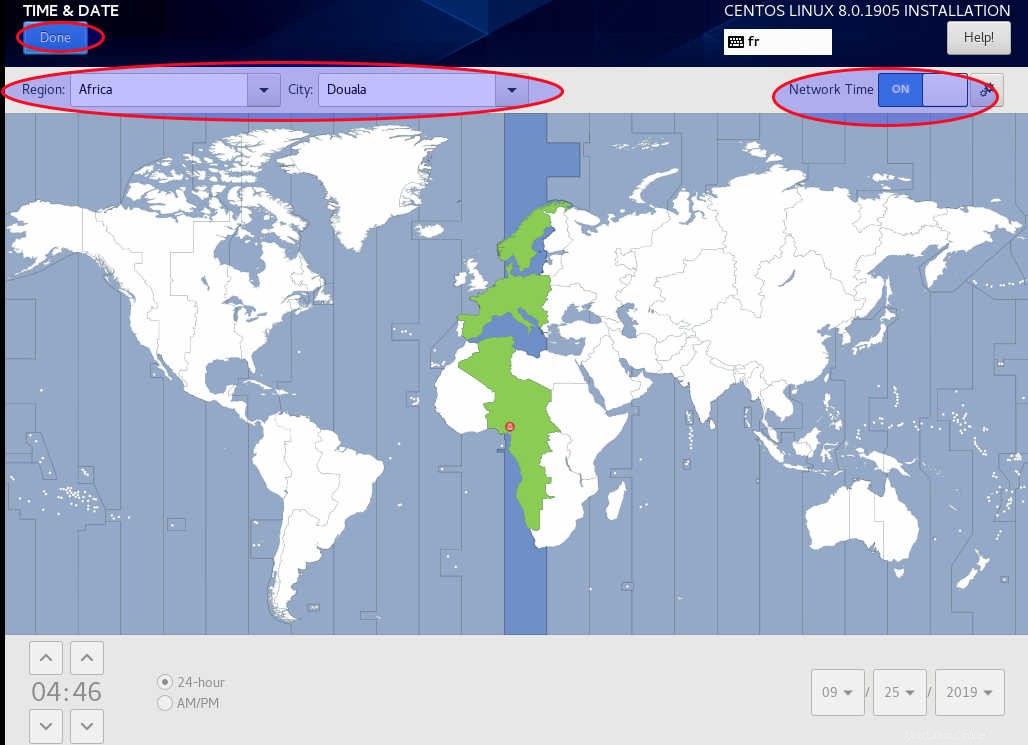
Fase 9:seleziona la destinazione per l'installazione
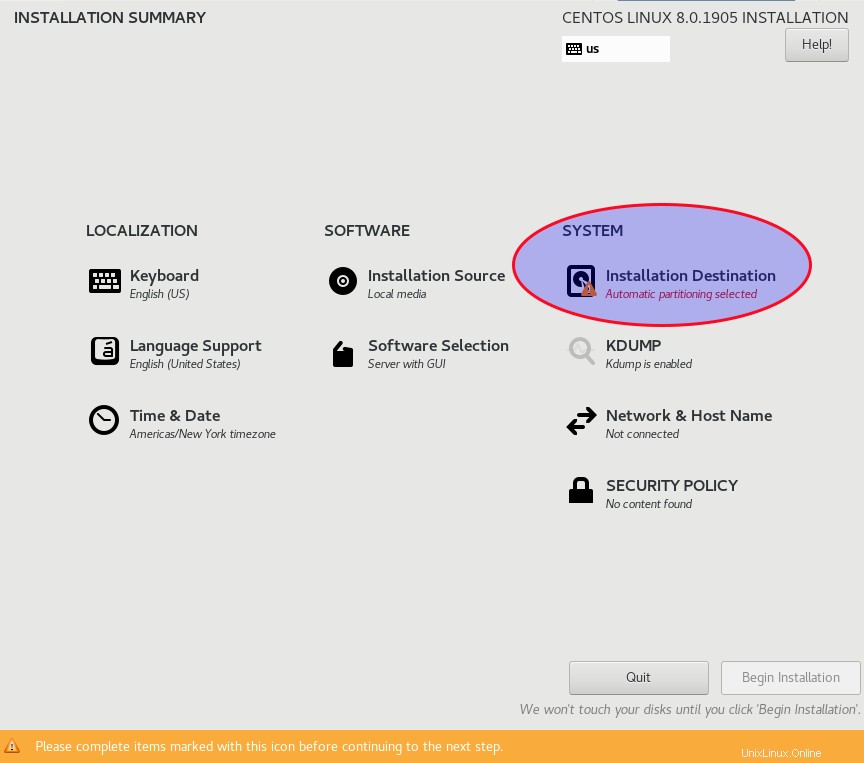
Ora scegli il disco rigido e assicurati di prendere la configurazione personalizzata per un partizionamento manuale
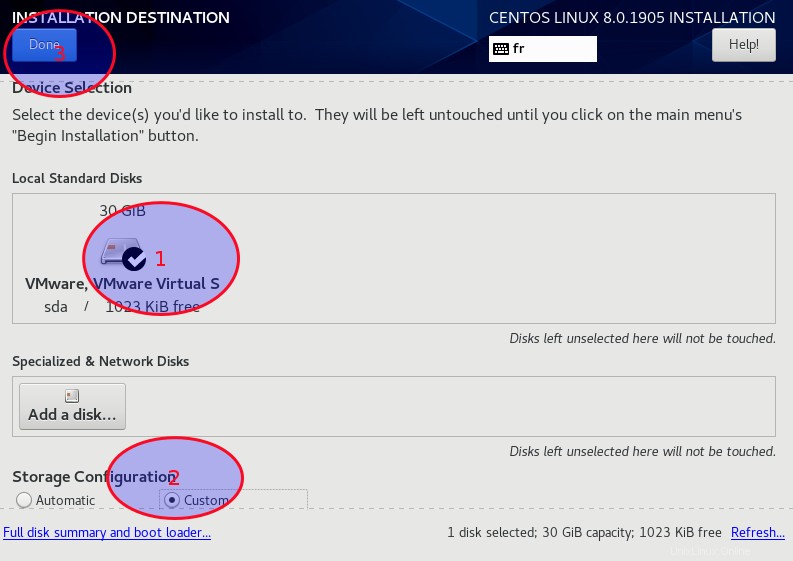
Dopo aver convalidato la tua scelta, ti verrà chiesto di selezionare lo schema di partizionamento
Passaggio 10:scegli lo schema di partizionamento
In questo passaggio, dovrai scegliere il tipo di installazione che desideri eseguire
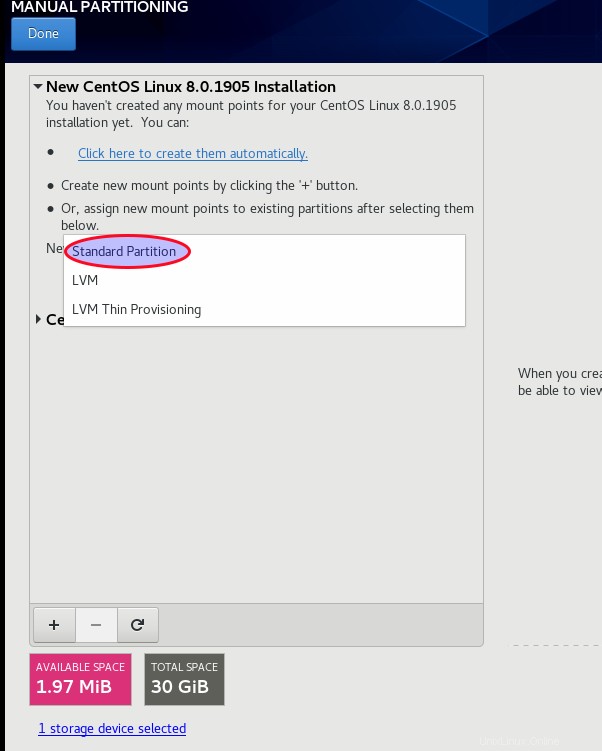
Centos offre 3 tipi di schema di partizionamento per un partizionamento manuale:
- Partizione standard che può contenere un file system o uno spazio di scambio o fornire un contenitore per il software RAID o un volume fisico LVM.
- Volume logico (LVM) partizione che genera un volume logico LVM utile perché migliora le prestazioni quando si utilizzano dischi fisici. È pratico perché quando lo usi, puoi facilmente ridimensionare le tue partizioni aggiungendo un nuovo disco rigido.
- Provisioning sottile LVM che aiutano a gestire uno storage pool di spazio libero generalmente noto come thin pool. Il thin pool è utile perché può essere ampliato dinamicamente quando necessario per un'allocazione conveniente dello spazio di archiviazione
Nel nostro caso, utilizzeremo il partizionamento standard schema per creare i diversi punti di montaggio di cui avremo bisogno
Fase 11:crea i punti di montaggio
Per una nuova installazione, si consiglia di creare 4 punti di montaggio che sono
/boot:Questa partizione contiene il kernel che consente al nostro centos 8 di avviarsi./:È la partizione di root contenente tutto il filesystem necessario per eseguire Centos/home:Questa è la partizione contenente i tuoi dati personaliswap:questa partizione è utile viene come compensazione quando non c'è abbastanza memoria. Puoi mettere 4 GB per lo scambio
Aggiungeremo un'altra partizione solo come esempio, ma puoi saltare la creazione di questa
/var:che contiene dati variabili come file di registrazione del sistema, posta, directory di spool della stampante, file temporanei e altro
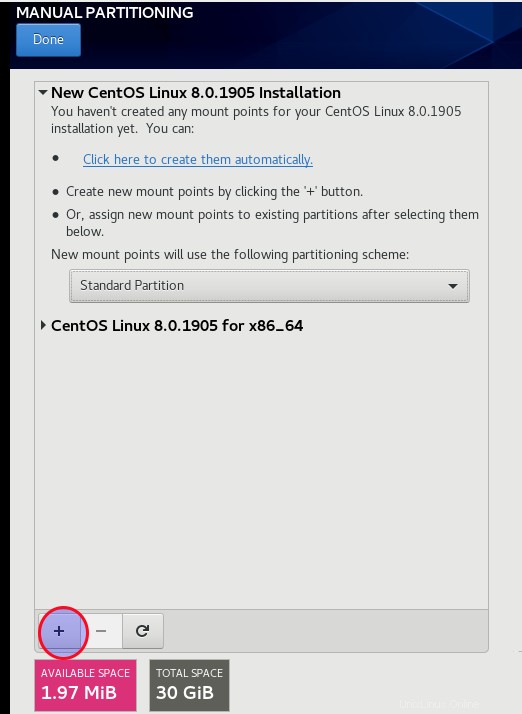
Vedrai un elenco di punti di montaggio che puoi creare
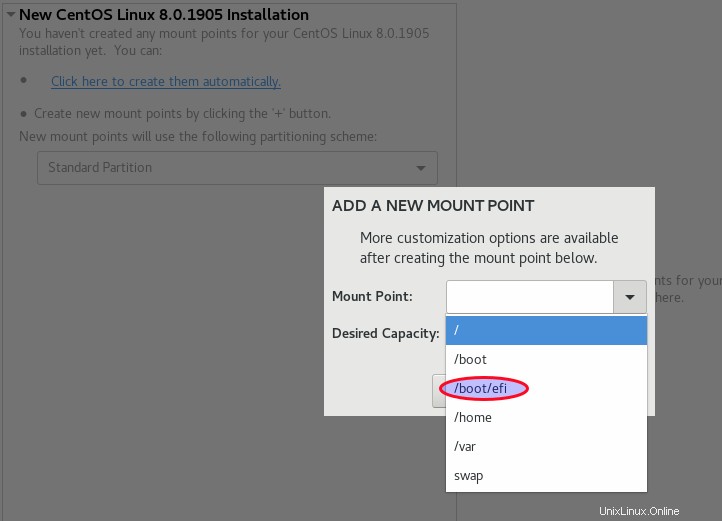
Creeremo prima il /boot partizione. Nel nostro caso, sceglieremo la partizione EFI

Durante un'installazione del BIOS, avrai solo il /bootbios invece di quello con la menzione EFI come di seguito

Ora che è stato creato, diamo un'occhiata ai dettagli della nostra partizione di avvio EFI. Dobbiamo verificare se è stato selezionato il filesystem corretto
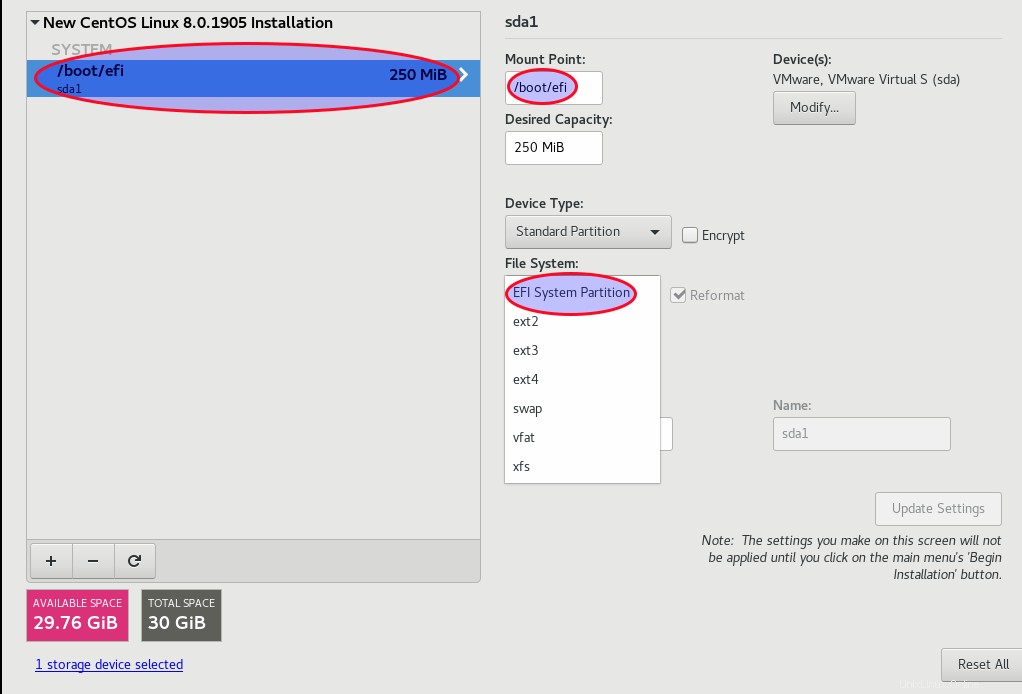
Per il sistema BIOS, il risultato della partizione di avvio sarà diverso
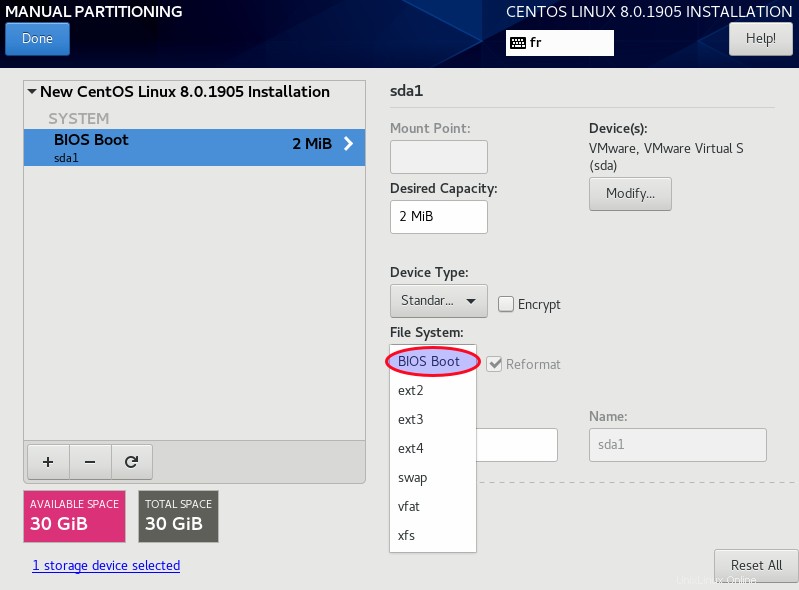
È importante notare che quando si sceglie un punto di montaggio, è necessario anche scegliere il filesystem appropriato a seconda di ciò di cui si ha bisogno. Per quanto riguarda i filesystem disponibili durante l'installazione, hai:
BIOS Bootnecessario per avviare un dispositivo su un sistema BIOSEFI System Partitionnecessario per avviare un dispositivo su un sistema UEFIvfatche è un file system Linux compatibile con i nomi di file lunghi di Microsoft Windows sul file system FATxfsquesto filesystem supporta il journaling dei metadati che facilita un ripristino più rapido degli arresti anomali. Supporta file system fino a 16 EiB e offre la possibilità di essere deframmentato e ridimensionato mentre è montato e attivoext4questo filesystem consente il supporto per filesystem più grandi e file più grandi. È più veloce ed efficiente per l'allocazione dello spazio su disco con un controllo più rapido del file system e un robusto journaling. È un'evoluzione di ext3ext3Questo offre il vantaggio principale che è il filesystem di journaling. Riduce il tempo impiegato per il ripristino di un file system dopo un arresto anomaloext2supporta tipi di file Unix standard, inclusi file normali, ecc. e offre la possibilità di assegnare nomi di file lunghi fino a 255 caratteri.
Seguiremo lo stesso processo per creare le altre partizioni. Ora crea la partizione di root
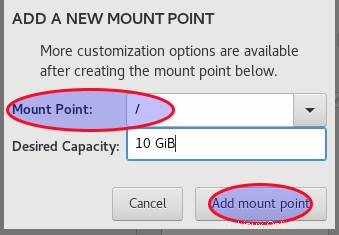
Dopo la creazione, controlla le informazioni della partizione creata. Nel nostro caso, utilizzeremo il filesystem xfs
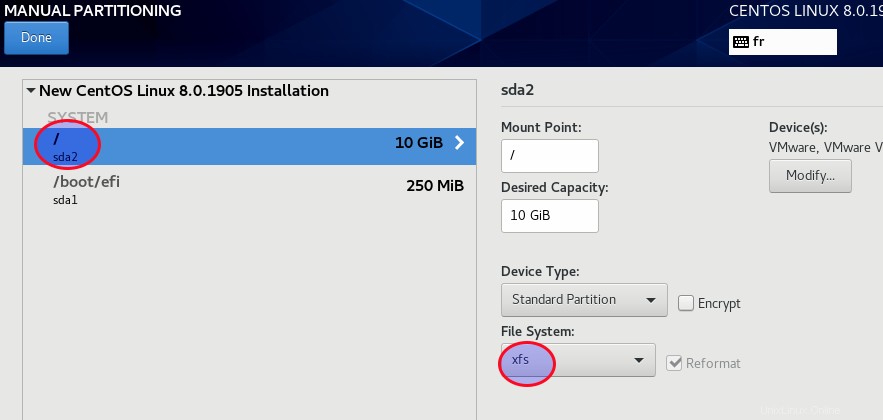
Seguiremo la stessa procedura per creare il /home partizione

Ora controlla se anche le informazioni sul filesystem della partizione sono xfs
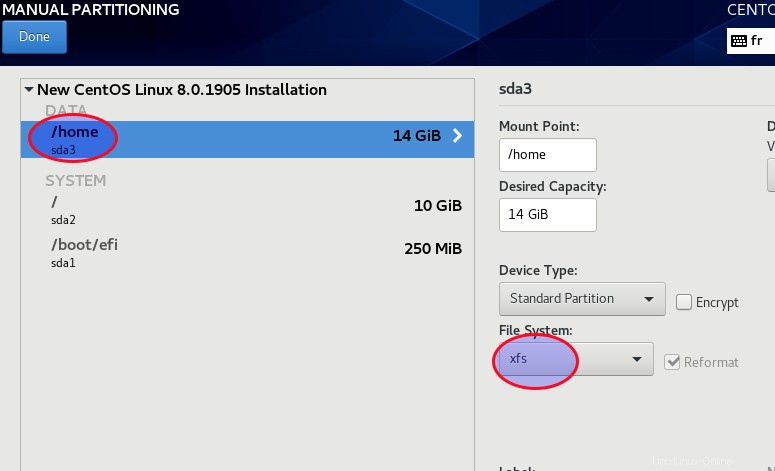
Ora possiamo creare la partizione di swap
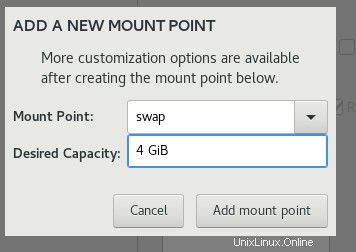
Per lo scambio il filesystem non sarà xfs ma swap. Puoi dare un'occhiata
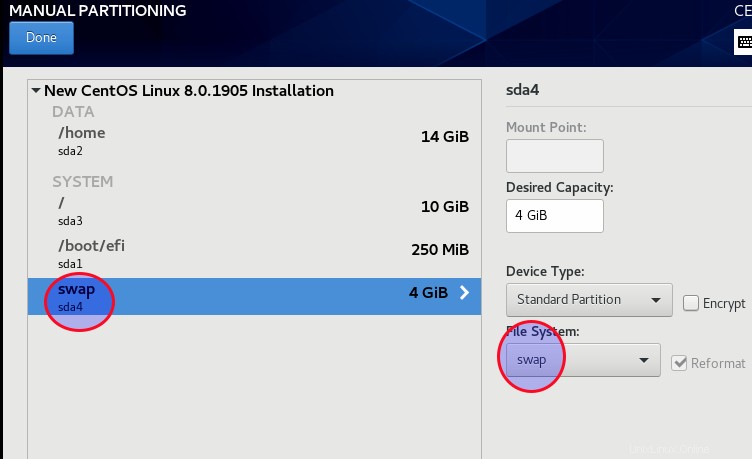
Ora puoi creare il /var partizione
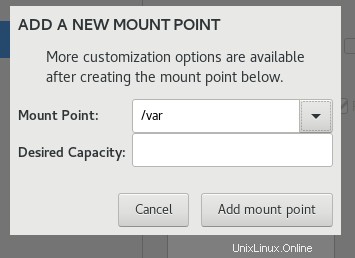
e assicurati di utilizzare anche il filesystem xfs

Quando hai finito, seleziona fatto. Verrà visualizzata una finestra con un riepilogo di ciò che è stato fatto durante il processo di partizionamento
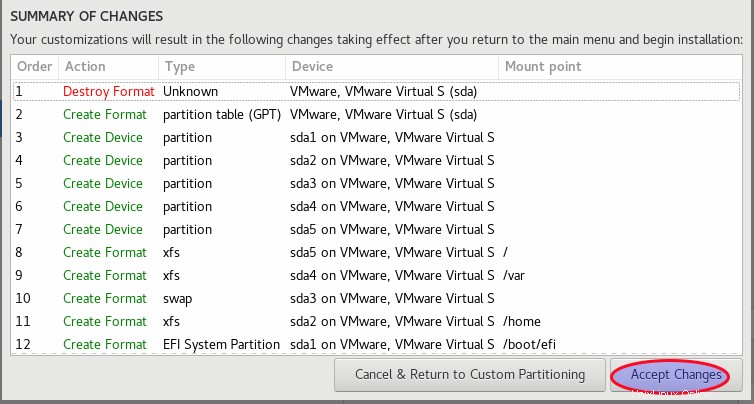
Dovrai applicare le modifiche.
Fase 12:seleziona l'ambiente del server e le funzionalità da installare
Ora dovrai configurare la selezione del software
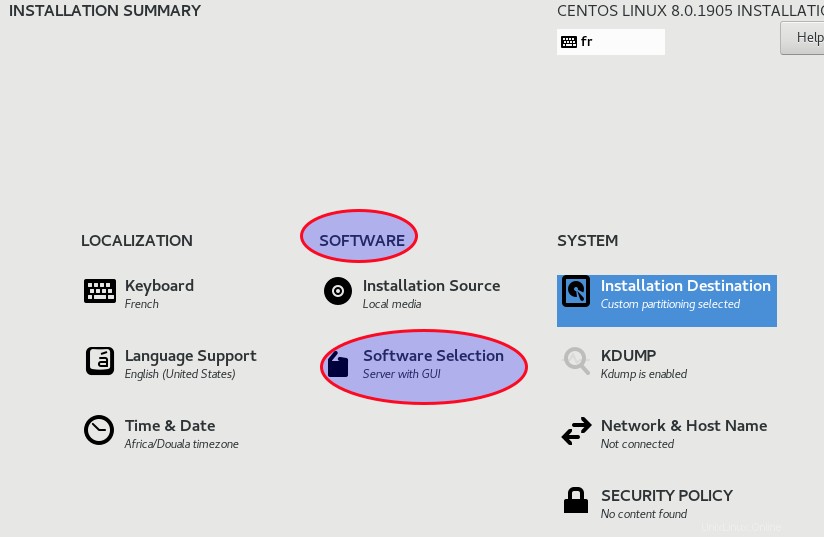
Sceglierai se vuoi un server GUI o uno minimale senza l'ambiente grafico o un altro. Puoi anche inserire le funzionalità che desideri installare direttamente
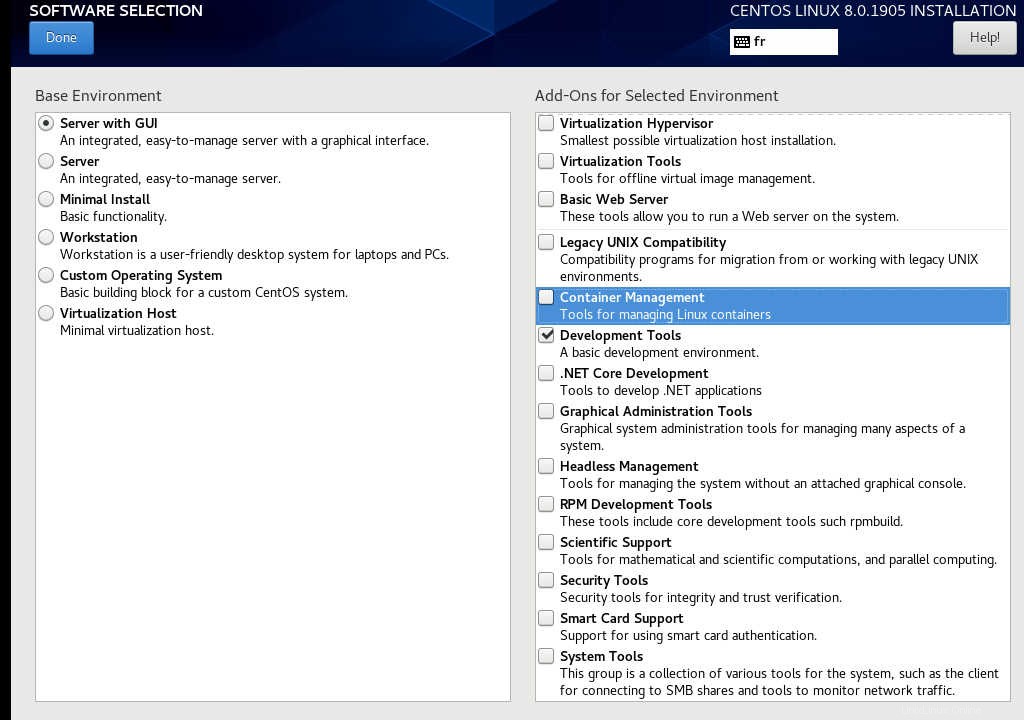
Puoi installare ad esempio gli strumenti di sviluppo che installeranno tutti gli strumenti necessari per la compilazione, ecc.
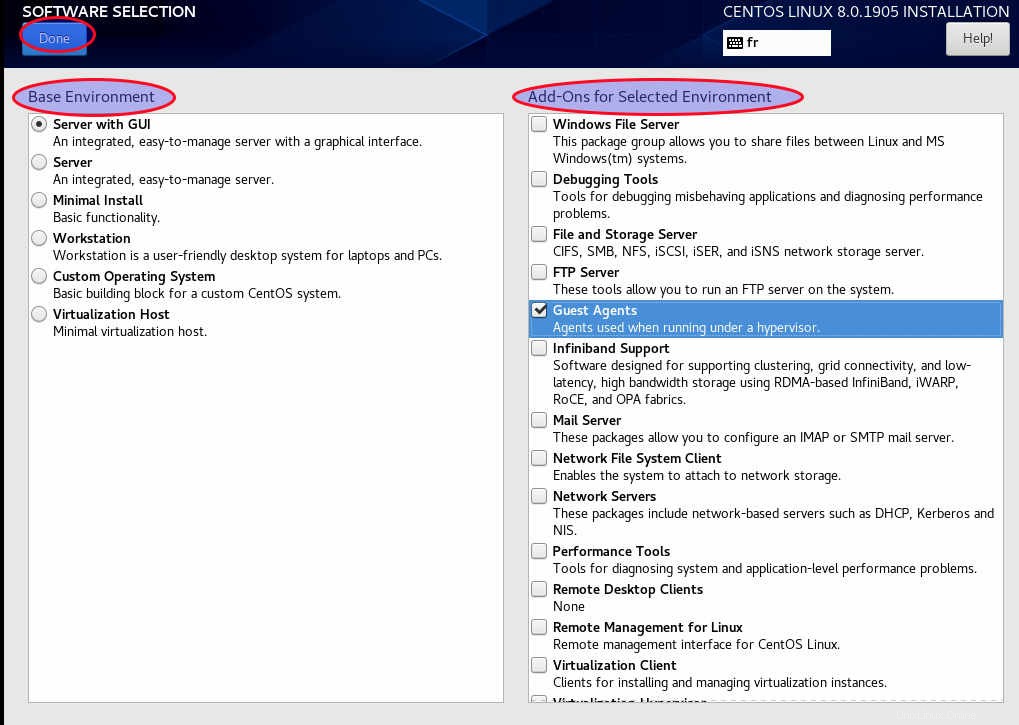
È anche possibile installare gli agenti guest se si esegue con un hypervisor. Seleziona tutto ciò che può esserti utile ma tieni presente che più selezioni, più l'installazione richiederà tempo perché sarà necessario scaricare tutti i pacchetti.
Fase 13:inizia l'installazione
Dopo aver scelto l'ambiente e la funzionalità, puoi avviare il processo di installazione

Adesso partirà il download e l'installazione dei vari pacchetti
Fase 14:crea il tuo account utente
Durante il processo di installazione, puoi creare il tuo account utente
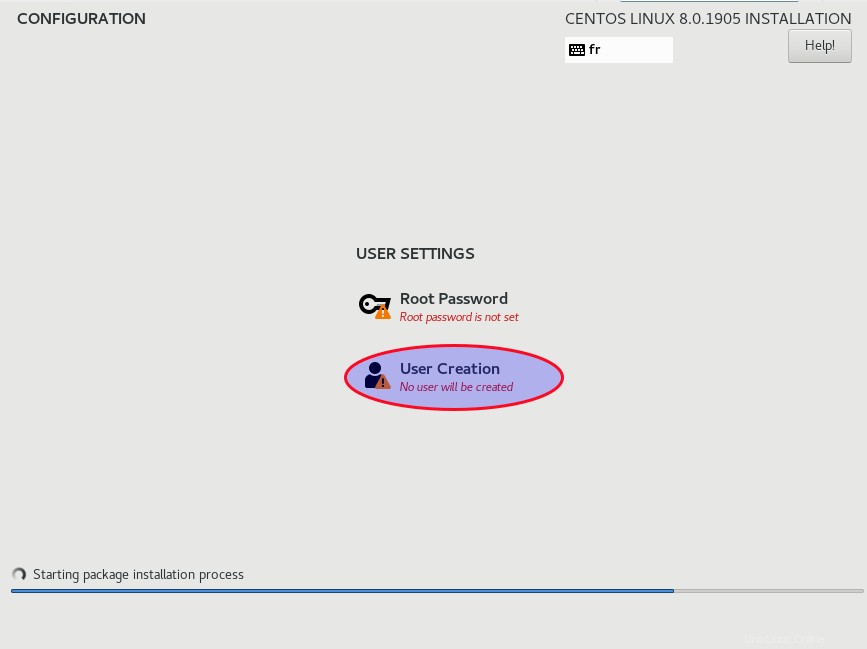
Ti consiglio di creare il tuo account utente con privilegi di amministratore

Fase 15:Configura la password di root
Dovrai configurare la password di root. Si consiglia di utilizzarne uno più forte che dovrebbe essere diverso dalla password del tuo account utente per una certa sicurezza
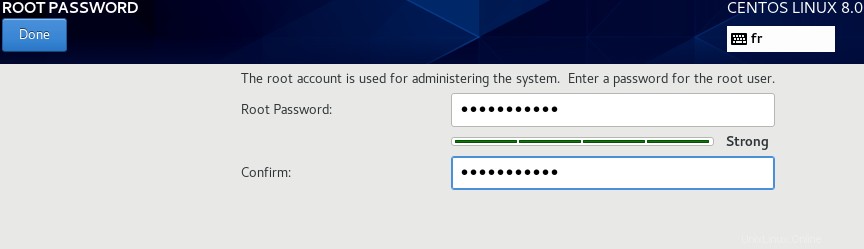
Ora il processo di installazione può continuare. Ti chiederà di riavviare al termine del processo

Fase 16:riavvia e accetta il contratto di licenza
Ora puoi riavviare. Vedrai il tuo nuovo grub
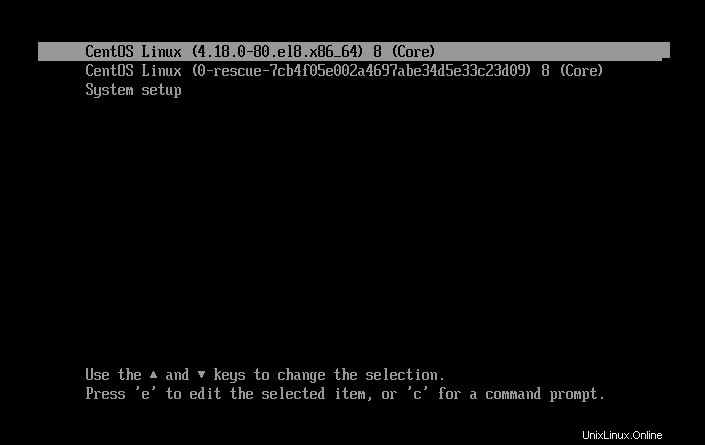
Ti presenterà il contratto di licenza di centos 8
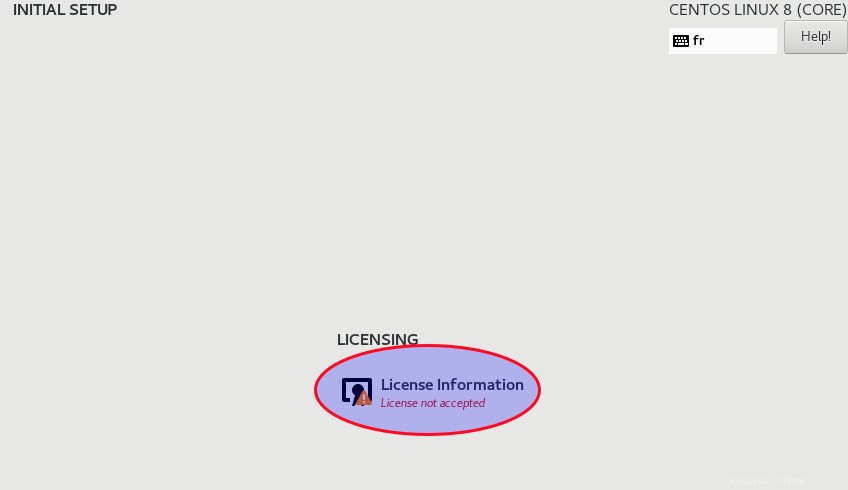
devi solo accettare le condizioni
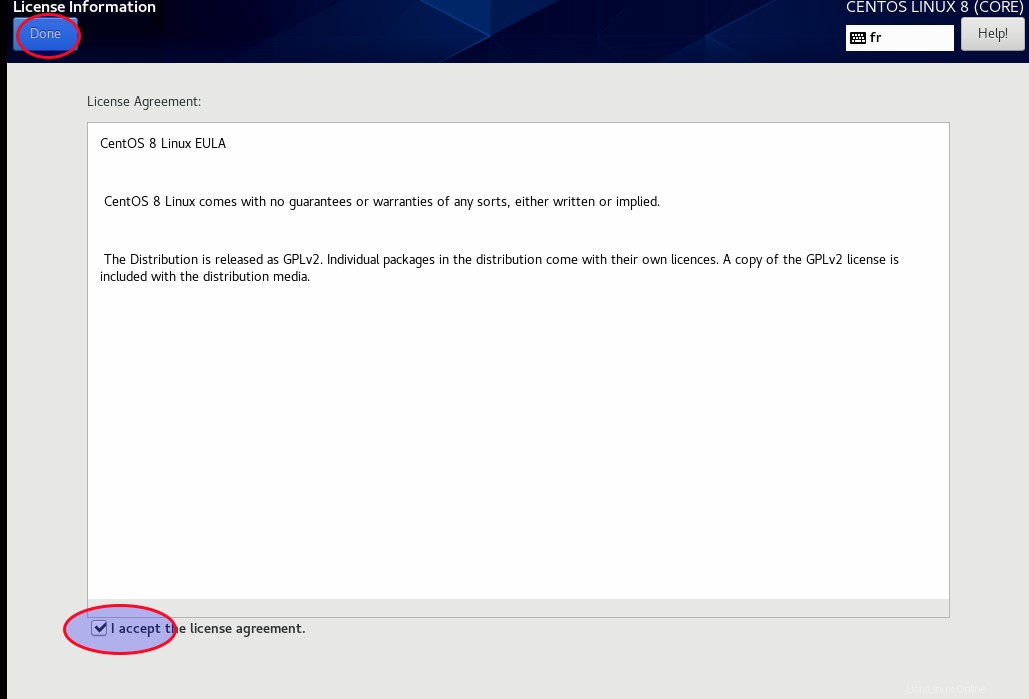
Ora puoi completare la tua configurazione
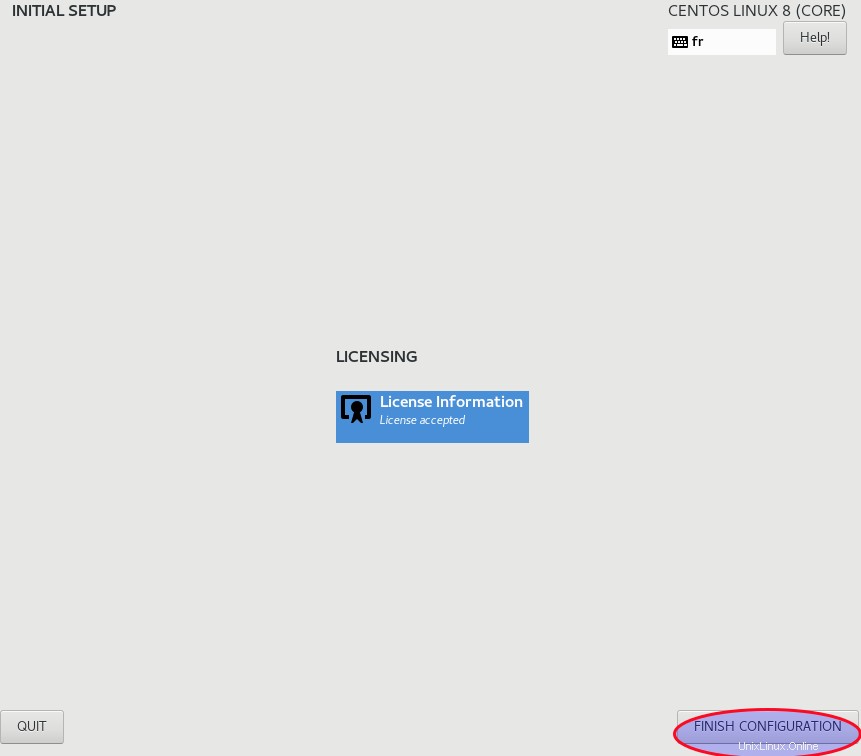
Fase 17:accedi al tuo nuovo sistema
Ora puoi accedere al tuo nuovo CentOS 8
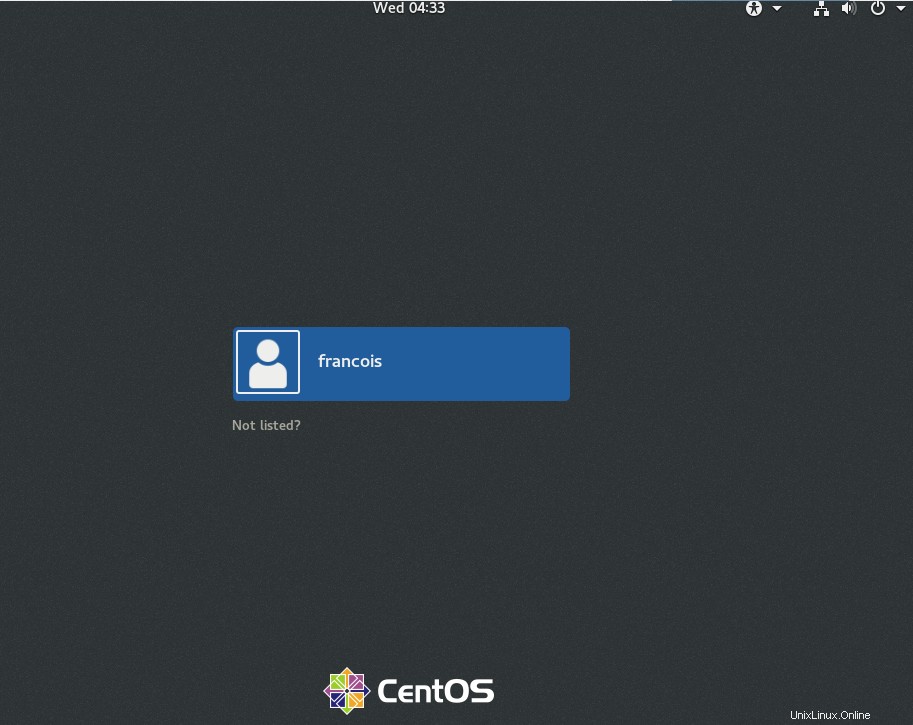
Puoi vedere la pagina di benvenuto. Dovrai confermare alcune configurazioni di sistema
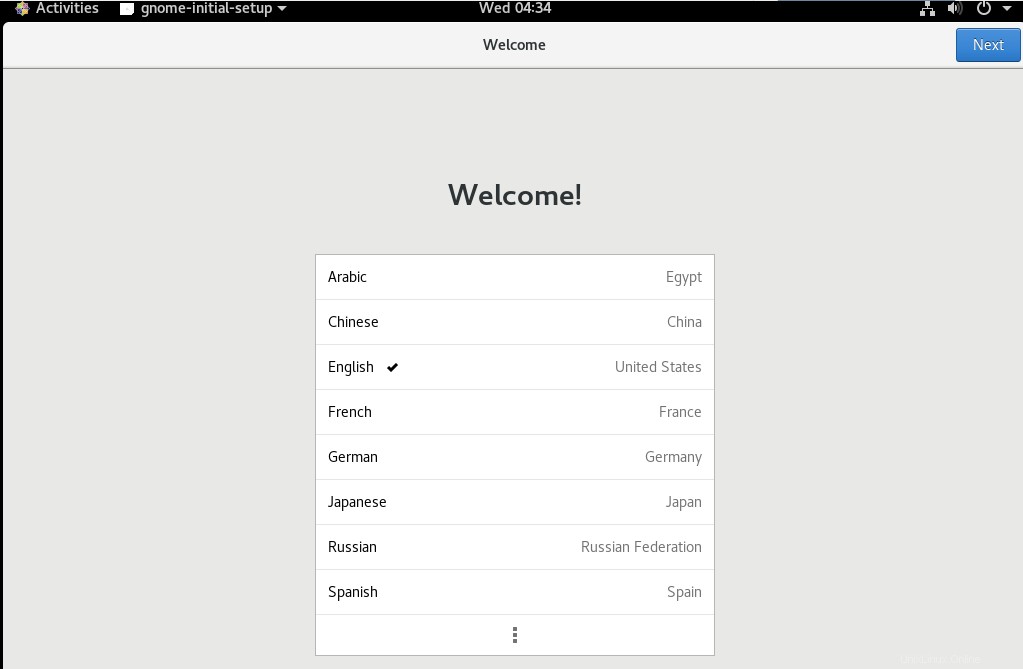
Devi confermare la lingua della tastiera

conferma l'impostazione della privacy
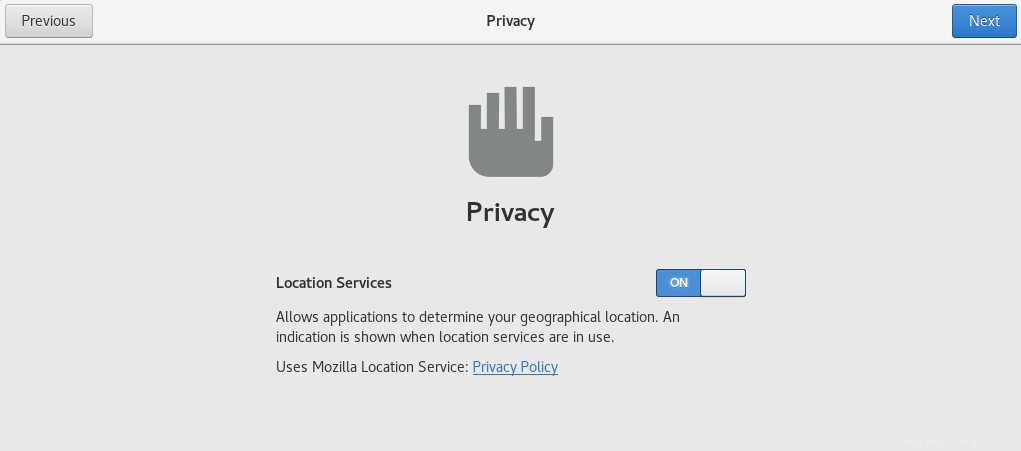
Configura gli account online se necessario
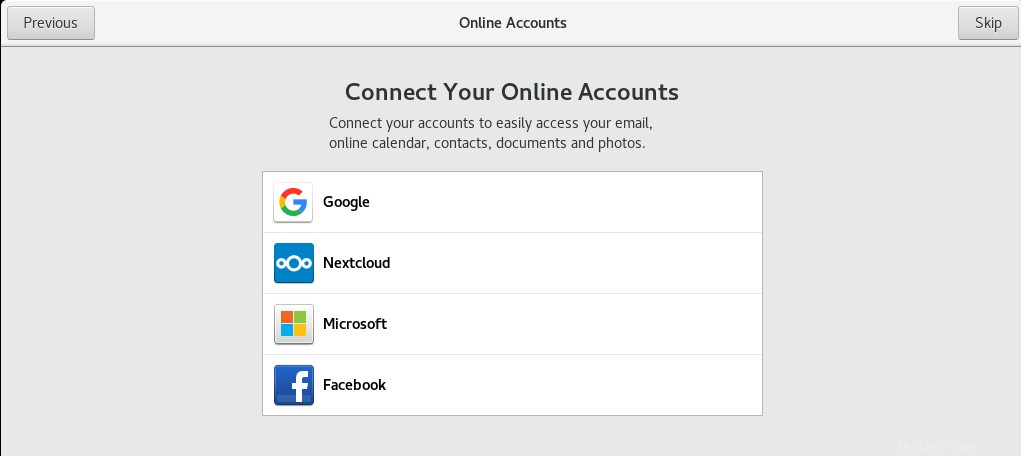
Ora puoi iniziare a usare il tuo centos 8

Ora vedrai la pagina di avvio di gnome
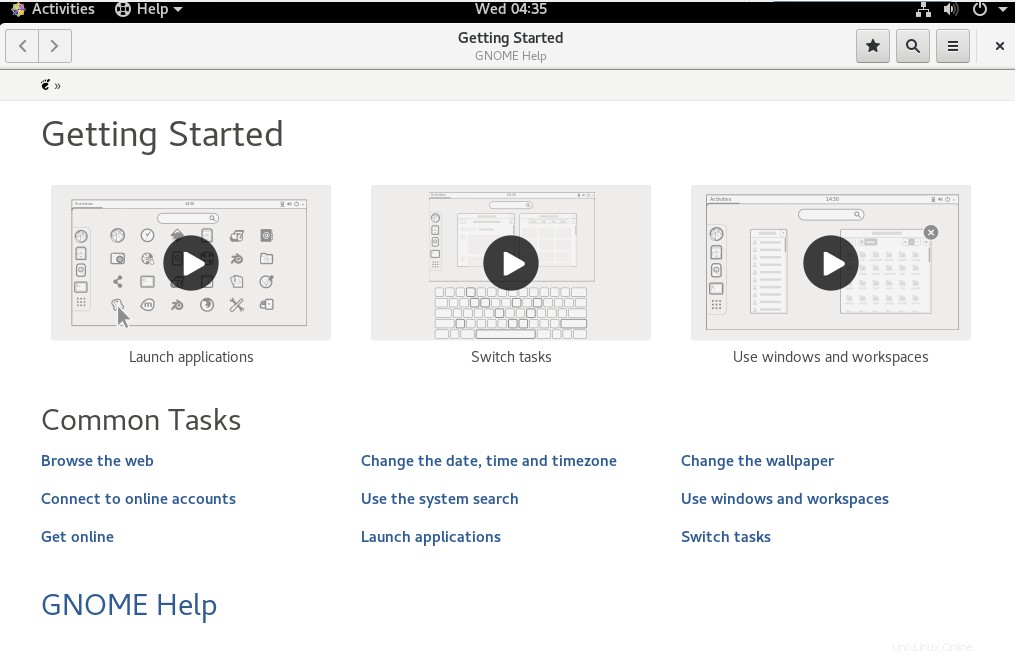
Ora puoi goderti CentOS 8

Conclusione
Centos 8 offre molte nuove funzionalità rispetto a centos 7. Ci sono alcune funzionalità che sono deprecate e sono state rimosse, puoi avere tutti i dettagli controllando la nota di rilascio ufficiale di Centos. Prenditi del tempo per esplorare la documentazione di CentOS 8 per ulteriori informazioni.