Introduzione
Quando i file in un pacchetto vengono modificati o rimossi accidentalmente, si può danneggiare il sistema. L'installazione di nuovo del pacchetto risolve il problema nella maggior parte dei casi. Tuttavia, utilizzando il apt-get install il comando restituirà un errore, dato che il pacchetto è già presente.
Il --reinstall flag è una scorciatoia per un apt-get comando utilizzato per reinstallare i pacchetti, utilizzando le versioni più aggiornate. Questo è utile per i pacchetti con molte dipendenze inverse.
In questo tutorial imparerai come usare apt-get reinstall per reinstallare i pacchetti su Debian e Ubuntu.
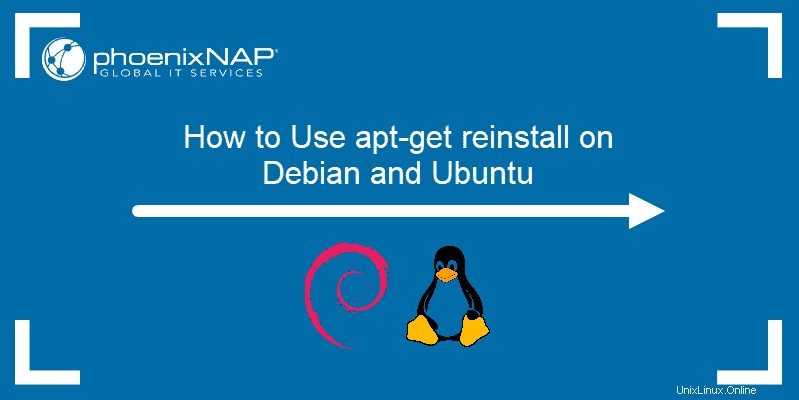
Nota: Utilizzando il --purge remove l'opzione per rimuovere i pacchetti e installarli di nuovo ottiene risultati simili. Tuttavia, cancella anche i file di configurazione.
Prerequisiti
- Un account con privilegi sudo
- Accesso alla riga di comando/terminale
- Un sistema Debian/Ubuntu
Reinstalla i pacchetti usando apt-get
Utilizzando il --reinstall il comando è un processo semplice. La sintassi è la seguente:
sudo apt-get --reinstall install PackageNameSe desideri reinstallare più di un pacchetto, puoi elencarli tutti in una riga:
sudo apt-get --reinstall install PackageName1 PackageName2Reinstalla htop usando apt-get
Ecco come reinstallare htop, un visualizzatore di processi interattivo su Ubuntu, usando il --reinstall bandiera.
sudo apt-get --reinstall install htopL'output dovrebbe essere simile a questo:
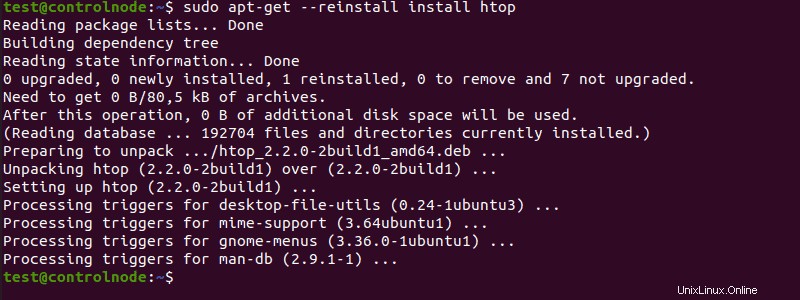
Reinstalla i pacchetti utilizzando il comando aptitude
Aptitude è un'interfaccia utente grafica per il gestore di pacchetti apt. Tuttavia, può essere utilizzato anche con la riga di comando.
Se desideri reinstallare un pacchetto con aptitude, usa la seguente sintassi:
sudo aptitude reinstall PackageName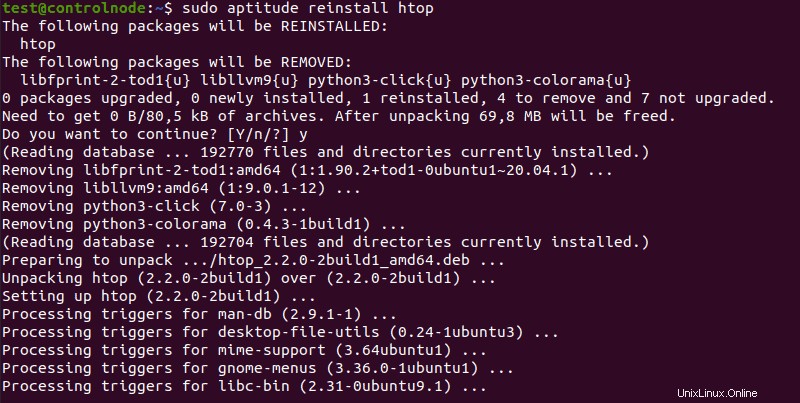
Nota: Usa sudo aptitude reinstall '~i' comando se desideri reinstallare TUTTI i pacchetti.
Reinstalla apt dopo averlo rimosso accidentalmente
Se rimuovi accidentalmente apt, ad esempio eliminandolo utilizzando --force-* opzione, installalo di nuovo in tre semplici passaggi:
1. Vai su https://packages.debian.org/apt per cercare la versione di tua scelta. Evita test o versioni instabili.
2. Scegli il numero di versione e scarica il pacchetto per la tua architettura.
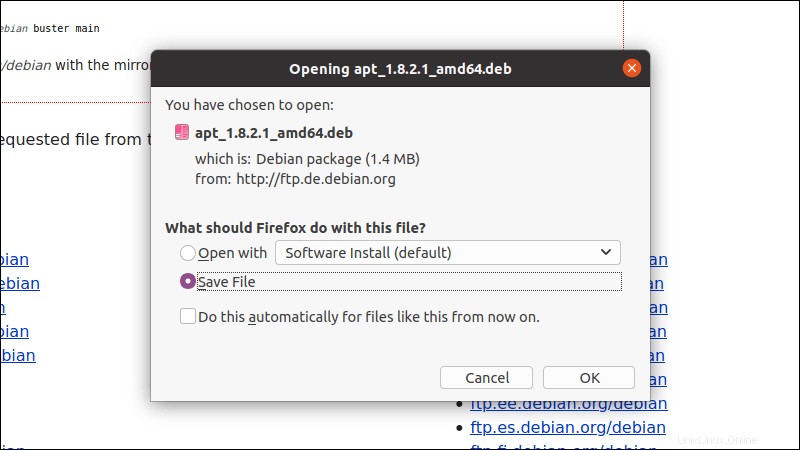
3. Nel terminale, esegui:
sudo dpkg -i apt_0.5.4_i386.debSostituisci la versione e l'architettura nell'esempio, se necessario.

Conclusione
Dopo aver letto questo articolo, dovresti essere in grado di reinstallare i pacchetti utilizzando entrambi apt-get e aptitude comandi, nonché per ripristinare apt stesso se viene rimosso accidentalmente.
Per maggiori dettagli sul gestore di pacchetti apt, leggi il nostro articolo su come gestire i pacchetti su Ubuntu.