Rilevamento malware Linux (LMD) , noto anche come Maldet , è uno scanner di malware per Linux rilasciato con licenza GNU GPLv2. Maldet è piuttosto popolare tra gli amministratori di sistema e gli sviluppatori di siti Web grazie alla sua attenzione al rilevamento di backdoor PHP, dark mailer e molti altri file dannosi che possono essere caricati su un sito Web compromesso utilizzando i dati sulle minacce dai sistemi di rilevamento delle intrusioni ai margini della rete per estrarre malware che è attivamente utilizzato negli attacchi e genera firme per il rilevamento.
Nel seguente tutorial imparerai come installare e utilizzare Maldet su Ubuntu 20.04 LTS . Lo stesso principio funzionerà per la versione più recente Ubuntu 21.04 (Hirsute Hippo).
Prerequisiti
- Sistema operativo consigliato: Ubuntu 20.04 – opzionale (Ubuntu 21.04 e Linux Mint 20)
- Account utente: Un account utente con accesso sudo o root.
- Pacchetti richiesti: wget
Controlla e aggiorna il tuo sistema operativo Ubuntu 20.04 innanzitutto con il seguente comando:
sudo apt update && sudo apt upgrade -yInstalla (wget) pacchetto se non lo hai sul tuo sistema Ubuntu:
sudo apt install wget -yNota per gli utenti inesperti, se non sono sicuri, eseguire comunque il comando.
Installazione di Maldet
Per installare Maldet, avrai bisogno del loro archivio di pacchetti, che puoi trovare nella pagina di download ufficiale. Tuttavia, quando si verificano aggiornamenti, non cambiano l'URL del file, quindi fortunatamente il link per il download non cambierà spesso.
Al momento di questo tutorial, la versione (1.6.4 ) è l'ultimo; tuttavia, nel tempo, questo cambierà. Per scaricare l'ultima versione ora e in futuro, digita il seguente comando:
cd /tmp/ && wget http://www.rfxn.com/downloads/maldetect-current.tar.gzNella parte successiva, dovrai estrarre l'archivio, cosa che puoi fare con il seguente comando:
tar xfz maldetect-current.tar.gzÈ una buona idea controllare che tutto sia stato estratto a questo punto. Questo può essere fatto con (ls) comando come segue:
lsEsempio di output:
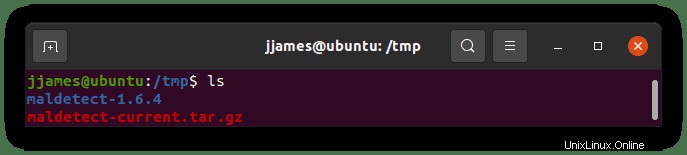
Ora che hai confermato che l'archivio è stato estratto correttamente, (CD) nella directory ed eseguire lo script di installazione per installare Maldet con il seguente comando:
cd maldetect-1.6.4 && ./install.shL'installazione dovrebbe essere completata in pochi secondi e otterrai un output simile al seguente:
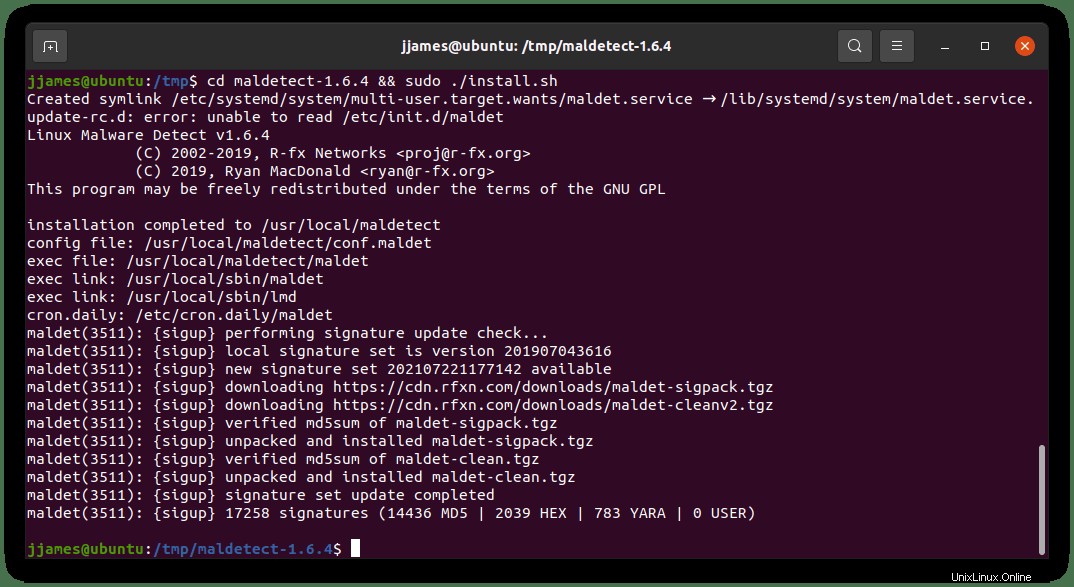
Configurazione di Maldet
Ora che hai terminato con successo lo script di installazione, puoi modificare il file di configurazione usando il tuo editor di testo preferito. Di seguito sono riportati alcuni esempi di alcune impostazioni e pratiche popolari che utilizzano (nano) editor di testo:
Innanzitutto, apri il (conf.maldet) file:
sudo nano /usr/local/maldetect/conf.maldetQuindi, trova le seguenti righe e modificale come di seguito:
# To enable the email notification.
email_alert="1"
# Specify the email address on which you want to receive an email notification.
email_addr="[email protected]"
# Enable the LMD signature autoupdate.
autoupdate_signatures="1"
# Enable the automatic updates of the LMD installation.
autoupdate_version="1"
# Enable the daily automatic scanning.
cron_daily_scan="1"
# Allows non-root users to perform scans.
scan_user_access="1"
# Move hits to quarantine & alert
quarantine_hits="1"
# Clean string based malware injections.
quarantine_clean="0"
# Suspend user if malware found.
quarantine_suspend_user="1"
# Minimum userid value that be suspended
quarantine_suspend_user_minuid="500"
# Enable Email Alerting
email_alert="1"
# Email Address in which you want to receive scan reports
email_addr="[email protected]"
# Use with ClamAV
scan_clamscan="1"
# Enable scanning for root-owned files. Set 1 to disable.
scan_ignore_root="0"
Nota, tutte le impostazioni qui sono facoltative e puoi impostarne di tue in quanto non ci sono risposte giuste o sbagliate qui.
Aggiornamento Maldet
Innanzitutto, esegui il comando seguente per creare i percorsi corretti per l'utente connesso; potresti avere problemi con l'aggiornamento senza farlo.
sudo /usr/local/sbin/maldet --mkpubpathsPer aggiornare il database delle definizioni dei virus Maldet, eseguire il comando seguente:
maldet -uEsempio di output:
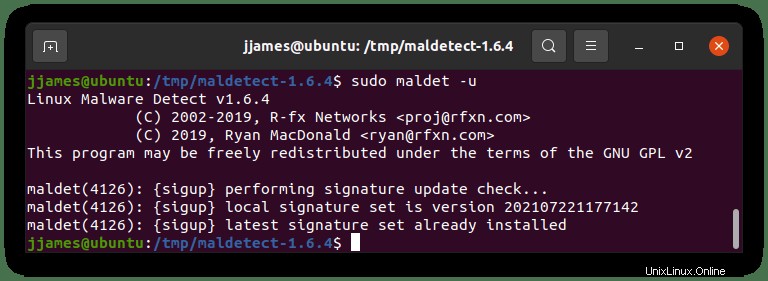
In secondo luogo, per verificare la presenza di versioni più recenti del software effettivo, digita il seguente comando:
maldet -dEsempio di output:
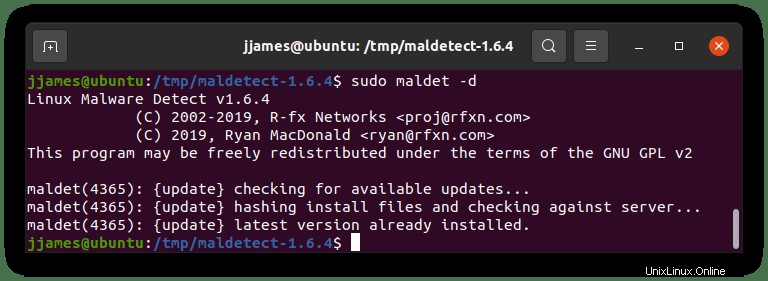
Facoltativo:installa ClamAV
Una delle parti migliori dell'utilizzo di Maldet è la sua compatibilità con ClamAV, che può aumentare notevolmente la capacità di scansione di Maldet.
Per installare ClamAV, puoi farlo eseguendo il seguente comando:
sudo apt install clamav clamav-daemon clamdscan -yConsulta la nostra guida sull'installazione e l'utilizzo di ClamAV su Ubuntu 20.04 per una guida completa sulla configurazione di ClamAV.
Scansione con Maldet – Esempi
In primo luogo, dovresti familiarizzare con la sintassi di Maldet. Tutti i comandi iniziano con maldet, quindi sono seguiti da opzione e percorso di directory, ad esempio maldet [OPZIONE] [PERCORSO DIRECTORY] .
Di seguito viene illustrata la maggior parte degli esempi di sintassi con Maldet:
- -b : Esegui operazioni in background.
- -u : Aggiorna le firme di rilevamento malware.
- -l : Visualizza gli eventi del file di registro maldet.
- -d : Aggiorna la versione installata.
- -a : Scansiona tutti i file nel percorso.
- -p : Cancella log, sessione e dati temporanei.
- -q : Metti in quarantena tutto il malware dal rapporto.
- -n : Pulisci e ripristina i colpi di malware dal rapporto.
Per testare Maldet e assicurarti che funzioni correttamente, puoi testare la funzionalità di LMD scaricando una (firma del virus di esempio) dal sito web dell'EICAR.
cd /tmp
wget http://www.eicar.org/download/eicar_com.zip
wget http://www.eicar.org/download/eicarcom2.zipSuccessivamente, eseguirai il (maldet) comando per eseguire la scansione di (tmp) directory come segue:
maldet -a /tmpOra, con i nostri file infetti, otterrai un output simile al seguente:
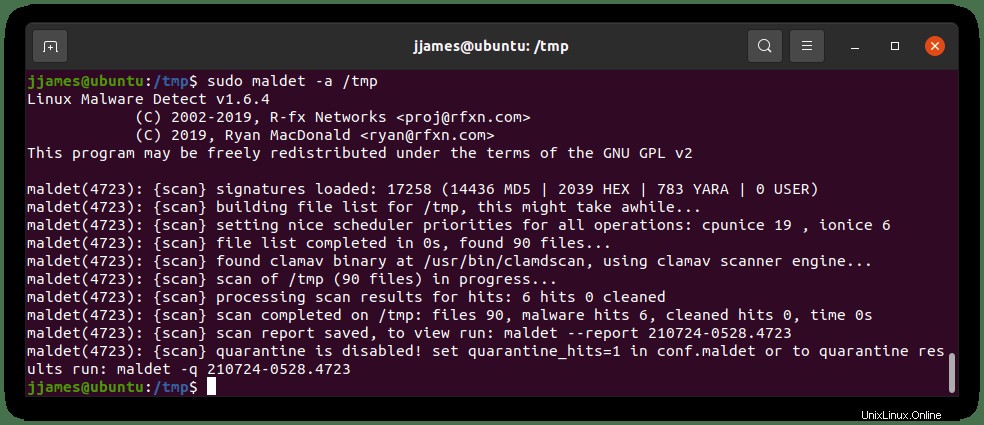
Abbiamo impostato di non mettere automaticamente in quarantena la nostra configurazione poiché a volte i falsi positivi e la rimozione di file sui server live possono causare più problemi. Un buon amministratore di sistema controllerà sempre costantemente i risultati.
Inoltre, dall'output, puoi vedere chiaramente che nel nostro server di prova abbiamo installato ClamAV e che Maldet sta utilizzando il motore di scansione ClamAV per eseguire la scansione ed è riuscito a trovare colpi di malware.
Alcuni altri comandi che puoi eseguire sono come target le estensioni dei file del tuo server; I file PHP sono spesso il bersaglio di molti attacchi. Per scansionare i file .php, usa quanto segue:
maldet -a /var/www/html/*.phpQuesto è l'ideale per siti Web o server più grandi con molti file da scansionare e server più piccoli trarrebbero vantaggio dalla scansione dell'intera directory.
Rapporti Scansione Maldet
Maldet archivia i rapporti di scansione nella posizione della directory (/usr/local/maldetect/sess/) . È possibile utilizzare il comando seguente insieme a (Scan ID) per visualizzare un rapporto dettagliato come segue:
sudo maldet --report 210724-0528.4723
Successivamente, verrai indirizzato a un rapporto pop-up in un editor di testo (nano) come nell'esempio seguente:
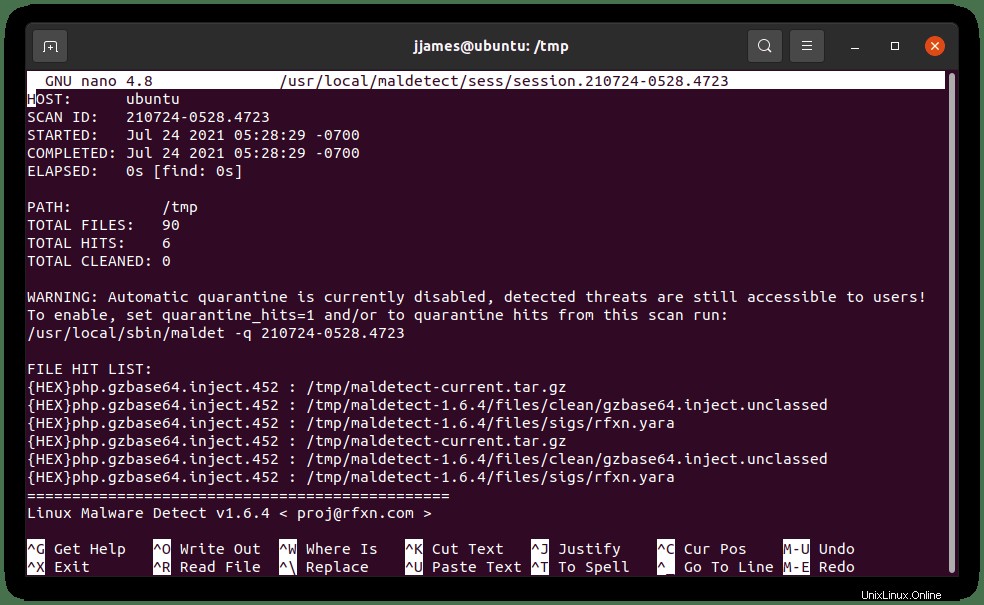
Come puoi vedere, il rapporto completo dell'elenco dei risultati e i dettagli relativi ai file sono destinati a ulteriori revisioni e indagini. Il file è già stato salvato (CTRL+X) per uscire una volta terminato.