Odoo è una suite di strumenti software per la gestione aziendale che include, ad esempio, CRM, e-commerce, fatturazione, contabilità, produzione, magazzino, gestione dei progetti e gestione dell'inventario.
In questo tutorial dimostreremo come installare Odoo 12 in un ambiente virtuale usando Ubuntu 20.04.
L'installazione di Odoo 12 su Ubuntu 20 presenta molte sfide a causa di problemi di compatibilità. Alcuni dei moduli Python utilizzati su Odoo 12 sono obsoleti, il che rende difficile installarlo su Ubuntu 20.04.
Iniziamo con l'installazione.
1 1. Aggiornamento del sistema
sudo apt update -y && apt upgrade -y2 2. Installazione delle dipendenze Python
Poiché Odoo è costruito con Python, abbiamo bisogno di installare tutte le dipendenze di Odoo su Python.
sudo apt install git python3-pip build-essential wget python3-dev python3-venv python3-wheel libxslt-dev libzip-dev libjpeg-dev zlib1g-dev libldap2-dev libsasl2-dev python3-setuptools node-less node-clean-css3 3. Installazione del database
Odoo usa PostgreSQL come database. Per installare il server PostgresSQL su Ubuntu eseguire il comando seguente.
sudo apt install postgresql -y4 4. Creazione di utenti di sistema e PostgreSQL
Per prima cosa dobbiamo creare un utente di sistema denominato odoo1 2 e imposta la home directory su /opt/odoo1 2. Per farlo dobbiamo eseguire il seguente comando.
sudo useradd -m -d /opt/odoo12 -U -r -s /bin/bash odoo12Dopo aver creato l'utente di sistema, dobbiamo creare un PostgreSQL utente e lo chiameremo anche odoo12 .
sudo su - postgres -c "createuser -s odoo12"5 5. Installazione di wkhtmltopdf
Wkhtmltopdf è uno strumento da riga di comando open source che esegue il rendering di HTML in formato PDF utilizzando il motore di rendering Qt WebKit. Questo strumento è necessario per stampare report PDF in Odoo.
La versione di wkhtmltopdf che stiamo per installare è la versione 0.12.5 poiché il nostro server è Ubuntu 20.04.
Per prima cosa dobbiamo scaricare wkhtmltopd f 0.12.5.
sudo wget https://github.com/wkhtmltopdf/wkhtmltopdf/releases/download/0.12.5/wkhtmltox_0.12.5-1.bionic_amd64.debQuindi rendilo eseguibile.
chmod +x wkhtmltox_0.12.5-1.bionic_amd64.debDopo aver reso eseguibile il file, installalo.
sudo apt install ./wkhtmltox_0.12.5-1.bionic_amd64.deb6 6. Installazione e configurazione di Odoo 12
Per prima cosa dobbiamo passare all'utente odoo1 2.
su - odoo12Clonazione del repository Odoo12 da Github.
git clone https://www.github.com/odoo/odoo --depth 1 --branch 12.0 /opt/odoo12/odooCrea un ambiente virtuale per la tua applicazione Odoo.
cd /opt/odoo12python3 -m venv myodoo-venvAttiva l'ambiente virtuale
source myodoo-venv/bin/activateDopo aver attivato l'ambiente virtuale, installeremo le dipendenze di Odoo. Le dipendenze dei moduli Python necessarie per eseguire Odoo sono impostate nel file Requirements.txt. Ma prima di procedere dobbiamo cambiare Psycopg2 direttiva impostata su requirements.txt a Psycopg2-binary==2.8.6 .
Nota: Modifica di Psycopg2 direttiva nel requirement.txt è importante perché la versione obsoleta in Odoo 12 non funzionerà su Ubuntu 20.04 .
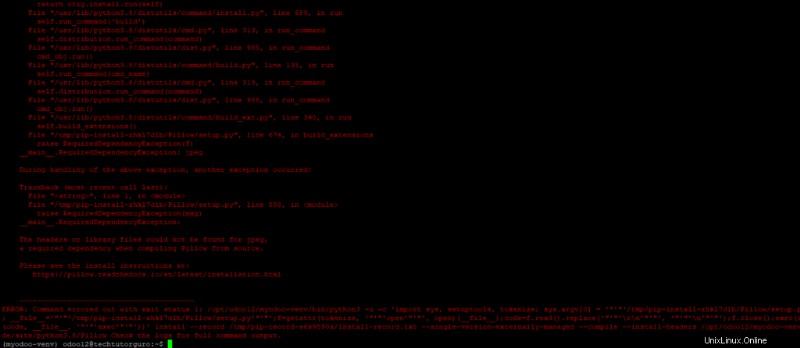
Modifichiamo requirements.txt e aggiungi psycopg2-binary==2.8.6
nano odoo/requirements.txt
Inserisci un commento su psycopg2==2.8.3 e psycopg2==2.7.3.1 e aggiungi psycopg2-binary==2.8.6
Babel==2.3.4
chardet==3.0.4
decorator==4.0.10
docutils==0.12
ebaysdk==2.1.5
gevent==1.1.2 ; sys_platform != 'win32' and python_version < '3.7'
gevent==1.5.0 ; python_version >= '3.7'
greenlet==0.4.10 ; python_version < '3.7'
greenlet==0.4.14 ; python_version >= '3.7'
html2text==2016.9.19
Jinja2==2.10.1
libsass==0.12.3
lxml==3.7.1 ; sys_platform != 'win32' and python_version < '3.7'
lxml==4.2.3 ; sys_platform != 'win32' and python_version >= '3.7'
lxml ; sys_platform == 'win32'
Mako==1.0.4
MarkupSafe==0.23
mock==2.0.0
num2words==0.5.6
ofxparse==0.16
passlib==1.6.5
Pillow==4.0.0 ; python_version < '3.7'
Pillow==6.1.0 ; python_version >= '3.7'
psutil==4.3.1; sys_platform != 'win32'
psutil==5.6.3; sys_platform == 'win32'
psycopg2-binary==2.8.6
#psycopg2==2.7.3.1; sys_platform != 'win32' and python_version < '3.8'
#psycopg2==2.8.3; sys_platform == 'win32' or python_version >= '3.8'
pydot==1.2.3
pyldap==2.4.28; sys_platform != 'win32'
pyparsing==2.1.10
PyPDF2==1.26.0
pyserial==3.1.1
python-dateutil==2.5.3
pytz==2016.7
pyusb==1.0.0
qrcode==5.3
reportlab==3.3.0
requests==2.20.0
suds-jurko==0.6
vatnumber==1.2
vobject==0.9.3
Werkzeug==0.11.15 ; sys_platform != 'win32'
Werkzeug==0.16.0 ; sys_platform == 'win32'
XlsxWriter==0.9.3
xlwt==1.3.*
xlrd==1.0.0
pypiwin32 ; sys_platform == 'win32'Quanto sopra dovrebbe essere il contenuto del tuo requirements.txt . Salviamo il nostro requirements.txt e chiudi il file.
Procediamo con l'installazione di tutti i moduli Python richiesti con pip3.
(myodoo-venv) pip3 install wheel
(myodoo-venv) pip3 install Pillow
(myodoo-venv) pip3 install -r odoo/requirements.txtDopo aver installato i moduli Python dobbiamo disattivare l'ambiente virtuale.
(myodoo-venv) $ deactivateOra dobbiamo creare una directory di componenti aggiuntivi per componenti aggiuntivi di terze parti.
mkdir /opt/odoo12/custom-addonsUsciamo dall'utente odoo12 e torniamo al nostro utente sudo.
exitOra dobbiamo creare il file di configurazione di Odoo.
sudo nano /etc/odoo12.confInserisci il contenuto qui sotto:
[options]
; This is the password that allows database operations:
admin_passwd = admin_password
db_host = False
db_port = False
db_user = odoo12
db_password = False
xmlrpc_port = 8069
logfile = /var/log/odoo12/odoo.log
addons_path = /opt/odoo12/odoo/addons,/opt/odoo12/custom-addonsAssicurati di modificare "password_admin ” alla tua password preferita, quindi salva e chiudi il file.
Successivamente, dobbiamo creare una directory di registro.
sudo mkdir /var/log/odoo12Imposta la proprietà su odoo1 2.
sudo chown odoo12:root /var/log/odoo127 7. Crea un servizio Systemd Odoo 12
Per gestire il nostro Odoo 12 dobbiamo creare un file systemd.
sudo nano /etc/systemd/system/odoo12.serviceAggiungi o inserisci quanto segue.
[Unit]
Description=Odoo12
Requires=postgresql.service
After=network.target postgresql.service
[Service]
Type=simple
SyslogIdentifier=odoo12
PermissionsStartOnly=true
User=odoo12
Group=odoo12
ExecStart=/opt/odoo12/myodoo-venv/bin/python3 /opt/odoo12/odoo/odoo-bin -c /etc/odoo12.conf
StandardOutput=journal+console
[Install]
WantedBy=multi-user.target
Salva e chiudi il file e ricarica il demone systemd per applicare le modifiche:
sudo systemctl daemon-reloadAvvia e abilita il servizio Odoo12.
sudo systemctl enable --now odoo12Verifica lo stato del servizio Odoo12.
systemctl status odoo12Congratulazioni, ora puoi accedere alla tua applicazione Odoo 12 all'indirizzo http://ipaddress:8069
8 Conclusione
In questo tutorial hai imparato come installare Odoo 12 su Ubuntu 20.04. Se trovi utile questo tutorial, potresti voler controllare il nostro tutorial su Odoo 14 e Odoo 13 su Ubuntu 20.04.