Se stavi cercando qualcosa di più grande di archiviazione cloud con accesso e sincronizzazione illimitati, devo dire che Nextcloud è lì per te. La scansione da un archivio cloud a un altro archivio cloud sarebbe molto più doloroso e una perdita di tempo. Quindi passare a Nextcloud da altri cloud storage è sicuramente una grande iperimmersione. Nextcloud ti offre il miglior sistema di condivisione dello storage cloud tra tutti i tuoi dispositivi smart. Ottenere Nextcloud non è un lavoro molto difficile su Ubuntu Linux. Tutto ciò di cui hai bisogno è solo soddisfare alcuni requisiti software.
Nextcloud su Ubuntu Linux
Sappiamo che la maggior parte dei server sono eseguiti sul sistema Ubuntu Apache in tutto il mondo. Quindi, ottenere il tuo server cloud è in realtà un grande passo per entrare nel mondo dei server. Puoi utilizzare il tuo sistema hardware come dispositivo di hosting oppure puoi acquistare un pacchetto di hosting dai migliori provider di hosting.
Quindi, in questo post, vedremo come scaricare e installare NextCloud su Ubuntu. E, naturalmente, utilizzeremo il servizio localhost per ospitare tutta la configurazione. Una volta terminata l'installazione di NextCloud, otterrai una pagina di accesso in cui puoi accedere e utilizzare il servizio cloud. Puoi anche utilizzare l'app mobile per NextCloud.
Passaggio 1:Aggiorna il sistema Ubuntu
Sia Apache che PHP richiedono che i file ottengano aggiornamenti nel repository di sistema di Ubuntu. Inoltre, gli aggiornamenti di Ubuntu rendono il sistema più funzionale e più attivo. Installa anche le ultime guardie di sicurezza, kernel e firmware. Quindi, all'inizio, aggiorneremo il nostro sistema Ubuntu.
$ sudo apt update -y && sudo apt upgrade -y
Puoi anche verificare se è disponibile un pacchetto che verrebbe aggiornato.
$ sudo apt list --upgradeable
Oltre a questi, puoi scegliere il server di repository più veloce e migliore per la tua località e controllare in Software e aggiornamenti se è disponibile un aggiornamento da Ubuntu.
- -
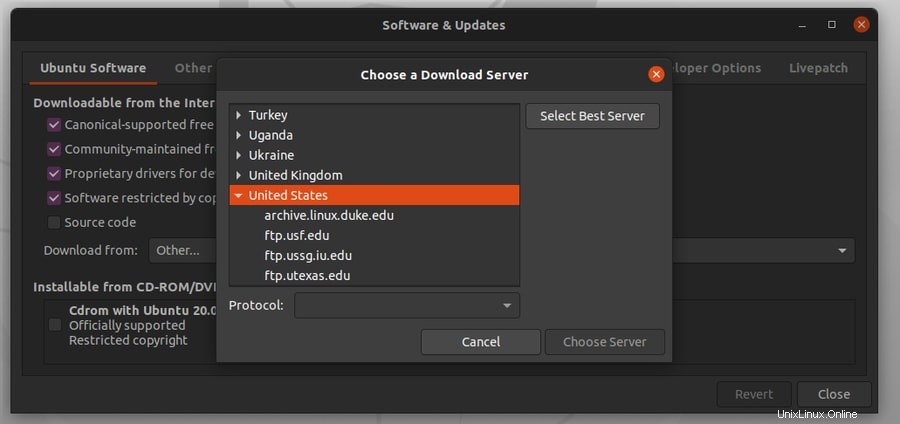
Fase 2:installazione di PHP e Apache Server su Ubuntu
Il linguaggio della home page personale (PHP) viene utilizzato principalmente per lo sviluppo di siti Web e lavori relativi al Web. Qui abbiamo a che fare con Nextcloud, quindi dobbiamo installare il linguaggio PHP all'interno della nostra macchina. Quindi prenderemo e installeremo anche il server Apache sulla nostra macchina Ubuntu.
Possiamo usare il Curl funzione di libreria o scaricare direttamente dal web il modulo di servizio PHP e Apache. Qui, introdurrò come utilizzare la riga di comando della libreria curl per installare PHP e Apache Server. Dovresti iniziare installando Curl prima su Ubuntu.
$ sudo apt install curl
Quindi aggiungi la libreria della community dell'estensione PHP nel tuo sistema Ubuntu.
$ sudo add-apt-repository ppa:ondrej/php
Installeremo e utilizzeremo il pacchetto LAMP (Linux, Apache, MySQL e PHP) sul nostro sistema Ubuntu per iniziare con Nextcloud. Per questo, installeremo ora il PHP e il server Apache. Successivamente, scopriremo come ottenere il servizio MySQL con MariaDB.
$ sudo apt install apache2 libapache2-mod-php7.2 openssl php-imagick php7.2-common php7.2-curl php7.2-gd php7.2-imap php7.2-intl php7.2-json php7.2-ldap php7.2-mbstring php7.2-mysql php7.2-pgsql php-smbclient php-ssh2 php7.2-sqlite3 php7.2-xml php7.2-zip
Fino ad ora, abbiamo installato con successo il server Apache e PHP nel nostro sistema Ubuntu. Puoi controllare la versione di PHP per assicurarti che PHP funzioni perfettamente. Puoi anche scoprire se il server Apache risponde o meno.
$ php -v $ sudo dpkg -l apache2
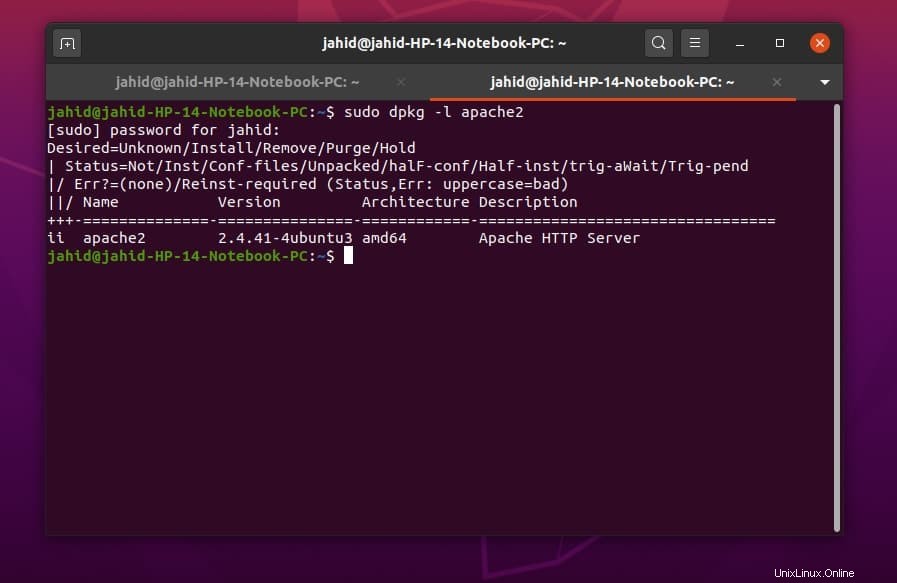
Ora utilizzeremo alcuni comandi del server Apache primario per testare e abilitare il server Apache sulla piattaforma Ubuntu.
$ sudo systemctl status apache2 $ sudo systemctl start apache2 $ sudo systemctl enable apache2
Spero che il server Apache e PHP siano ora installati e in esecuzione nella tua macchina Ubuntu. Ora è il momento di fare un giro di prova. Possiamo sempre eseguire la Welcome page test per verificare se il server Apache funziona o meno. Come già sappiamo, il server Apache è installato nel localhost, quindi possiamo sperare di trovare il nostro server nel localhost (127.0.0.1) indirizzo. Puoi anche controllare il tuo localhost e altri indirizzi IP utilizzando lo strumento di rete di base ifconfig comando.
$ sudo apt-get install -y net-tools $ ifconfig
Ora andiamo sul browser web e digitiamo localhost nella barra degli indirizzi e premi Invio. Se viene visualizzata la pagina predefinita di Apache Ubuntu, congratulazioni! Hai installato con successo il server Apache sul tuo sistema Ubuntu.
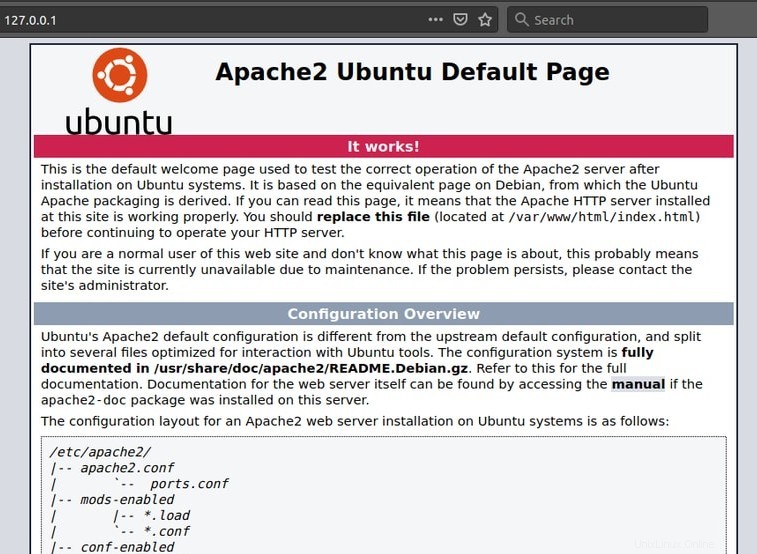
Fase 3:installazione e configurazione di MariaDB per Nextcloud
Ogni sistema di archiviazione cloud o sito Web deve disporre di un sistema di database ben stabilito per mantenere i dati di quel server. Utilizzeremo il linguaggio MySQL e, per i motori di database, installeremo ora il server MariaDB sul nostro Ubuntu. Il server MariaDB ci darà accesso per eseguire un linguaggio di query strutturato.
$ sudo apt install mariadb-server
Per modificare lo script del server MariaDB, possiamo utilizzare il seguente comando da terminale su Ubuntu. Questo ci darà l'accesso come root al motore di database MySQL. Anche se sei un fan di PostgreSQL, non preoccuparti, puoi sempre cambiare il motore DB una volta installato Nextcloud.
Se hai un nuovo server MariaDB installato sulla tua macchina, la tua password attuale deve essere vuota; devi solo inserire la tua password di root di sistema. Quindi puoi modificare la password del database, consentire o rimuovere qualsiasi utente esistente dal motore del database e rimuovere il database di prova dal motore del database.
$ sudo mysql_secure_installation
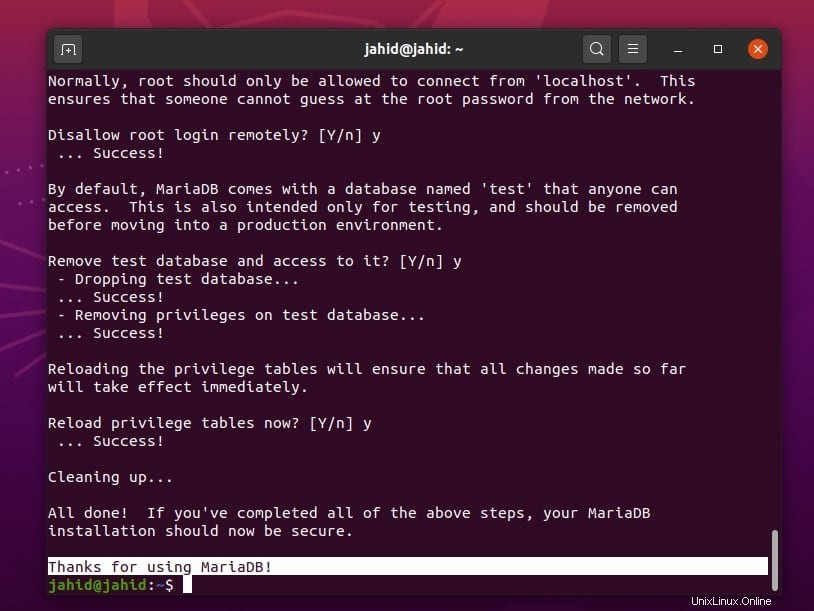
Presumo che tu conosca un po 'di SQL necessario per configurare il database per Nextcloud su Ubuntu. Quindi ora creeremo un database per il servizio Nextcloud. Useremo pochissimi comandi SQL primari e sintassi per creare il database. Qui stiamo creando un database chiamato ubuntupit che è identificato da 1234 .
$ sudo mysql -u root -p CREATE DATABASE nextcloud_db; GRANT ALL ON nextcloud_db.* TO 'ubuntupit'@localhost IDENTIFIED BY '1234'; FLUSH PRIVILEGES; EXIT;
Per verificare se il database è stato creato correttamente o meno, puoi sempre utilizzare il show database sintassi nel terminale.
$ sudo mysql -u root -p $ show databases;
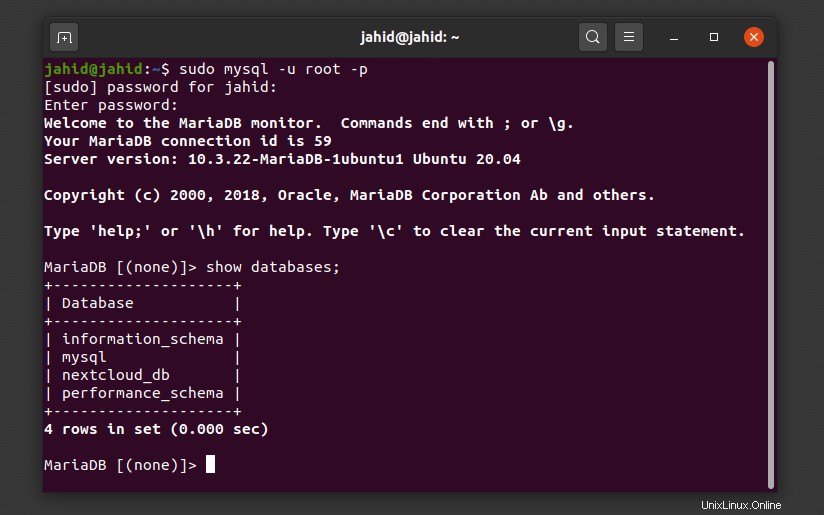
Ecco alcune righe di comando principali di MariaDB per abilitare, disabilitare e controllare lo stato del servizio MariaDB.
$ sudo systemctl stop mariadb.service $ sudo systemctl start mariadb.service $ sudo systemctl enable mariadb.service
Fase 4:download e installazione di Nextcloud su Ubuntu
Scaricare Nextcloud è quasi un processo facile. Devi solo scaricare la versione compressa di Nextcloud sulla tua macchina Ubuntu. Quindi devi decomprimere il file compresso nel particolare /var/www/html/nextcloud directory. Puoi usare il wget comandi per scaricare Nextcloud compresso. In caso di difficoltà a decomprimere il file nella directory seguente, potrebbe essere necessario modificare i permessi di root di quella directory esatta. Puoi usare il chown comando per modificare il permesso del percorso.
$ sudo wget -c https://download.nextcloud.com/server/releases/nextcloud-18.0.0.zip $ sudo unzip nextcloud-18.0.0.zip $ sudo cp -r nextcloud /var/www/html/ $ sudo chown -R www-data:www-data /var/www/html/nextcloud
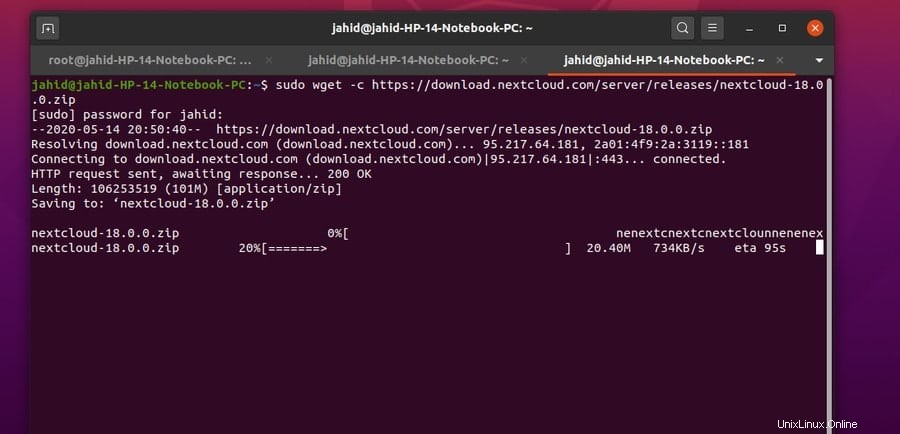
Ora, dopo aver scaricato ed estratto il file Nextcloud, è necessario modificare il file di script di configurazione di Nextcloud per essere configurato con il server Apache e PHP. Si consiglia di utilizzare l'editor di script Vim o Nano per modificare nextcloud.conf file. Se non hai Vim installato nella tua macchina Ubuntu, installalo.
$ sudo apt-get install vim $ vi --version
Ora apri lo script di configurazione di Nextcloud con l'editor Vim.
$ sudo vim /etc/apache2/sites-available/nextcloud.conf
Aggiungi il seguente script all'interno dello script di configurazione di Nextcloud. Puoi semplicemente copiare e modificare lo script, quindi salvare ed uscire dall'editor.
Alias /nextcloud "/var/www/html/nextcloud/" <Directory /var/www/html/nextcloud/> Require all granted Options FollowSymlinks MultiViews AllowOverride All <IfModule mod_dav.c> Dav off </IfModule> SetEnv HOME /var/www//html/nextcloud SetEnv HTTP_HOME /var/www/html/nextcloud </Directory>
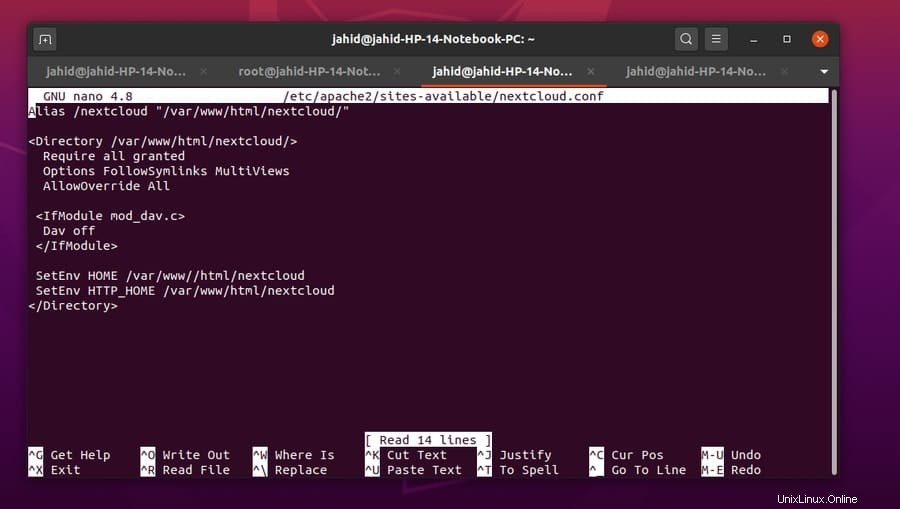
Per abilitare l'host virtuale che abbiamo appena aggiunto all'interno dello script Apache, dobbiamo utilizzare il a2ensite comando per la configurazione di Nextcloud. Quindi dovremo anche riscrivere il file di script e configurare l'ambiente Apache per il servizio Nextcloud.
$ sudo a2ensite nextcloud.conf $ sudo a2enmod rewrite $ sudo a2enmod headers $ sudo a2enmod env $ sudo a2enmod dir $ sudo a2enmod mime
Ora, dopo aver fatto tutto, è necessario riavviare il server Apache in modo che il server PHP e Apache possano funzionare correttamente con le impostazioni appena configurate.
$ sudo systemctl restart apache2
Passaggio 5:ottenere l'accesso alla sicurezza del firewall
Un firewall è il sistema di sicurezza della rete del computer che può consentire o negare a qualsiasi indirizzo IP di ottenere l'accesso dalla tua macchina Ubuntu. Poiché stiamo usando l'indirizzo localhost per eseguire il nostro Nextcloud su Ubuntu, speriamo che il firewall non diventi un problema. Inoltre, è sicuro controllare lo stato del firewall e abilitarlo per il tuo Nextcloud.
$ sudo ufw enable $ sudo ufw status
Se il tuo Nextcloud è ospitato da qualche altra parte, puoi fare in modo che il firewall acceda per quel particolare IP e porta.
$ sudo ufw allow 80/tcp $ sudo ufw allow from 192.168.0.1
Per ottenere l'accesso al firewall per tutti i siti Web HTTP, puoi utilizzare allow http comando nel terminale.
$ sudo ufw allow http
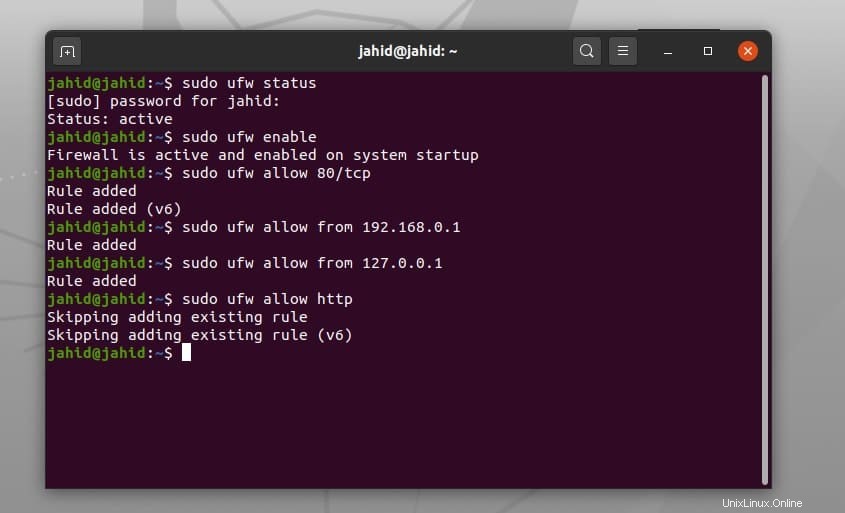
Passaggio 6:Introduzione a Nextcloud su Ubuntu
Questo è il passaggio finale per iniziare con il servizio Nextcloud. Per quanto abbiamo fatto, tutti i processi di installazione e configurazione sono stati eseguiti. Ora puoi aprire il tuo browser web e digitare localhost indirizzo, quindi aggiungi una barra / e digita, nextcloud. Ecco qua! Il tuo client Nextcloud è in esecuzione. Qui troverai alcuni processi di configurazione di base che devi soddisfare. Tutti i passaggi sono facili e autoesplicativi.
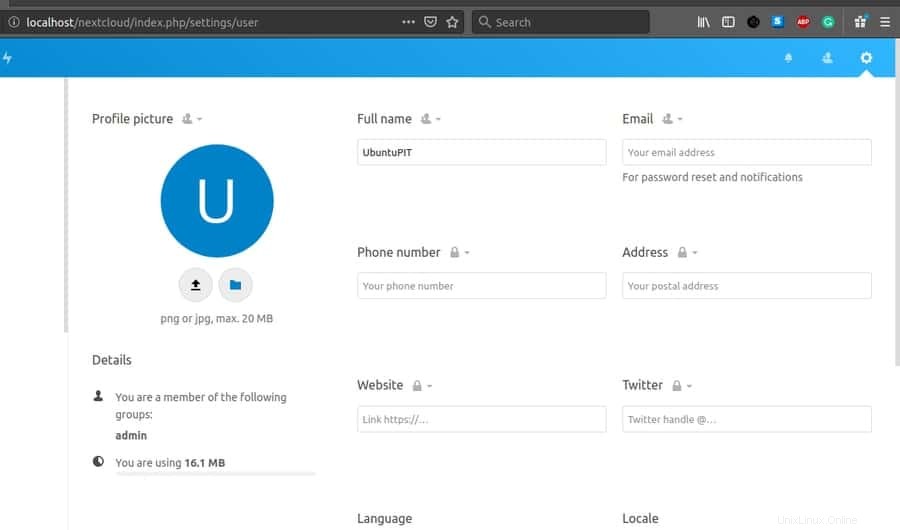
Ora, al termine dell'installazione, verrai reindirizzato alla pagina di accesso. Qui devi inserire il nome utente e la password che hai generato in precedenza. Puoi anche condividere il tuo indirizzo Nextcloud con altri se disponi di un servizio di hosting accessibile al pubblico. Qui sto fornendo il mio indirizzo web del servizio Nextcloud per una migliore comprensione.
[email protected]/nextcloud
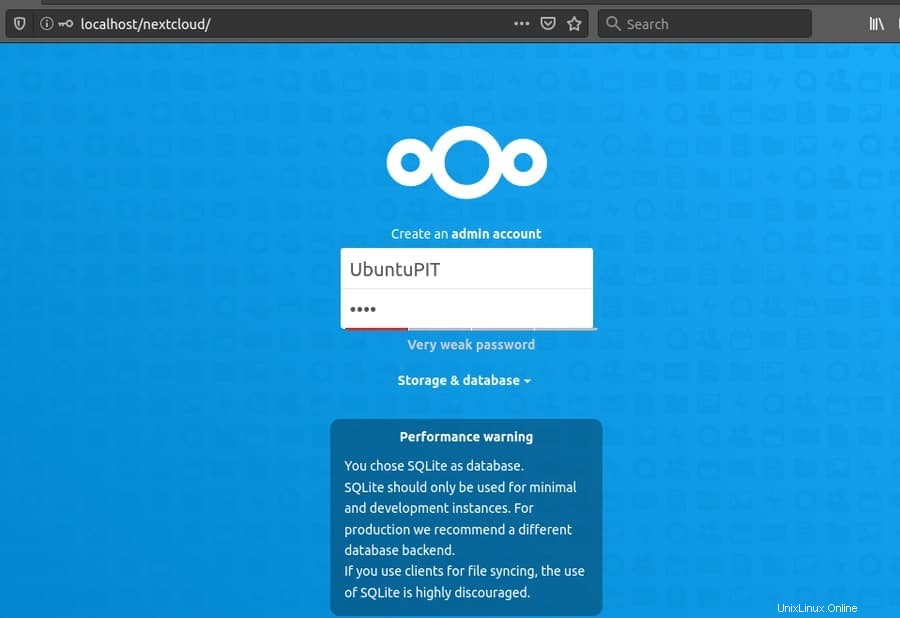
L'hub Nextcloud
Ecco, siamo alla fine di questo post; abbiamo ottenuto l'hub NextCloud. NextCloud Hub è qualcosa in cui puoi caricare, scaricare e condividere i tuoi file. Puoi condividere file con più utenti contemporaneamente con l'aiuto di NextCloud Hub. Sarai in grado di trovare la griglia e la visualizzazione elenco di tutti i tuoi file nell'Hub. Inoltre, troverai una chat room in cui puoi chattare con i tuoi clienti e altri.
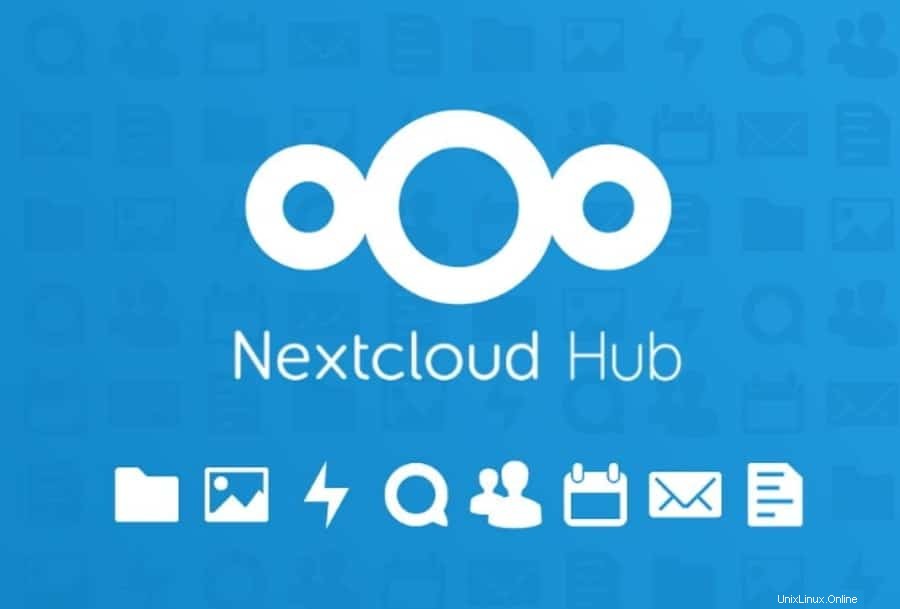
Qui, alcune funzionalità chiave sono elencate in basso di Nextcloud-Hub:
- Cloud Talk e Chat
- Consenti agli utenti di condividere la memoria interna
- Vista griglia ed elenco di file e cartelle
- Software multipiattaforma
- Servizio di posta elettronica fluido
- Elenco contatti Nextcloud
- Suite per ufficio completa
- Crittografia dei dati
- Autenticazione a due fattori
Rimozione o ripristino di Nextcloud su Ubuntu
A volte potrebbe essere necessario disinstallare o reinstallare il servizio Nextcloud dalla tua macchina Ubuntu Linux. È più facile e semplice rimuovere Nextcloud che installarlo. Tutto ciò che serve è eliminare il database dalla pagina delle impostazioni di archiviazione cloud ed eliminare la directory in cui hai installato i servizi Nextcloud. Nel mio caso, la directory o il percorso è /var/www/html/nextcloud .
Se avevi installato Nextcloud utilizzando Snap Store, potresti utilizzare il seguente comando snap remove nella riga di comando del terminale.
$ sudo snap remove nextcloud
Per ripristinare le impostazioni di Nextcloud su Ubuntu, puoi utilizzare questa riga di comando del terminale.
$ sudo -u www-data php /var/www/html/nextcloud/occ user:resetpassword admin
Pensieri finali
Nextcloud è un servizio open source, quindi tutti i controlli sono nelle tue mani. Tutti i file sono al sicuro e protetti in NextCloud. Puoi bloccare il sistema di privacy dei file dall'Hub NextCloud. In questo post, abbiamo discusso del processo di installazione e delle funzionalità principali di NextCloud.
Allora, cosa ne pensi del servizio NextCloud? Facci sapere se hai già utilizzato il servizio e come è stata la tua esperienza. Puoi scrivere qualsiasi commento relativo a questo post nella sezione commenti. Inoltre, condividi questo post sui tuoi social media.