Ubuntu è uno dei migliori sistemi operativi Linux open source basati su Debian. Quasi tutto il software è gratuito e non devi preoccuparti della sicurezza del tuo sistema. Ogni anno Ubuntu arriva con nuovi aggiornamenti. Ma molti di noi, in particolare gli utenti principianti, non conoscono il modo corretto per installare o aggiornare Ubuntu Linux. Tuttavia, in questo articolo, condividerò un modo per installare e aggiornare facilmente Ubuntu. Penso che sarai con me per i prossimi due minuti. Allora iniziamo.
Selezione di una versione di Ubuntu
Ubuntu viene fornito con due diverse versioni e molti gusti diversi (Gnome, Mate, Budgie, ecc.). Ubuntu LTS (Long Term Support) viene fornito con il supporto ufficiale per cinque anni dalla comunità degli sviluppatori. E il rilascio regolare ottiene da sei a nove mesi di supporto ufficiale.
Entrambe le versioni sono adatte a tutti i tipi di utenti, ma se desideri ottenere gli ultimi aggiornamenti software, kernel e driver, scegli la versione normale. D'altra parte, se sei un nuovo utente di Ubuntu e non vuoi aggiornare il sistema regolarmente, allora ti consiglio di usare la versione Ubuntu LTS.
Crea un disco di avvio
Un'unità di avvio può aiutarti rapidamente a installare un sistema operativo. Esistono vari modi per creare un disco live avviabile per installare un sistema operativo. Può essere un'unità flash USB avviabile o un DVD.
Innanzitutto, scarica l'ultimo file ISO di Ubuntu dal sito ufficiale; come ho detto prima, puoi creare un DVD avviabile masterizzando il file ISO o creando un'unità flash avviabile.
Per creare un DVD avviabile, fai clic con il pulsante destro del mouse sul file ISO scaricato e masterizzalo utilizzando il tuo software di masterizzazione preferito. D'altra parte, per creare un'unità flash avviabile, puoi utilizzare le mie due applicazioni preferite, ovvero Etcher USB Tool o Rufus.
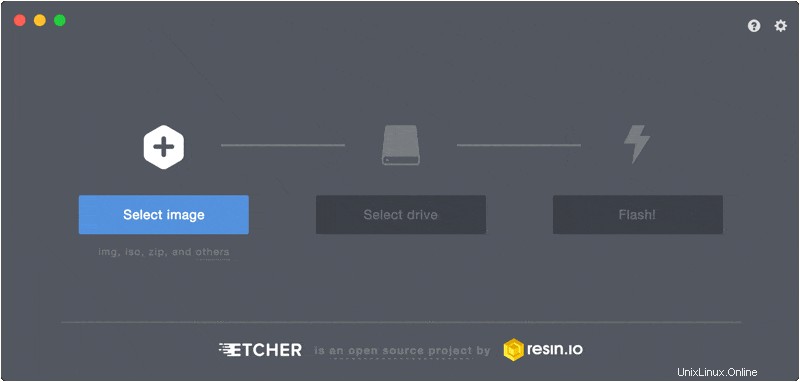
Entrambi i software sono molto facili da usare per gli utenti principianti. Supporta tutta la piattaforma del sistema operativo principale. Basta scaricare e seguire le guide sullo schermo. Per l'ultima versione di Ubuntu, puoi facilmente trasferirla sul tuo dispositivo di avvio. Per farlo sono sufficienti solo 2 GB o 4 GB di flash drive.
Come installare Ubuntu
- -Passaggio 1:selezione del dispositivo di avvio: All'inizio, colleghi il dispositivo di avvio flashable al computer e selezioni il dispositivo rimovibile dalla schermata iniziale di selezione del primo avvio. Le cose potrebbero essere un po' complicate, ma consulta il manuale della tua macchina per entrare nella prima schermata di selezione dell'avvio o cerca su Google. Di solito è "ESC o F1 o F2 o F12" , dipende da un computer o laptop specifico.
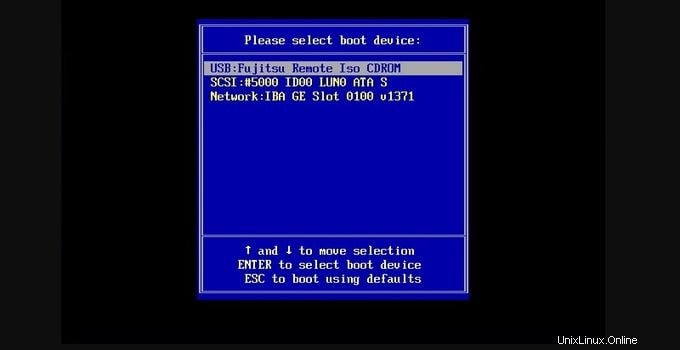
Passaggio 2:prima schermata di avvio: Nella schermata di avvio, ti verrà mostrata una schermata di benvenuto per ottenere due opzioni. Questi sono "Prova Ubuntu" e "Installa Ubuntu". Se vuoi provare Ubuntu prima di installare l'ultima versione, dovresti fare clic sul pulsante "Prova Ubuntu". Se invece vuoi installarlo direttamente, clicca sul pulsante “Installa Ubuntu”.
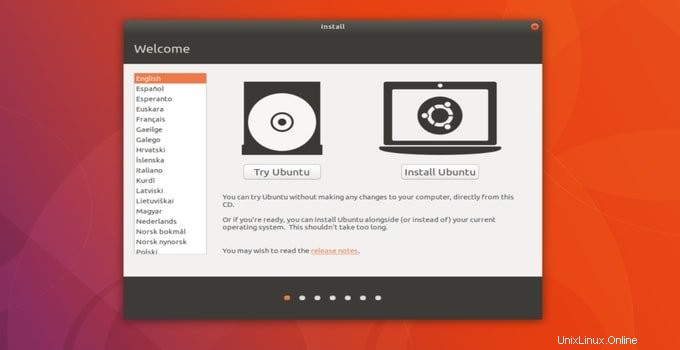
Fase 3 – Aggiornamenti iniziali: Se fai clic sul pulsante "Installa Ubuntu", ti porterà alla pagina "Preparazione all'installazione di Ubuntu", dove ti verrà chiesto di utilizzare app di terze parti per gli aggiornamenti iniziali. Dovresti selezionare tutte le caselle.
Passaggio 4 – Opzioni di avvio singolo o doppio avvio: In questo passaggio, dovresti scegliere l'opzione "tipo di installazione". Se utilizzi un altro sistema operativo, lo strumento di installazione di Ubiquity lo rileverà automaticamente e configurerà un sistema Dual Boot. Ma se vuoi eseguire solo Ubuntu, dovresti fare clic su "Cancella disco e installa Ubuntu".
Quindi, in caso di installazione di Ubuntu come sistema operativo autonomo, seleziona il secondo, "Cancella disco e installa Ubuntu".
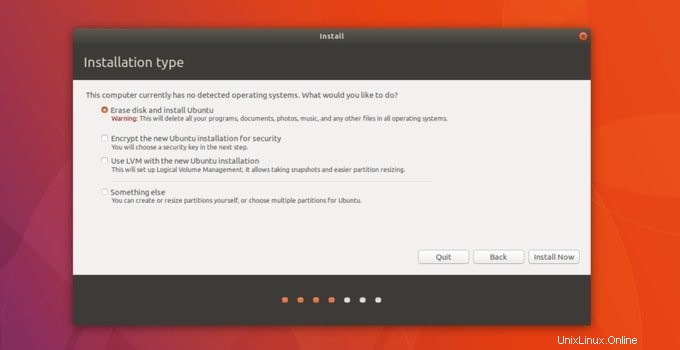
Ma se hai installato una versione di Windows e desideri avere un dual boot con Ubuntu, seleziona la prima opzione, "Installa Ubuntu insieme a Windows".
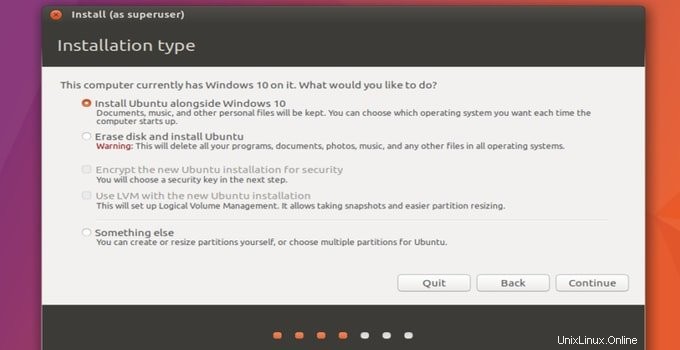
Durante l'installazione di Ubuntu insieme a Windows, potrebbe essere necessario regolare lo spazio di archiviazione per l'installazione.
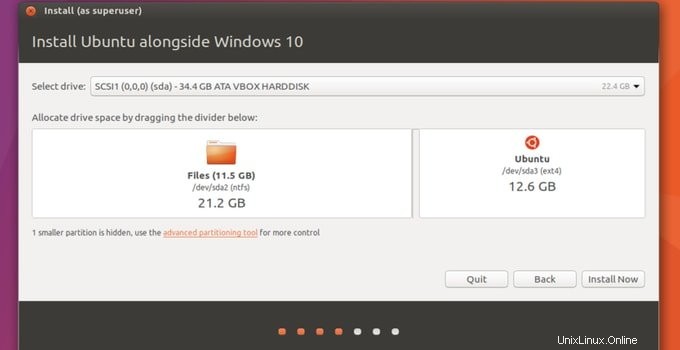
Passaggio 5 – Opzione layout tastiera: Nel passaggio 5, ti verrà chiesto di scegliere l'opzione Layout tastiera. Ubuntu sceglierà automaticamente il miglior layout di tastiera. Puoi anche selezionare il layout di tastiera migliore invece di esso.
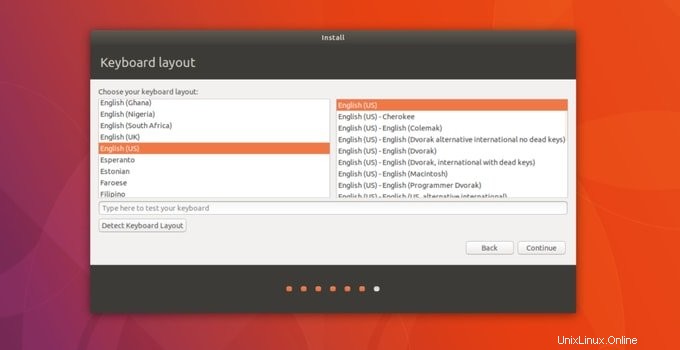
Passaggio 6 – Posizione globale: In questa schermata "dove sei", seleziona la città in cui vivi ora o seleziona la posizione adiacente se non è possibile trovare la località esatta.
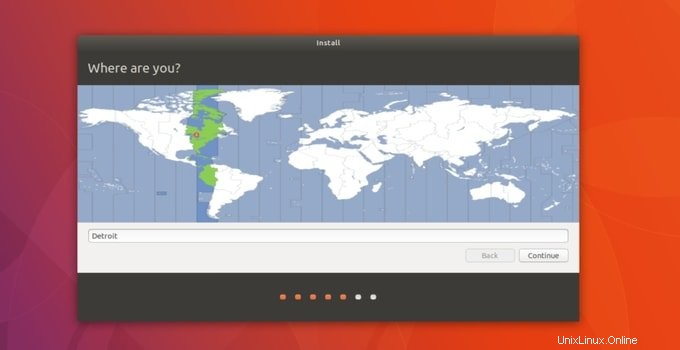
Passaggio 7 – Credenziali utenti: Nel passaggio successivo, devi impostare il tuo nome utente e password. Dovresti scegliere una password sicura. Da lì puoi anche abilitare le funzioni di accesso automatico. Dopo aver impostato nome utente e password, devi fare clic sul "pulsante Continua".
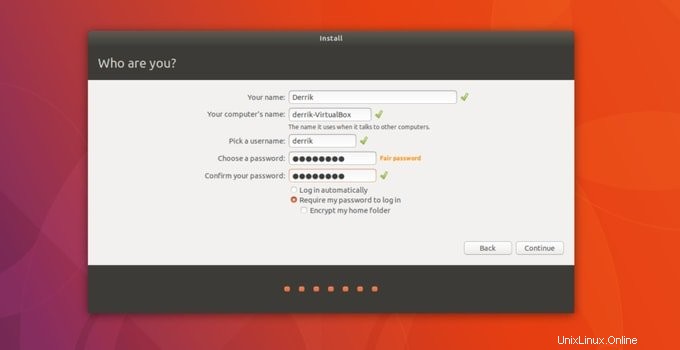
Ora devi aspettare a volte per completare l'installazione. Al termine, riceverai un messaggio di successo.
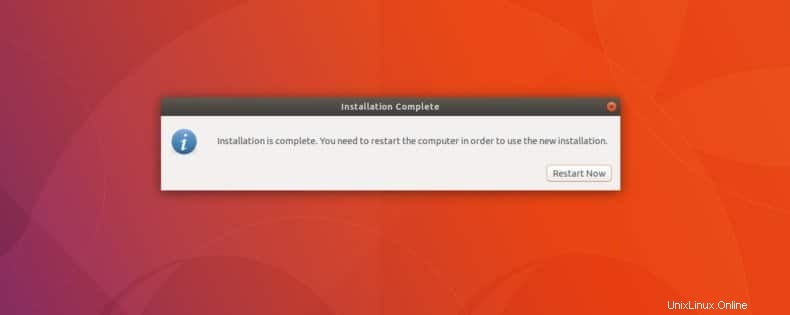
Avvio: Dopo aver ricevuto il messaggio finito, fare clic sul pulsante di riavvio. Questo riavvierà il sistema e ti mostrerà un menu Grub per selezionare le opzioni di avvio se lo hai installato come dual boot con Windows. Ciò ti consentirà di scegliere ed eseguire il sistema operativo desiderato. Nel caso di una singola installazione, si avvierà direttamente nel sistema Ubuntu.
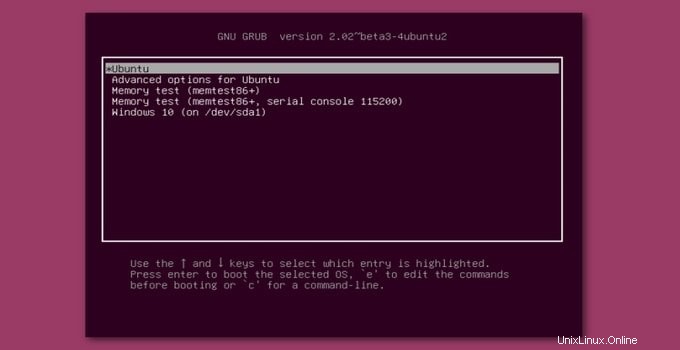
Come aggiornare Ubuntu
Ci sono due modi che ti aiuteranno ad aggiornare Ubuntu. Questi sono Terminal Method e Ubuntu Upgrade Manager Tool. Quando aggiornerai Ubuntu, i tuoi PPA di terze parti e altri software verranno disabilitati. Dopo aver completato l'aggiornamento, devi abilitarlo manualmente.
Aggiornamento del terminale:l'aggiornamento del terminale non è così facile per gli utenti inesperti. L'utente avanzato ne trae principalmente i vantaggi. Se diventa difficile per te, puoi saltare l'aggiornamento del terminale e provarne un altro. L'utente avanzato utilizza questi comandi di seguito per aggiornare Ubuntu tramite l'aggiornamento del terminale:
- Apri Terminale e digita il seguente comando per ottenere le nuove versioni:
sudo apt update
- Esegui il seguente comando per avviare il processo di aggiornamento:
sudo apt dist-upgrade
Questo comando garantirà l'aggiornamento della versione normale di Ubuntu, ma se vuoi ottenere la versione per sviluppatori, esegui il seguente comando:
sudo do-release-upgrade -d
Qui “-d” sta per la versione per sviluppatori.
Questo processo richiederà un po' di tempo. Nel frattempo, puoi sederti con una tazza di caffè. Ma non andare via perché ti potrebbe essere richiesta una conferma durante il processo e devi digitare "Y" e premere invio per ulteriori processi. Dopo aver terminato il processo di aggiornamento, riavvia il sistema.
Strumento Upgrade Manager :È facile aggiornare Ubuntu da Gestione aggiornamenti. Non è necessario digitare alcun comando durante questo processo. Segui i passaggi seguenti.
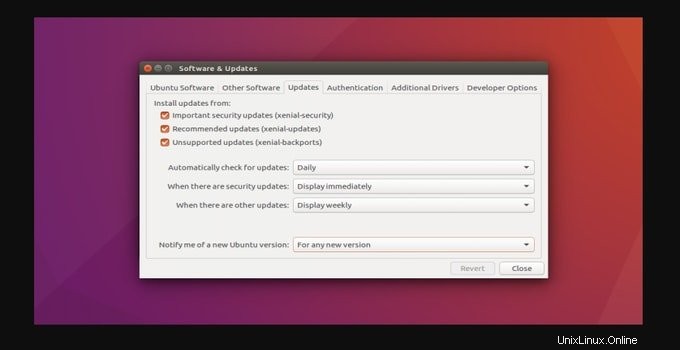
- Prima di tutto, apri "Software e aggiornamenti". Puoi anche cercarlo premendo il tasto Windows.
- Vai alla "Scheda Aggiornamenti"
- Trova un menu a discesa contenente questo messaggio "Avvisami di una nuova versione di Ubuntu". Nel menu a discesa, seleziona l'opzione da "Per versioni di supporto a lungo termine" a "Per qualsiasi nuova versione" .
- Ora vai su "Aggiornatore software". Cercherà automaticamente un nuovo aggiornamento della distribuzione di qualsiasi versione di Ubuntu. Ora fai clic per avviare l'aggiornamento.
Ci vorrà del tempo e, inoltre, devi tenere d'occhio la finestra poiché ti verrà chiesta una conferma per un ulteriore processo. Al termine dell'aggiornamento, è necessario riavviare il PC.
Pensamento finale
L'aggiornamento di Ubuntu è molto semplice se lo fai correttamente. In questo articolo, ho provato a condividere le mie esperienze con te sul processo di installazione e aggiornamento di qualsiasi versione di Ubuntu. Spero che gli utenti principianti trarranno vantaggio da questo tutorial. Se hai domande, non esitare a conoscermi nella sezione commenti. Penso che tu abbia un'idea brillante per quanto riguarda l'installazione e l'aggiornamento di Ubuntu. Condividilo con i tuoi amici che sono fan di Ubuntu. Grazie mille.