Una delle migliori funzionalità dei file ISO di Linux ti consente di esaminarlo prima di installarlo sul tuo computer. Puoi eseguire un test dal vivo sul tuo sistema; in seguito, puoi scegliere se installarlo o meno. Questa funzione non è utile solo per testare le unità; può aiutare a ripristinare il tuo sistema operativo se rimuovi o incasini accidentalmente con il bootloader GRUB. GRUB è la forma abbreviata di GNU GR e Unified Bootloader, comunemente chiamato bootloader GRUB. Se hai un live CD di Ubuntu o una live stick USB, puoi riparare il bootloader GRUB e salvare il tuo sistema operativo.
Riparare il bootloader GRUB
I file del bootloader GRUB sono archiviati all'interno di un filesystem EFI su un sistema Linux. Puoi danneggiare i tuoi file GRUB in molti modi. Uno dei motivi principali per danneggiare i file GRUB è avere più directory di bootloader per diverse distribuzioni e sistemi operativi.
L'utilizzo di Ubuntu e Windows insieme in un sistema dual boot è comunemente usato molto spesso. Se non sei consapevole del partizionamento dei file del bootloader per Windows e Ubuntu, probabilmente finirai per non corrispondere al bootloader di GRUB. Questo post vedrà tre diversi metodi per riparare il bootloader GRUB utilizzando un'unità USB Ubuntu Live.
Metodo 1:ripara GRUB Bootloader con Ubuntu Server Live Disk
L'uso di un file ISO del server Ubuntu per riparare un desktop o un server Ubuntu è intelligente perché la dimensione del file del server ISO è inferiore al file LTS del desktop. Ci vuole poco tempo per creare un file di avvio e veloce per l'avvio. Qui vedremo come utilizzare il file ISO del server Ubuntu per recuperare e riparare il file del bootloader GRUB su Ubuntu.
Passaggio 1:scarica Ubuntu Server e Crea un disco di avvio
Nel primo passaggio, potresti dover scaricare il file ISO del server Ubuntu se non hai il live CD o una chiavetta USB di riserva. È possibile fare clic su questo collegamento per raggiungere il file ISO del server per il download. Al termine del download, utilizzi l'applicazione di creazione del disco di avvio predefinita di Ubuntu per creare un disco USB avviabile.
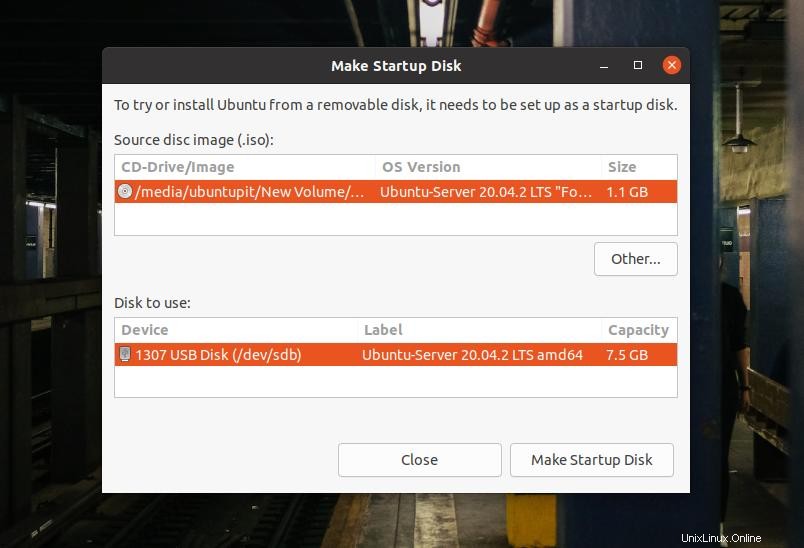
Se stai utilizzando una macchina Windows, puoi utilizzare lo strumento UUI per creare un file di avvio Linux, è facile e i passaggi sono autoesplicativi.
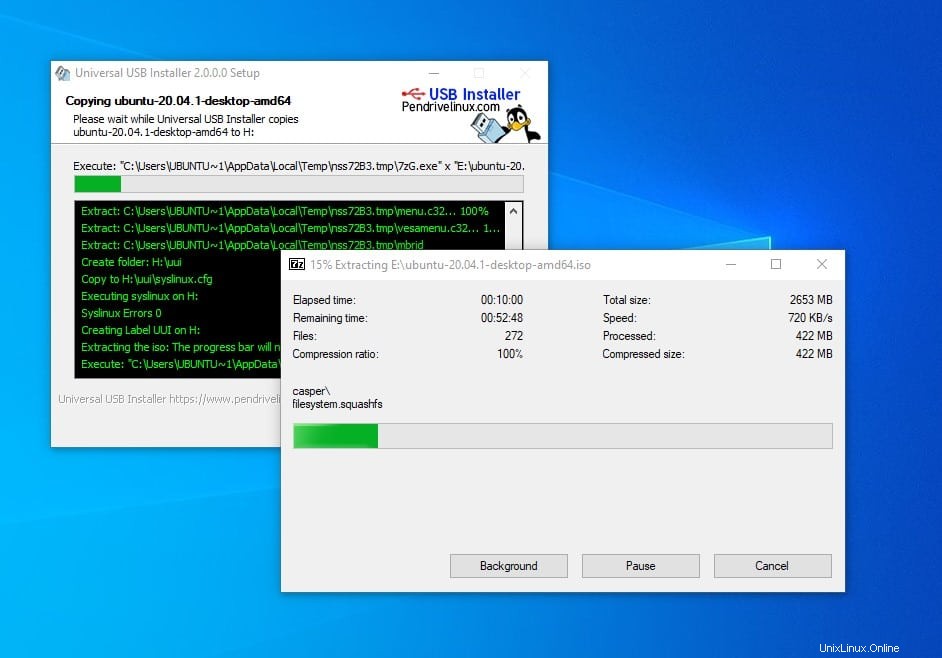
Fase 2:entra nella modalità di salvataggio
- -Dopo aver creato il disco di avvio, inserirlo nel computer e accendere il sistema. Quindi è necessario premere il tasto funzione dalla tastiera per selezionare il menu del bootloader. Nella maggior parte dei laptop e dei computer, la funzione del menu di avvio viene visualizzata con il tasto ESC o F9. Puoi trovare la chiave del menu di avvio per la tua macchina cercando su Google.
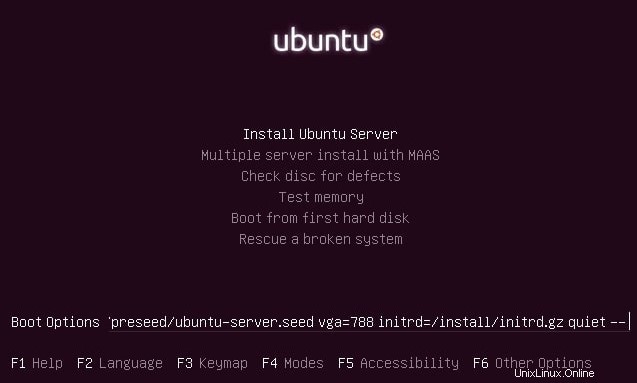
Quando viene visualizzata la prima schermata di avvio, premere il pulsante F6 per accedere alla modalità Esperto. Nella modalità Esperto, puoi modificare le opzioni di avvio. Per accedere alla modalità di ripristino dell'immagine interrotta, è necessario scrivere il seguente valore di ripristino indicato di seguito.
rescue/enable=true
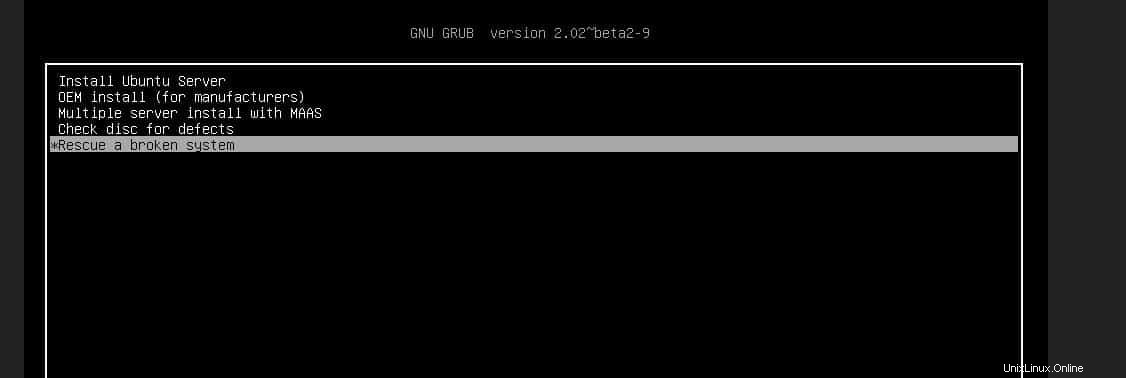
Quando fischia correttamente, devi selezionare la lingua, il formato della tastiera e altre configurazioni per iniziare con la chiavetta USB live.
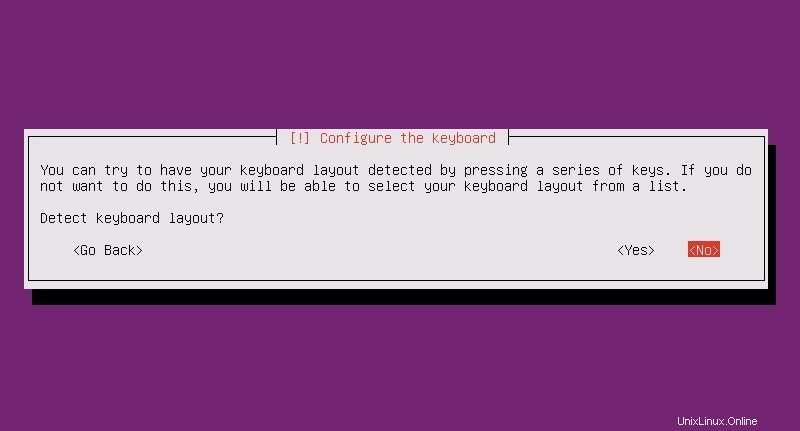
Passaggio 3:monta la partizione del disco
In questo passaggio, dovrai impostare la partizione di avvio, montare il disco live e salvare il caricatore di GRUB. Puoi scegliere se è necessario reinstallare il bootloader GRUB o se devi solo ripararlo con semplici sforzi.
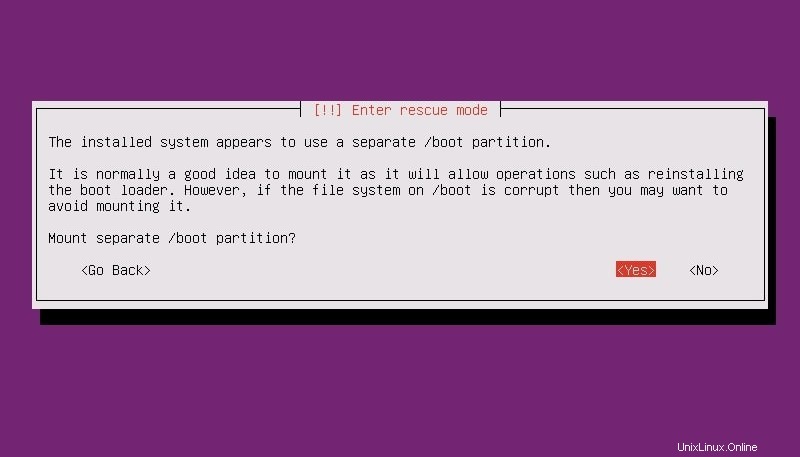
Passaggio 4:ripara il bootloader di GRUB e riavvia
In questo passaggio, appariranno i menu a discesa e potrai selezionare le opzioni per riparare e reinstallare il bootloader GRUB sul tuo sistema Linux. Potresti visualizzare di nuovo questa finestra quando la riparazione di avvio termina il riavvio del sistema. Se non hai bisogno di reinstallare l'intero caricatore di GRUB, puoi selezionare la prima opzione per aprire una shell per eseguire alcuni comandi per la riparazione dell'avvio.
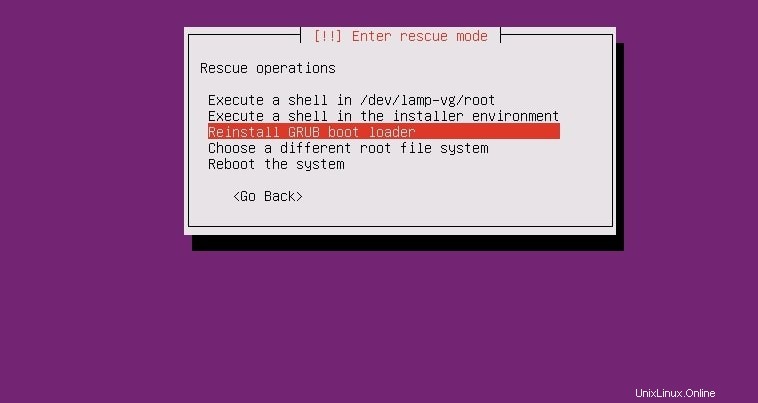
Quando viene visualizzata la shell, puoi eseguire le seguenti righe di comando in ordine cronologico per riparare il bootloader. Assicurati di aver sostituito sda con il tuo valore di directory.
# ls /dev/sd*
# grub-install /dev/sda
# exit
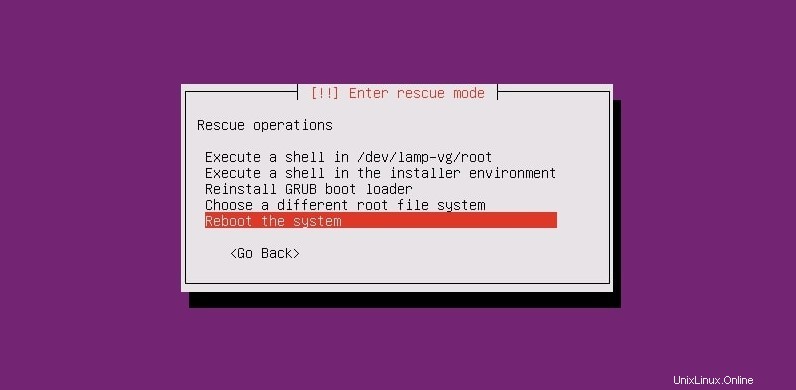
Il bootloader GRUB non richiederà molto tempo; al termine del ripristino di avvio, puoi riavviare il sistema per ripristinare il bootloader di GRUB.
Metodo 2:riparare il bootloader GRUB utilizzando un Live CD desktop
L'uso di una ISO desktop di Ubuntu è abbastanza simile all'utilizzo della chiavetta USB live ISO del server. In questo metodo, utilizzeremo l'ultimo file ISO di Ubuntu e lo masterizziamo su un'unità USB. Puoi seguire i passaggi mostrati in precedenza per masterizzare il file ISO.
Passaggio 1:prova Ubuntu Live Session
Dopo aver creato la chiavetta USB avviabile, inseriscila nel tuo computer e avvia Ubuntu sul tuo computer. Qui, nonostante la scelta del pulsante Installa Ubuntu, premeremo sul pulsante Prova Ubuntu per utilizzare Ubuntu come file ISO live. Quando arriva la prima pagina di avvio, dovrai inserire il layout della tastiera, il fuso orario e altre informazioni correlate per iniziare con Ubuntu Live.
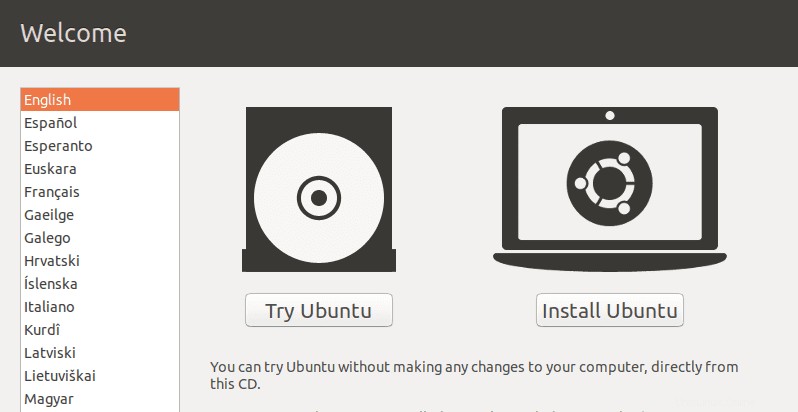
Passaggio 2:installa lo strumento di riparazione GRUB
Poiché stiamo utilizzando il disco USB live, non sarà necessario alcun privilegio di root per eseguire sudo comandi. Ora assicurati di avere una connessione Internet attiva sul tuo computer. Ora puoi utilizzare i seguenti comandi per installare lo strumento di riparazione del bootloader GRUB sul tuo sistema.
sudo apt-add-repository ppa:yannubuntu/boot-repair
sudo apt-get update
sudo apt-get install boot-repair -y
Al termine dell'installazione, eseguire il comando seguente per aprire lo strumento di ripristino dell'avvio. Puoi anche trovarlo nel menu dell'applicazione della barra in alto.
boot-repair
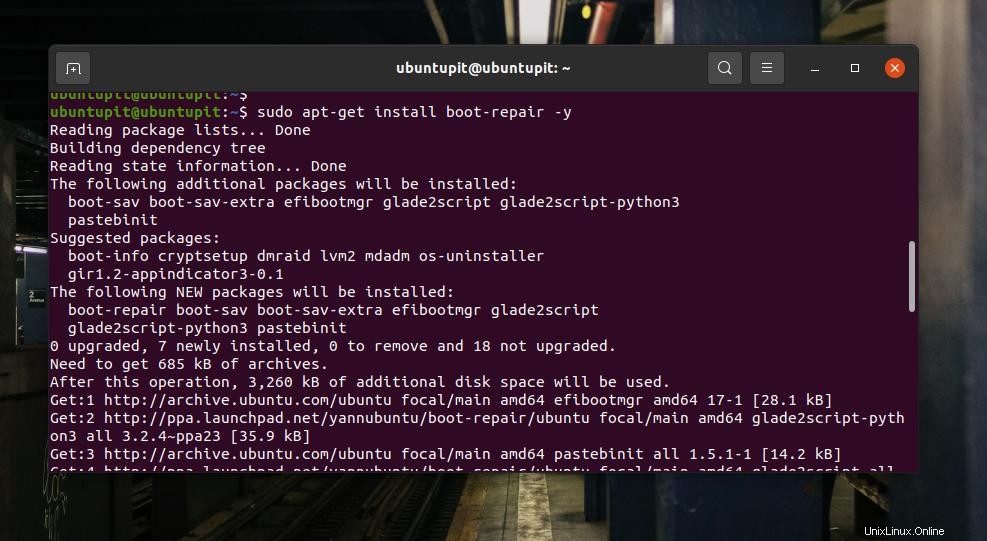
Passaggio 3:ripara Bootloader su Ubuntu
Nella prima schermata dello strumento di riparazione dell'avvio di GRUB, vedresti le opzioni principali, la posizione di Grub, le opzioni di GRUB e altre schede utili. Nelle opzioni principali, troverai le caselle di controllo per reinstallare e riparare il bootloader GRUB sulla tua macchina Ubuntu.
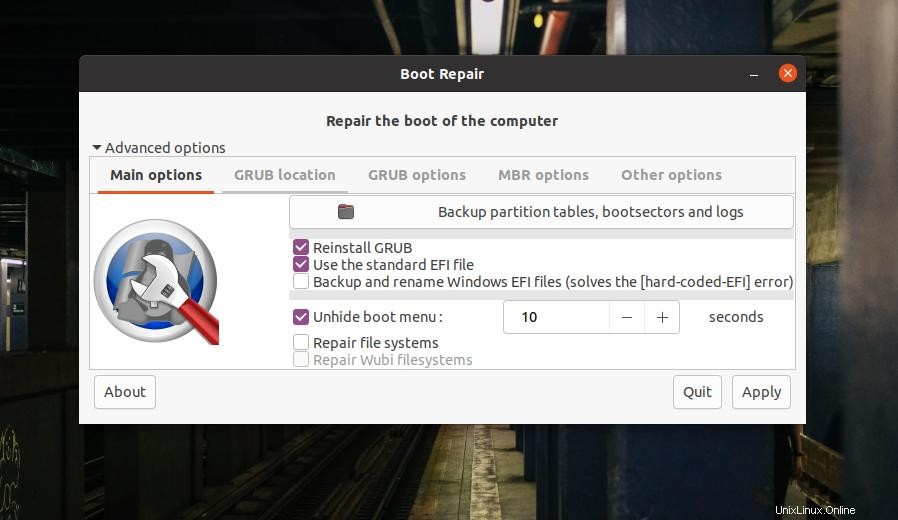
Utilizza il file EFI per selezionare la posizione di GRUB se hai directory separate per i file root e GRUB . Se il tuo sistema viene eseguito su una partizione MBR, guarda all'interno delle opzioni MBR per vedere le opzioni di riparazione dell'avvio MBR. Nella scheda Altre opzioni, troverai le scelte per salvare i file del bootloader di Windows o altri sistemi operativi.
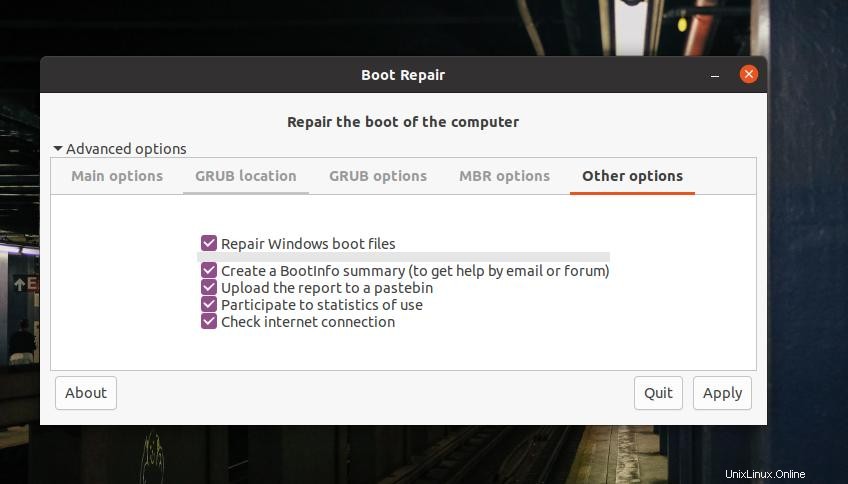
Ora, per riparare il bootloader GRUB di Ubuntu, seleziona "Opzioni principali" e seleziona "Reinstalla GRUB", quindi procedi con il pulsante Applica. L'intero processo non richiederà più di cinque minuti per essere completato. Se il tuo filesystem ha ulteriori errori di partizionamento, rileverà e ti mostrerà anche i problemi.
Passaggio 4:riavvia il sistema
Dopo una corretta riparazione del bootloader GRUB, sullo schermo verrà visualizzato il messaggio "Avvio riparato con successo". Fornirà un URL in cui troverai tutte le informazioni relative alla riparazione dell'avvio. Ora puoi riavviare e sistemare e avviare il tuo sistema con il bootloader GRUB riparato.
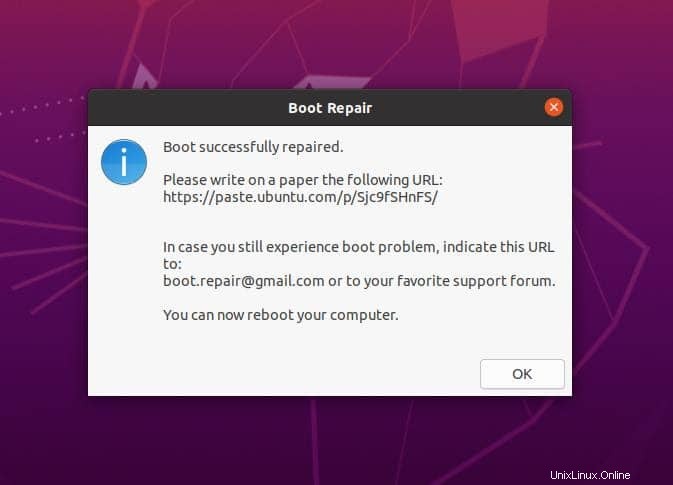
Suggerimento aggiuntivo:utilizzare un'ISO dedicato per la riparazione degli stivali
Fino ad ora, abbiamo utilizzato un disco CD/USB live del desktop/server Ubuntu per riparare il bootloader GRUB. Ci sono opzioni per riparare il bootloader con un file ISO del bootloader GRUB dedicato. Puoi scaricare il file ISO del caricatore GRUB e renderlo avviabile invece di utilizzare il file ISO del desktop/server.
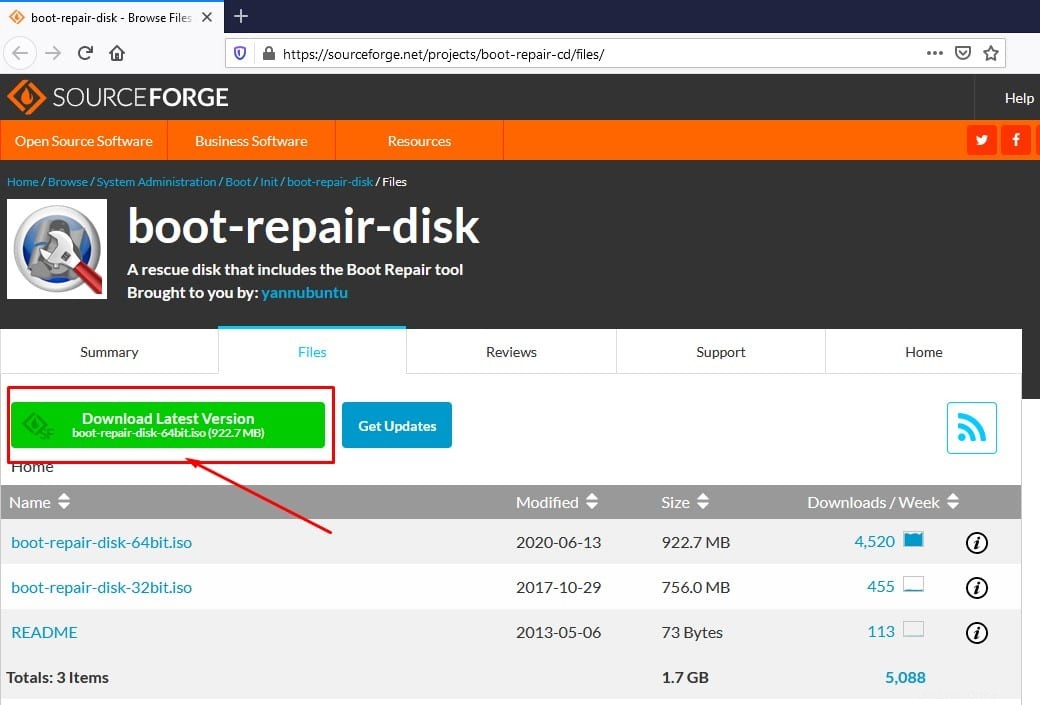
Le ultime parole
In una disposizione desktop multi-boot, devi fare attenzione usando i file del bootloader. Se sbagli qualcosa, non è necessario installare nuovamente l'intero sistema operativo. Nell'intero post, abbiamo visto come riparare il bootloader GRUB su una macchina Ubuntu. Se trovi questo post utile e informativo, condividilo con i tuoi amici e la comunità Linux. Puoi anche scrivere le tue opinioni su questo post nella sezione commenti.