Questo tutorial spiega cos'è Mkusb e come creare Live USB persistenti utilizzando lo strumento Mkusb su Ubuntu e le sue varianti.
Introduzione
Sono disponibili molti strumenti per creare un'unità USB avviabile su Linux. Abbiamo già esaminato alcuni di questi strumenti, vale a dire Etcher , Bootiso e MultiCD .
Se non desideri utilizzare questi strumenti di terze parti, è disponibile uno strumento da riga di comando integrato chiamato dd (Duplicatore di dati) disponibile per creare un'unità USB avviabile.
Utilizzando il supporto di avvio live, possiamo testare le distribuzioni Linux senza doverle installare sul disco rigido. Possiamo anche utilizzare il live cd per la risoluzione dei problemi.
Quando provi Live USB, puoi fare qualsiasi cosa, come l'installazione di applicazioni, il download di file, la riproduzione di file multimediali, la creazione di file e cartelle, la personalizzazione a tuo piacimento e molto altro ancora.
Tuttavia, una volta riavviato il sistema, tutte le suddette modifiche andranno perse. Perché stai lavorando su un sistema operativo live.
Cosa succede se si desidera che tutte le modifiche rimangano intatte anche dopo il riavvio del sistema? Questo è ciò che faremo ora utilizzando lo strumento di creazione avviabile Mkusb.
È possibile utilizzare l'USB live persistente come il normale sistema laptop/desktop. Puoi installare applicazioni, salvare file e cartelle, personalizzare il sistema come desideri ecc.
Tutte le modifiche apportate al sistema live rimarranno intatte anche dopo il riavvio o lo spegnimento.
Per dirla in parole semplici, la memoria permanente Live USB si comporterà come un computer portatile. Puoi tenerlo sempre con te, collegarlo a qualsiasi sistema e iniziare a usarlo dal sistema operativo ovunque.
Ho testato questa guida su desktop Ubuntu 18.04 LTS. Ho creato con successo un'unità USB live persistente con desktop Ubuntu 18.04 LTS.
Cos'è mkusb?
Mkusb è un'utilità grafica per creare unità avviabili su Ubuntu Linux. Utilizza dd strumento sotto il cofano per creare unità di avvio. Non solo normali unità di avvio live, Mkusb può anche creare USB live di archiviazione persistenti.
Il dispositivo di destinazione di Mkusb non è sempre un'unità USB, ma un dispositivo di archiviazione di massa . A volte potrebbe essere un'unità interna o un'unità eSATA.
Ma non preoccuparti! Ti aiuta a selezionare il dispositivo di destinazione corretto ed evitare di sovrascrivere gli altri dispositivi.
Mkusb utilizzerà 'l'intero dispositivo' , in realtà solo l'head end (dimensione del file iso), ma il resto del dispositivo non è disponibile.
Installa mkusb su Ubuntu
Lo sviluppatore ha creato un PPA ufficiale per mkusb. Quindi l'installazione non sarà un grosso problema.
Innanzitutto, assicurati di aver abilitato [Universe] deposito:
$ sudo add-apt-repository universe
Quindi esegui i seguenti comandi uno per uno per installare mkusb su Ubuntu e suoi derivati come Linux Mint.
$ sudo add-apt-repository ppa:mkusb/ppa
$ sudo apt update
$ sudo apt install --install-recommends mkusb mkusb-nox usb-pack-efi
Fatto!
Crea USB live persistente su Ubuntu usando mkusb
Ora, collega un'unità USB e avvia mkusb dal Dash o dal menu.
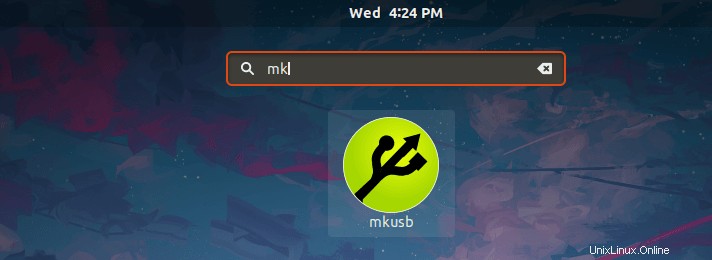
Ti chiederà se desideri eseguire la versione mkusb dus. Dus è l'abbreviazione di D o U SB s tufo. Fai clic su Sì per continuare.
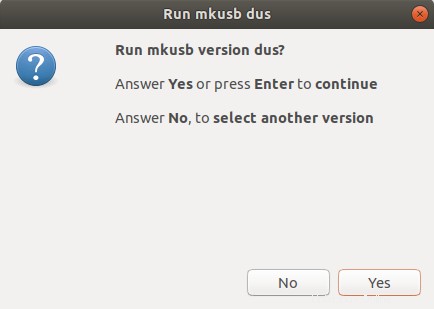
Mkusb richiede le autorizzazioni sudo per scrivere l'ISO sul dispositivo di destinazione. Inserisci la tua password sudo e fai clic su OK.
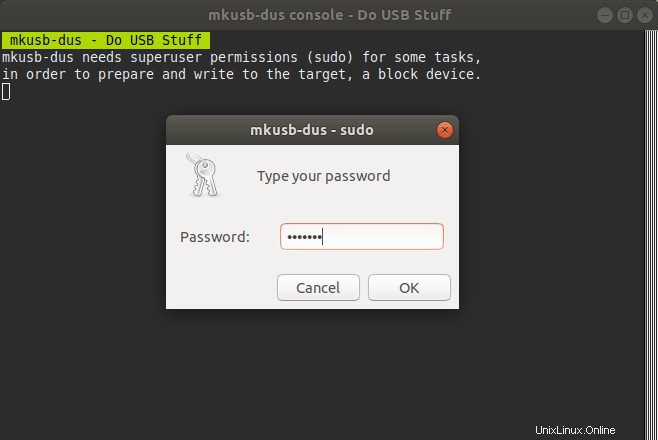
Come già affermato, Mkusb utilizzerà l'intero dispositivo di destinazione e il dispositivo di destinazione verrà completamente sovrascritto. Fare clic su OK per continuare.
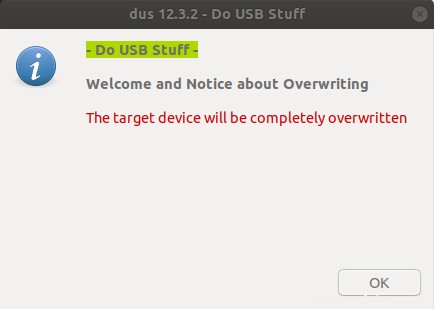
Nella schermata successiva, visualizzerai l'elenco delle attività che mkusb può eseguire. Ecco i compiti principali che mkusb farà per te.
- Installa (crea un dispositivo di avvio),
- Ripristina su un dispositivo di archiviazione standard
- Cancella un dispositivo,
- Esegui il backup della home page permanente permanente
- Ripristina la live home persistente
Scegli la prima opzione (ad esempio Installa (crea un dispositivo di avvio) ) per creare un dispositivo USB live di archiviazione persistente.
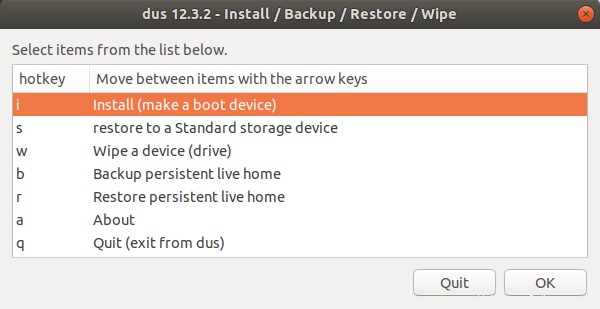
Nella schermata successiva, scegli "Live persistente - solo Debian e Ubuntu" opzione. Assicurati di aver inserito l'unità USB.
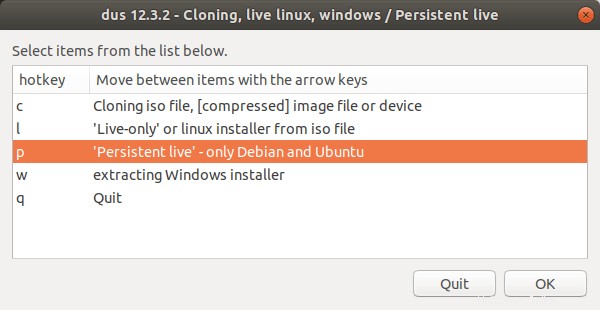
Quindi scegli l'ISO che vuoi scrivere sull'unità USB.
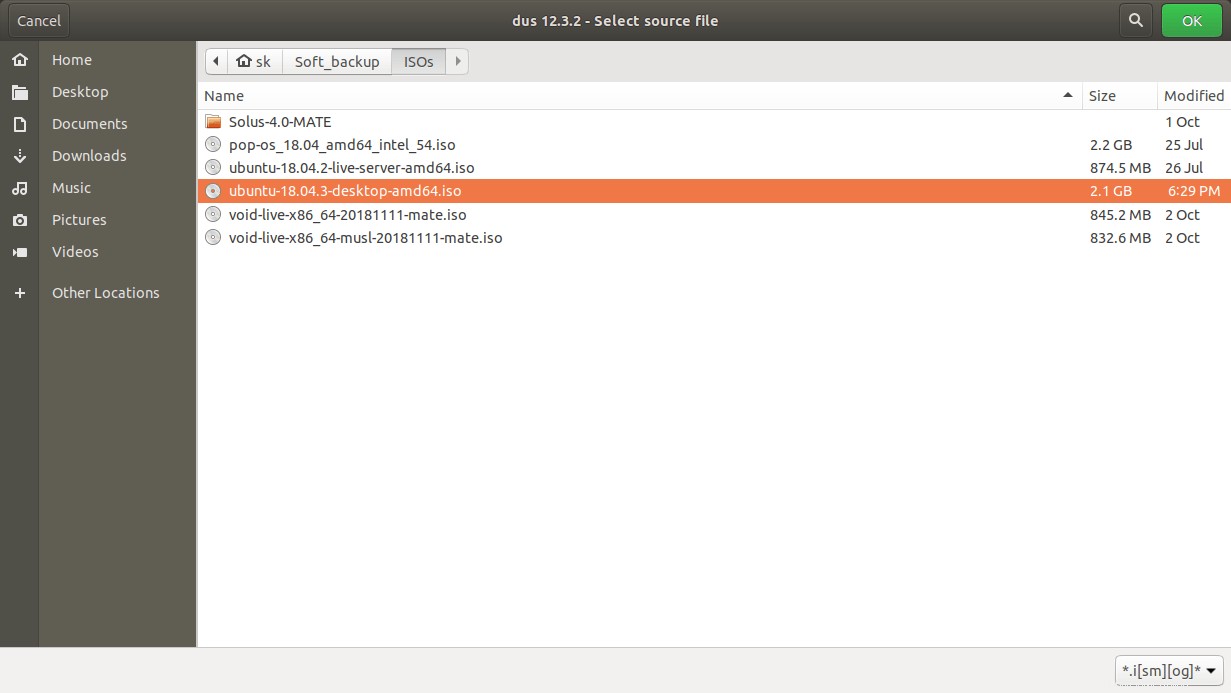
Dopo aver scelto il file ISO, ti verrà presentata la schermata seguente. Se hai un solo dispositivo di destinazione, Mkusb lo sceglierà automaticamente per te. Se hai inserito più unità, scegli quella dall'elenco.
Ricontrolla il dispositivo di destinazione e fai clic su OK per continuare. Tutti i dati nel disco selezionato andranno persi!
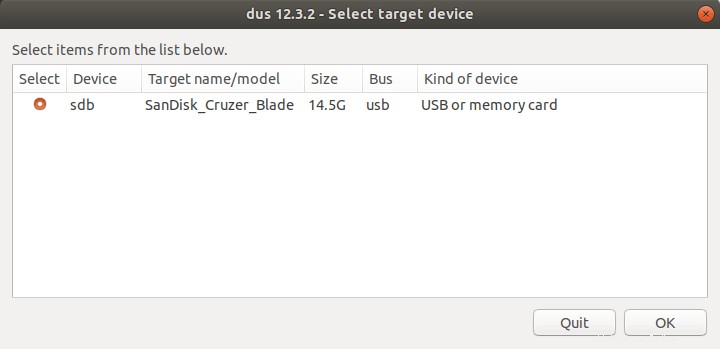
Nella schermata successiva, scegli "upefi usb-pack-efi (grub predefinito da file ISO)" opzione. Questa opzione supporterà il BIOS UEFI con avvio sicuro. Se non sai quale opzione scegliere, fai semplicemente clic sull'opzione "usa predefinita".
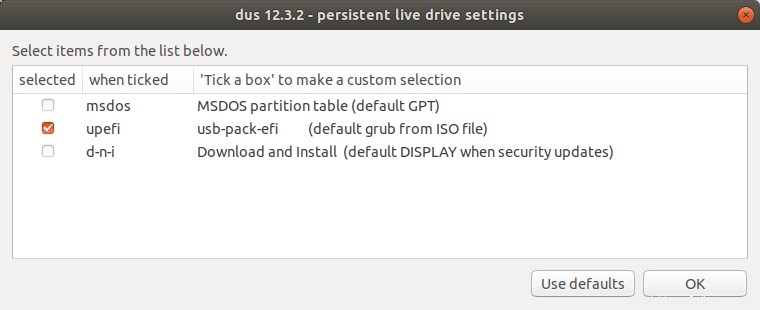
Quindi, seleziona la percentuale dello spazio disponibile per la persistenza. Il valore predefinito è 50%. Il resto dello spazio sarà utilizzato per lo stoccaggio.
Anche in questo caso, se non sai cosa scegliere, lascia il valore predefinito e fai clic su OK per continuare.
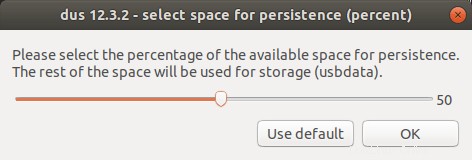
Infine, ricontrolla se tutto è corretto (il dispositivo di destinazione, il file ISO ecc.) e scegli "Vai Sì, voglio andare avanti" opzione dall'elenco e fai clic su Vai di nuovo per iniziare a creare una memoria USB live di archiviazione persistente.
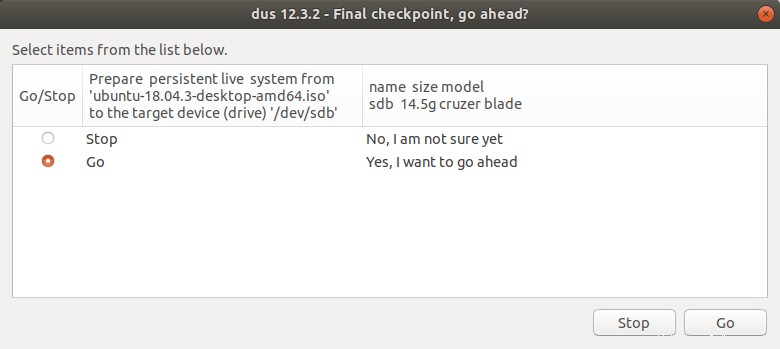
Ora, mkusb inizierà a preparare il dispositivo USB per creare un'unità USB live persistente. Partizionerà il dispositivo USB e copierà tutti i file da ISO al dispositivo USB. Ci vorranno alcuni minuti.
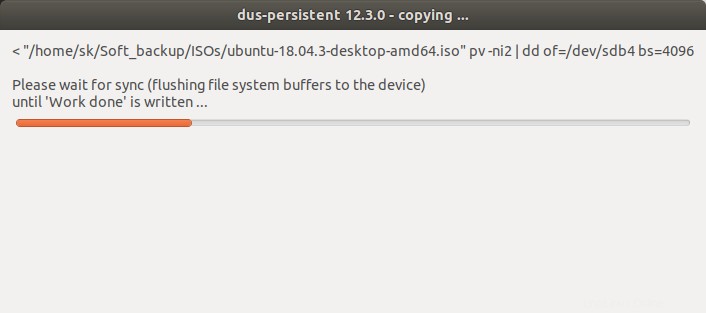
Una volta completata con successo la creazione della live usb, verrai accolto con il seguente messaggio.
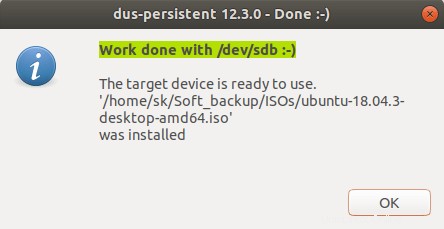
Congratulazioni! Abbiamo appena creato un'unità USB live di archiviazione persistente !! Fare clic su OK per chiudere questo messaggio. E fai clic su Esci per chiudere l'utilità mkusb.
Puoi verificare se l'USB è stato partizionato e se i file ISO sono stati copiati sull'unità USB dal file manager.
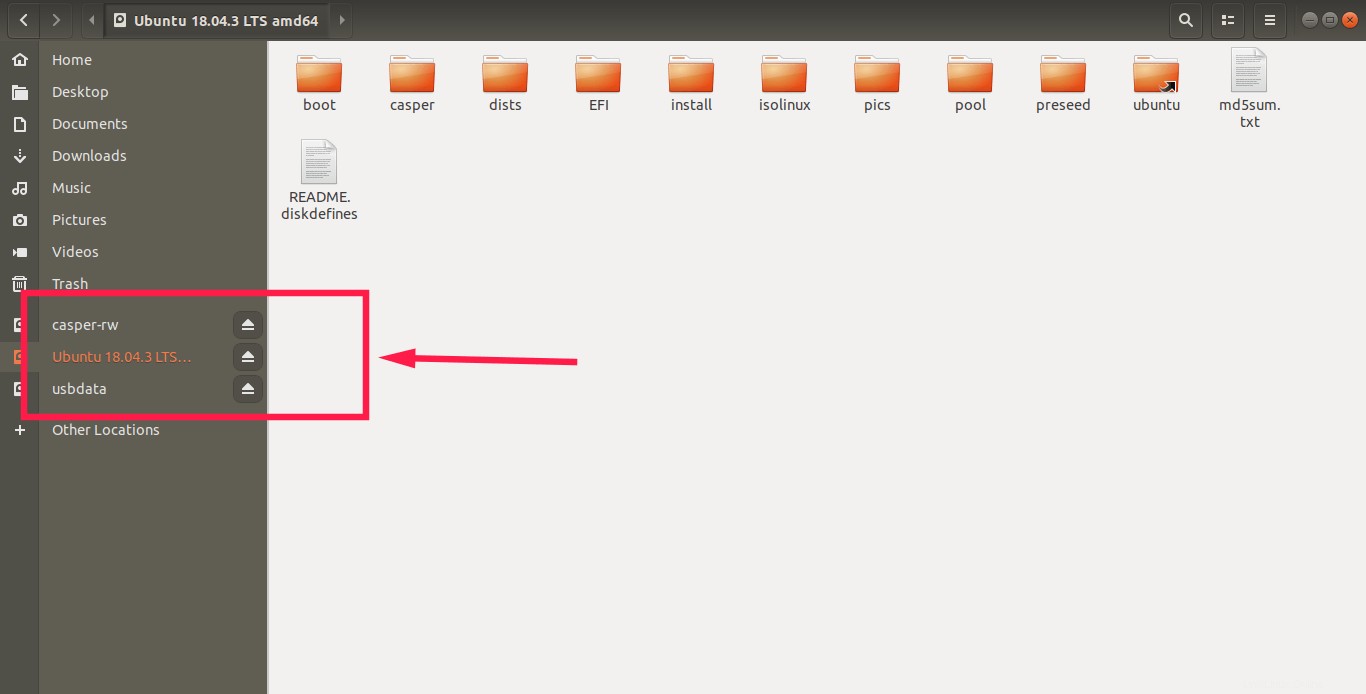
Ora riavvia il sistema e avvialo con il sistema USB appena creato e inizia a utilizzare il sistema USB live persistente.
Tieni presente che se hai l'ultimo UEFI BIOS con avvio sicuro, potresti non essere in grado di avviare l'USB persistente. In tal caso, disattiva l'avvio protetto dal BIOS e prova.
Inoltre, quando esegui l'avvio da USB persistente, non vedrai il menu Grub del sistema operativo host esistente. Perché l'USB live persistente ora ha il suo GRUB. Vedrai le opzioni "Live persistente" e "Live" separate nelle voci del menu di grub.
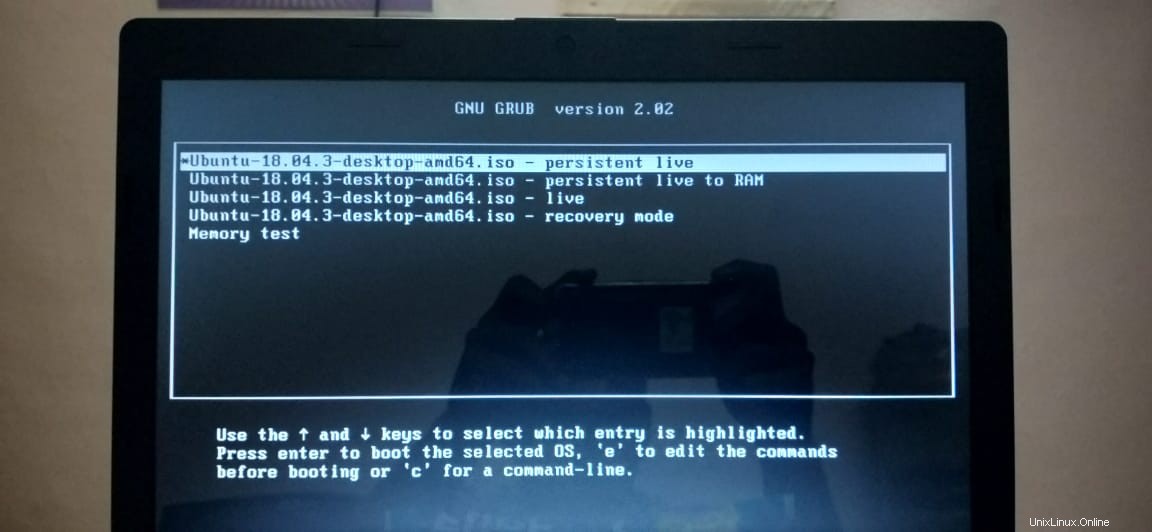
Come già affermato, puoi utilizzare questo dispositivo USB come un sistema portatile. Puoi fare tutto ciò che vuoi nel sistema live USB persistente.
Installa nuove applicazioni, scarica file, crea cartelle e personalizza l'aspetto del sistema operativo live. Tutte le modifiche apportate al sistema operativo live rimarranno intatte.
Per riavviare il sistema operativo host, rimuovere semplicemente l'unità USB e riavviare il sistema.
Risultato?
Ha funzionato! Ho creato alcuni file e cartelle, mi sono connesso a Internet e ho installato Vlc Player sul mio sistema live Ubuntu 18.04. Quindi ho riavviato il sistema live per vedere se le modifiche sono persistenza.
Sì, c'era tutto!! Ho di nuovo tutti i dati e le modifiche apportate nel sistema live.
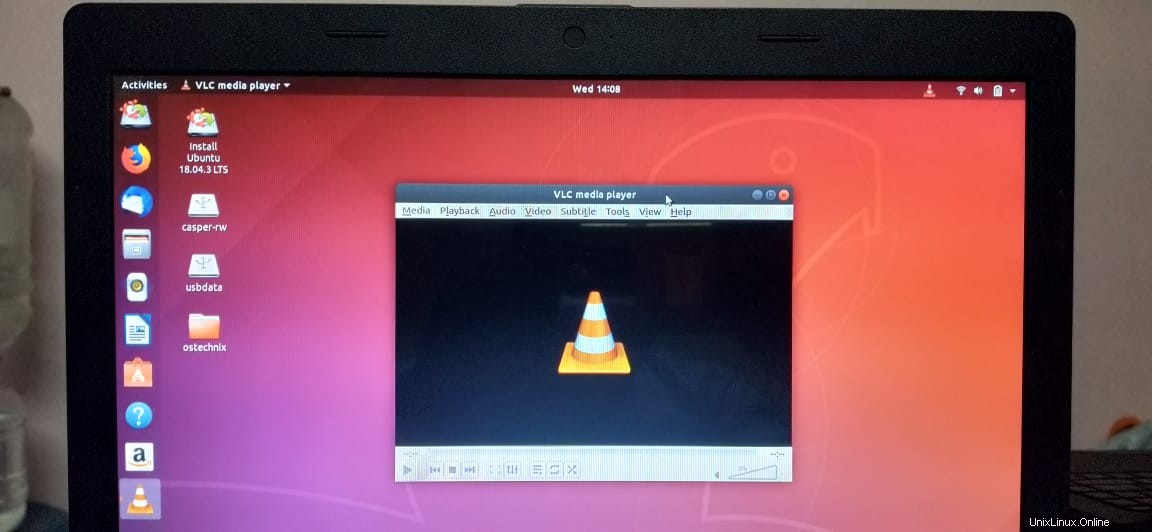
Mkusb ha reso la creazione di attività USB live persistenti molto più semplice e facile! Sarà abbastanza utile per coloro che vogliono avere un Ubuntu Linux portatile in una chiavetta USB.
Provalo, non rimarrai deluso.
Lettura consigliata:
- Crea USB avviabile persistente utilizzando Ventoy in Linux
- Come creare unità USB multiboot con Ventoy in Linux
- Crea unità USB avviabile con Ventoy WebUI in Linux
- Ghiaccioli:crea più unità USB avviabili contemporaneamente
- Come creare un'immagine personalizzata del Live CD di Ubuntu