Se utilizzi la piattaforma di sincronizzazione e condivisione file e desideri espandere le sue funzionalità aggiungendo funzionalità di modifica online, dovresti assolutamente provare ONLYOFFICE Docs .
Documenti di ONLYOFFICE ti consente di creare un ambiente collaborativo aggiungendo i suoi editor online alla piattaforma di tua scelta, che si tratti di Alfresco, Confluence , Liferay , Nextcloud, Nuxeo , ownCloud, SharePoint, o Gruppi ONLYOFFICE .
Documenti di ONLYOFFICE offre le seguenti funzionalità:
- Editor online per documenti di testo, fogli di lavoro e presentazioni.
- Modifica collaborativa in tempo reale (due modalità di co-editing, modifiche alla traccia, cronologia delle versioni e confronto delle versioni, commenti e menzioni, chat integrata).
- Diverse autorizzazioni di accesso (accesso completo, revisione, compilazione di moduli, commenti, sola lettura e filtro personalizzato per i fogli di lavoro).
- Supporto per tutti i formati più diffusi:DOC, DOCX, TXT, ODT, RTF, ODP, EPUB, ODS, XLS, XLSX, CSV, PPTX, HTML.
- Plugin e micro integrati per maggiori capacità di editing (YouTube, Thesaurus, Translator, Zotero e Mendeley per la gestione dei riferimenti, ecc.).
- Possibilità di creare e collegare plug-in di terze parti tramite API.
Novità di ONLYOFFICE Docs 6.1
Prima di installare ONLYOFFICE Docs , diamo un'occhiata ai principali miglioramenti apportati dalla versione 6.1 :
- Viste foglio.
- Modifica dei dati del grafico migliorata
- Note di chiusura
- Riferimenti incrociati
- Conteggio righe
- Nuove opzioni di correzione.
Per saperne di più, fai riferimento al log delle modifiche dettagliato su GitHub.
Requisiti di sistema
Prima di tutto, devi assicurarti che la tua macchina soddisfi i seguenti requisiti:
- CPU :dual-core, 2 GHz o superiore.
- RAM :2 GB o più.
- HDD :almeno 40 GB di spazio libero.
- Scambia :almeno 4 GB.
- OS :Debian a 64 bit, Ubuntu o loro derivati con kernel versione 3.13 o successive.
È inoltre necessario che PostgreSQL , NGINX , libstdc++6, e RabbitMQ essere installato nel sistema.
Elenco delle dipendenze richieste
Tieni presente che l'installazione di ONLYOFFICE Docs sulle distribuzioni basate su Debian richiede libstdc++6 e NGINX (vengono installati e configurati automaticamente durante il processo di installazione) e PostgreSQL .
Ci sono alcune altre dipendenze installate insieme a ONLYOFFICE Docs:
- libcurl3
- libxml2
- supervisore
- fonts-dejavu
- Liberazione dei caratteri
- programma di installazione di ttf-mscorefonts
- fonts-crosextra-carlito
- caratteri-takao-gotici
- fonts-opensymbol
Questi vengono installati automaticamente se utilizzi Ubuntu 14.04 LTS o successivo.
In questo articolo impareremo come installare ONLYOFFICE Docs su Debian , Ubuntu, e loro derivati.
Installazione di PostgreSQL su Ubuntu
Documenti di ONLYOFFICE utilizza NGINX e PostgreSQL come banca dati. Le dipendenze trovate nel repository di sistema verranno installate automaticamente in ONLYOFFICE Docs installazione utilizzando il comando apt-get.
Installa la versione di PostgreSQL , incluso nella tua versione di Ubuntu .
$ sudo apt-get install postgresql
Dopo PostgreSQL è installato, crea il file PostgreSQL database e utente. Si noti che il database creato deve utilizzare onlyoffice sia per utente che per password:
$ sudo -i -u postgres psql -c "CREATE DATABASE onlyoffice;" $ sudo -i -u postgres psql -c "CREATE USER onlyoffice WITH password 'onlyoffice';" $ sudo -i -u postgres psql -c "GRANT ALL privileges ON DATABASE onlyoffice TO onlyoffice;"
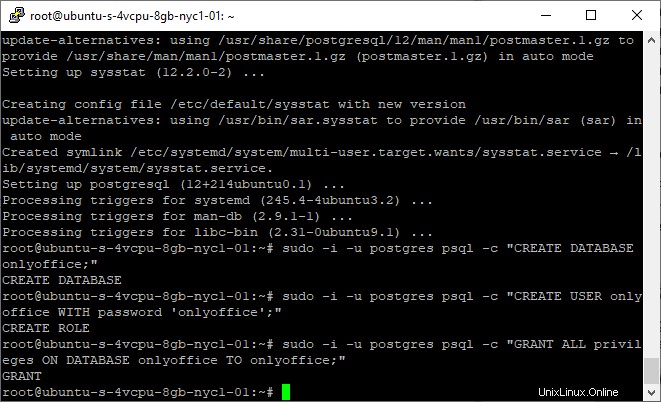
Installazione di RabbitMQ su Ubuntu
Per installare RabbitMQ , esegui il comando seguente.
$ sudo apt-get install rabbitmq-server
Se usi Ubuntu 18.04 , dovrai anche installare nginx-extras eseguendo il comando seguente.
$ sudo apt-get install nginx-extras
Installazione di ONLYOFFICE Docs su Ubuntu
Per installare ONLYOFFICE Docs , aggiungi il GPG chiave.
$ sudo apt-key adv --keyserver hkp://keyserver.ubuntu.com:80 --recv-keys CB2DE8E5
Quindi aggiungi i documenti ONLYOFFICE deposito.
$ sudo echo "deb https://download.onlyoffice.com/repo/debian squeeze main" | sudo tee /etc/apt/sources.list.d/onlyoffice.list
Aggiorna la cache del gestore pacchetti.
$ sudo apt-get update
Quindi, devi installare mscorefonts (è obbligatorio per Ubuntu ).
$ sudo apt-get install ttf-mscorefonts-installer
Per Debian , aggiungi il contributo componente su /etc/apt/sources.list file.
$ sudo echo "deb http://deb.debian.org/debian $(grep -Po 'VERSION="[0-9]+ \(\K[∧)]+' /etc/os-release) main contrib" | sudo tee -a /etc/apt/sources.list
Ora è il momento di installare ONLYOFFICE Docs .
$ sudo apt-get install onlyoffice-documentserver
Durante il processo di installazione, ti verrà chiesto di inserire una password per l'unico ufficio PostgreSQL utente. Utilizza l'unica password di Office specificata durante la configurazione di PostgreSQL.
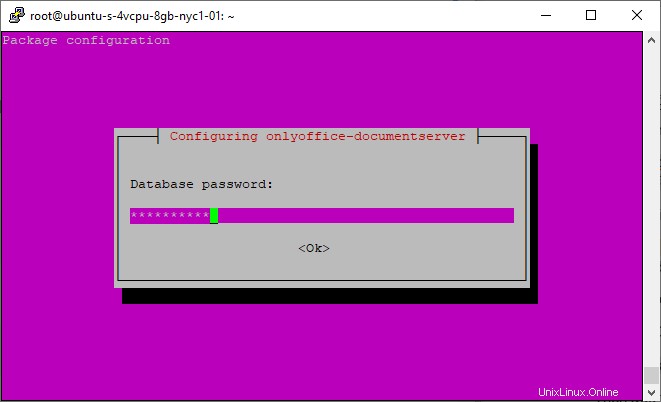
Al termine dell'installazione, il pacchetto verrà aggiornato come qualsiasi altro pacchetto deb.
Modifica della porta predefinita di ONLYOFFICE Docs
Per impostazione predefinita, ONLYOFFICE Docs utilizza la porta 80 . Puoi modificare la porta predefinita per ONLYOFFICE Docs se prevedi di usarne un altro.
Per farlo, dovrai cambiare la porta predefinita per debconf sistema eseguendo il comando.
$ echo onlyoffice-documentserver onlyoffice/ds-port select <PORT_NUMBER> | sudo debconf-set-selections
Si prega di scrivere il numero di porta invece di <PORT_NUMBER> nel comando precedente.
Sono disponibili alcune opzioni aggiuntive che possono essere utilizzate per ONLYOFFICE Docs installazione. Sono descritti in questo articolo.
Test di ONLYOFFICE Docs con l'esempio
Per impostazione predefinita, ONLYOFFICE Docs (confezionato come Document server ) include solo gli editori. Per iniziare a usarli, devi integrare gli editor con ONLYOFFICE Groups (confezionato come server della comunità ) o con un'altra piattaforma di sincronizzazione e condivisione.
Se desideri testare gli editor prima dell'integrazione, puoi utilizzare l'esempio di test. È un semplice sistema di gestione dei documenti che ti aiuta a verificare se gli editor funzionano correttamente. In caso di problemi, l'esempio di test ti consentirà di identificarli.
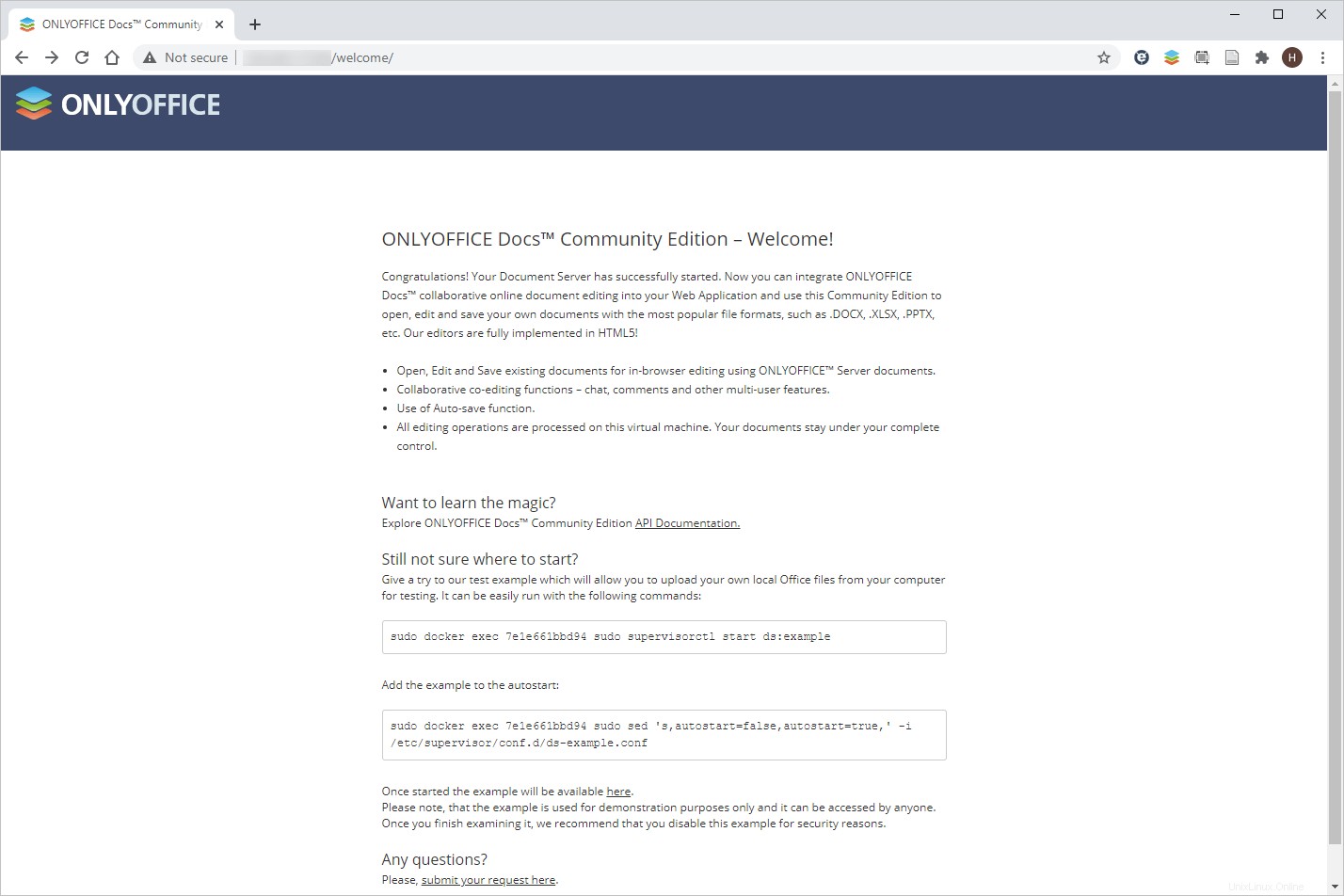
L'esempio di test è disabilitato per impostazione predefinita, ma puoi vedere le istruzioni su come avviarlo nella schermata iniziale. Dopo aver avviato l'esempio, lo vedrai su http://docserverurl/example (questo è l'indirizzo predefinito, potrebbe essere diverso per la tua installazione):
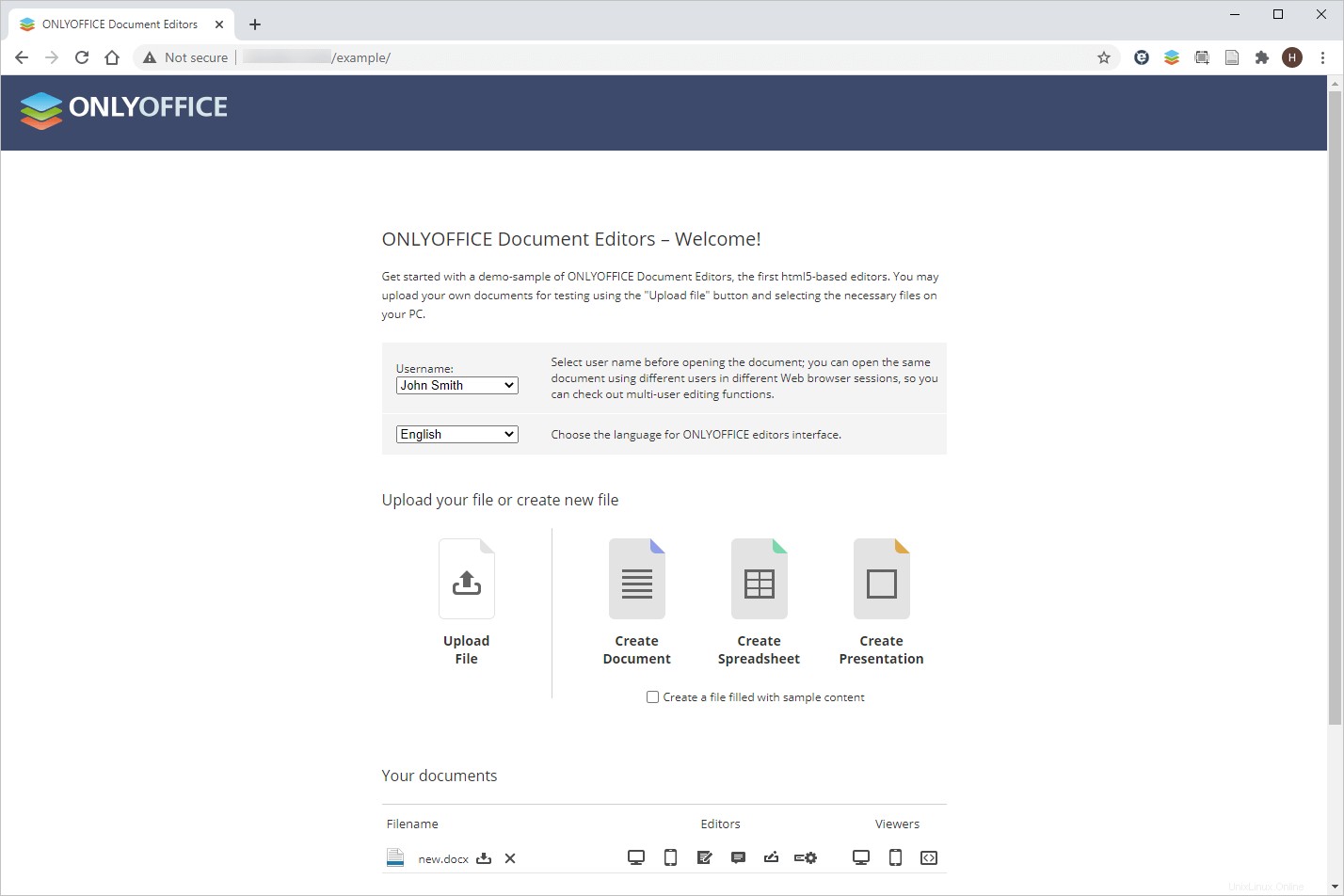
L'esempio di test consente di:
- carica i file locali per vedere come appariranno in ONLYOFFICE Docs.
- crea nuovi file docx, xlsx e pptx.
- testare la funzionalità degli editor.
- apri i file in diverse modalità di condivisione disponibili in ONLYOFFICE (per recensire/commentare, ecc.) e molto altro.
Conclusione
Ora ONLYOFFICE Docs è installato e pronto per l'integrazione con una piattaforma di terze parti. Documenti di ONLYOFFICE è distribuito con un modello a doppia licenza. Ciò significa che finché rispetti i termini di GNU AGPL v.3 licenze, puoi utilizzare ONLYOFFICE soluzione open source disponibile su GitHub. Esistono molte opzioni di integrazione di successo:ownCloud , Nextcloud , Liferay , HumHub , Nuxeo , ecc.
Se hai bisogno di supporto tecnico professionale e scalabilità e desideri accedere a funzioni di modifica professionale (ad es. confronto di documenti e controlli dei contenuti ) nonché ONLYOFFICE editor web mobile, avrai bisogno di una versione commerciale di ONLYOFFICE Docs. Sta a te decidere cosa si adatta meglio alle tue esigenze.
Speriamo che questa guida ti sia stata utile. Sentiti libero di condividere i tuoi pensieri nella sezione commenti qui sotto.