Nginx è un server Web opensource ad alte prestazioni che detiene un'enorme quota di mercato negli ambienti di produzione. È un server Web leggero e robusto che viene utilizzato principalmente nell'hosting di siti Web ad alto traffico.
Lettura correlata :Come installare Apache Web Server su Ubuntu 20.04
In questa guida imparerai come installare Nginx server web e configurazione del blocco server Nginx (host virtuali) su Ubuntu 20.04 LTS .
Prerequisiti
Per iniziare, assicurati di avere un'istanza di Ubuntu 20.04 LTS con accesso SSH e un utente Sudo con privilegi di root. Inoltre, si consiglia una connessione Internet stabile per installare Nginx pacchetti.
Installazione di Nginx su Ubuntu 20.04
1. Prima di installare Nginx , aggiorna gli elenchi dei pacchetti del tuo server.
$ sudo apt update
2. Quindi installa Nginx eseguendo il comando:
$ sudo apt install nginx
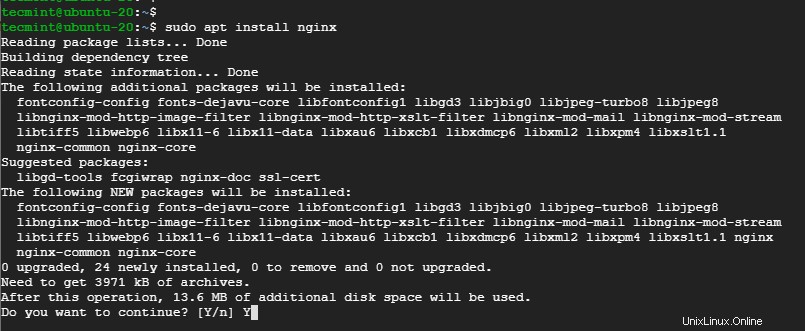
Installa Nginx su Ubuntu 20.04
Quando ti viene chiesto di continuare, premi 'Y' sulla tastiera e premi INVIO . L'installazione avverrà in pochi secondi.
3. Con Nginx installato correttamente, puoi avviarlo e verificarlo eseguendo:
$ sudo systemctl start nginx $ sudo systemctl status nginx
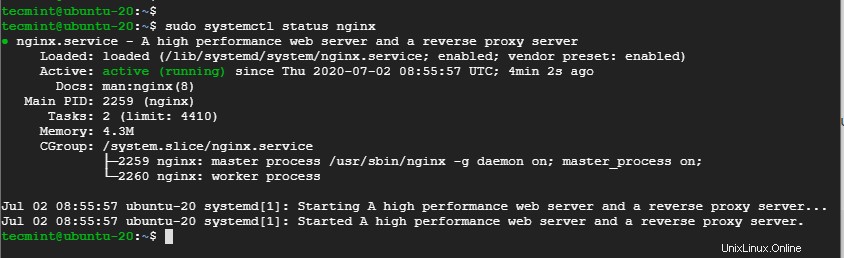
Verifica Nginx in Ubuntu 20.04
L'output sopra indica chiaramente che Nginx è in esecuzione.
4. Per verificare la versione di Nginx , esegui:
$ sudo dpkg -l nginx

Controlla la versione di Nginx in Ubuntu 20.04
L'output indica che stiamo eseguendo Nginx 1.17.10 che è l'ultima versione al momento della stesura di questo articolo.
Apri le porte Nginx su UFW Firewall
Ora che hai Nginx installato e funzionante come previsto, sono necessarie alcune modifiche per Nginx a cui si accede tramite un browser web. Se stai eseguendo il firewall UFW , devi consentire a Nginx profilo dell'applicazione.
Esistono 3 profili Nginx associati al firewall ufw.
- Nginx completo – Questo apre entrambe le porte 80 &443 (Per crittografia SSL/TLS).
- Nginx HTTP – Questa porta aperta solo 80 (Per il traffico web non crittografato).
- Nginx HTTPS – Apre solo la porta 443 (Per crittografia SSL/TLS).
5. Inizia abilitando il firewall su Ubuntu 20.04 .
$ sudo ufw enable
6. Per ora, poiché non siamo su un server crittografato, consentiremo solo Nginx HTTP profilo che consentirà il traffico sulla porta 80 .
$ sudo ufw allow 'Nginx HTTP'
7. Quindi ricarica il firewall per rendere persistenti le modifiche.
$ sudo ufw reload
8. Ora controlla lo stato del firewall per verificare i profili che sono stati consentiti.
$ sudo ufw status

Apri le porte Nginx in Ubuntu 20.04
Test di Nginx su Ubuntu 20.04
Nginx viene eseguito sul browser come ci si aspetterebbe da qualsiasi server Web e il modo più sicuro per verificare se funziona come previsto è inviare richieste tramite un browser.
9. Quindi vai al tuo browser e sfoglia l'indirizzo IP o il nome di dominio del server. Per controllare l'IP del tuo server, esegui il comando ifconfig:
$ ifconfig
10. Se sei su un server cloud, esegui il comando curl riportato di seguito per recuperare l'IP pubblico del server.
$ curl ifconfig.me
11. Nel campo URL del tuo browser, inserisci l'indirizzo IP o il nome di dominio del tuo server e premi INVIO .
http://server-IP or domain-name
Dovresti ottenere un Nginx predefinito pagina di benvenuto come mostrato.
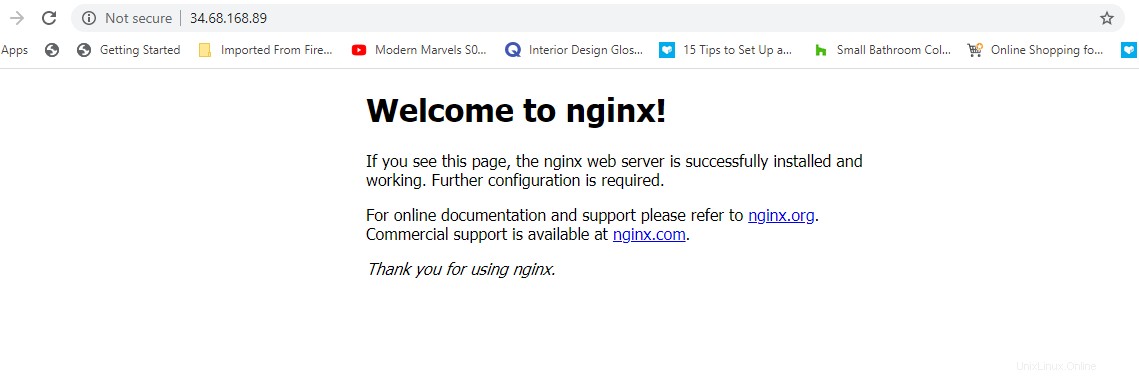
Controlla la pagina Nginx su Ubuntu 20.04
Gestisci il processo Nginx in Ubuntu 20.04
12. Per fermare Nginx server web, esegui semplicemente:
$ sudo systemctl stop nginx
13. Per riattivare il server web eseguire:
$ sudo systemctl start nginx
14. Per avviare automaticamente Nginx all'avvio o al riavvio:
$ sudo systemctl enable nginx
15. Se vuoi riavviare il server web soprattutto dopo aver apportato modifiche ai file di configurazione, esegui:
$ sudo systemctl restart nginx
16. In alternativa, puoi ricaricare per evitare di far cadere le connessioni come mostrato.
$ sudo systemctl reload nginx
Configurazione di Nginx Server Block in Ubuntu 20.04
Se hai intenzione di ospitare più di un sito sul tuo server, configura un Nginx Il blocco del server è altamente raccomandato. Il blocco del server è l'equivalente dell'host virtuale di Apache.
Per impostazione predefinita, Nginx viene fornito con il suo blocco server predefinito che è impostato per fornire contenuti Web in /var/www/html percorso.
Creeremo un Nginx separato bloccare per servire i contenuti del nostro dominio. Per questa guida utilizzeremo il dominio crazytechgeek.info .
Per il tuo caso, assicurati di sostituirlo con il tuo nome di dominio.
17. Per creare un file di blocco del server, crea innanzitutto una directory per il tuo dominio come mostrato.
$ sudo mkdir -p /var/www/crazytechgeek.info/html
18. Successivamente, assegna la proprietà alla nuova directory utilizzando il $USER variabile.
$ sudo chown -R $USER:$USER /var/www/crazytechgeek.info/html
19. Assicurati di assegnare le autorizzazioni alla directory di conseguenza, consentendo al proprietario di avere tutte le autorizzazioni (lettura, scrittura ed esecuzione) e concedendo ad altre parti solo le autorizzazioni di lettura ed esecuzione.
$ sudo chmod -R 755 /var/www/crazytechgeek.info
20. All'interno della directory del dominio, crea un index.html un file che conterrà il contenuto web del dominio.
$ sudo vim /var/www/crazytechgeek.info/html/index.html
Incolla il contenuto di seguito nel file di test di esempio.
<html>
<head>
<title>Welcome to your_domain!</title>
</head>
<body>
<h1>Bravo! Your server block is working as expected!</h1>
</body>
</html>
Salva le modifiche ed esci dal file.
21. Affinché il server web Nginx possa servire il contenuto che hai appena aggiunto, devi creare un blocco server con le direttive appropriate. In questo caso, abbiamo creato un nuovo blocco server in:
$ sudo vim /etc/nginx/sites-available/crazytechgeek.info
Incolla la configurazione mostrata.
server {
listen 80;
listen [::]:80;
root /var/www/crazytechgeek.info/html;
index index.html index.htm index.nginx-debian.html;
server_name crazytechgeek.info www.crazytechgeek.info;
location / {
try_files $uri $uri/ =404;
}
}
Salva ed esci.
22. Ora abilita il file di blocco del server collegandolo a siti abilitati directory da cui il Nginx il server legge all'avvio.
$ sudo ln -s /etc/nginx/sites-available/crazytechgeek.info /etc/nginx/sites-enabled/
23. Per apportare le modifiche, riavviare Nginx server web.
$ sudo systemctl restart nginx
24. Solo per essere sicuro che tutte le configurazioni siano in ordine, esegui il comando:
$ nginx -t
Se tutte le configurazioni sono in ordine, dovresti ottenere l'output mostrato di seguito:

Controlla la configurazione di Nginx in Ubuntu 20.04
25. Il server web Nginx dovrebbe ora servire il contenuto del tuo dominio. Ancora una volta, vai al tuo browser ed esplora il dominio del tuo server.
http://domain-name
I tuoi contenuti personalizzati nella directory del tuo dominio verranno serviti come mostrato.
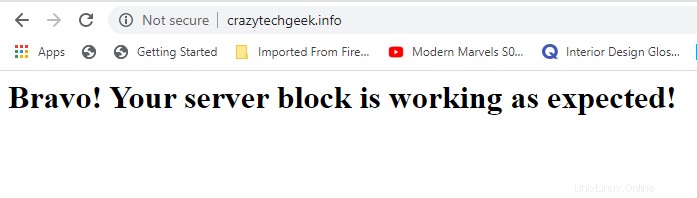
Controlla Nginx Server Block in Ubuntu 20.04
File di configurazione Nginx importanti
Prima di concludere, è fondamentale esaminare alcuni degli importanti file di configurazione associati a Nginx .
File di configurazione Nginx
- /etc/nginx/nginx.conf :Questo è il file di configurazione principale. Puoi modificare le impostazioni per soddisfare i requisiti del tuo server.
- /etc/nginx/sites-disponibili :Questa è la directory che memorizza la configurazione del blocco del server. Nginx utilizza i blocchi del server solo se sono collegati alla directory abilitata per i siti.
- /etc/nginx/sites-enabled :La directory contiene blocchi di server Nginx per sito che sono già abilitati.
File di registro Nginx
Esistono due file di registro principali che puoi utilizzare per risolvere i problemi del tuo server web Nginx:
- /var/log/nginx/access.log :registra tutte le richieste fatte al server web.
- /var/log/nginx/error.log :Questo è il file di registro degli errori e registra tutti gli errori riscontrati da Nginx.
Conclusione
Siamo giunti alla fine di questo tutorial. Abbiamo mostrato come installare Nginx su Ubuntu 20.04 e come puoi impostare i blocchi del server Nginx per servire il contenuto del tuo dominio. Il tuo feedback è il benvenuto.
Condividere è prendersi cura...Condividi su FacebookCondividi su TwitterCondividi su LinkedinCondividi su Reddit