Linux supporta l'implementazione di un bridge di rete software per riprodurre la funzione di un bridge di rete, un dispositivo di rete che interconnette due o più reti di comunicazione o segmenti di rete fornendo loro un modo per funzionare come un'unica rete. Funziona quasi come uno switch di rete e, in senso software, viene utilizzato per implementare il concetto di "switch di rete virtuale ”.
Un tipico caso d'uso del bridging di rete software è in un ambiente di virtualizzazione per connettere macchine virtuali (VM) direttamente alla rete del server host. In questo modo, le macchine virtuali vengono distribuite sulla stessa sottorete dell'host e possono accedere a servizi come DHCP e molto altro.
In questo articolo imparerai diversi modi per configurare un bridge di rete in Ubuntu e utilizzalo all'interno di un ambiente di virtualizzazione per creare reti virtuali in modalità bridge in VirtualBox e KVM , per connettere le Macchine Virtuali alla stessa rete dell'host.
In questa pagina:
- Come installare le utilità Network Bridge in Ubuntu
- Come creare un bridge di rete utilizzando NetPlan
- Come creare un bridge di rete utilizzando Nmcli
- Come creare un bridge di rete utilizzando lo strumento nm-connection-editor
- Come utilizzare il bridge di rete in un software di virtualizzazione
Installazione delle utilità Network Bridge in Ubuntu
Inizia installando bridge-utils pacchetto che contiene le utilità per configurare il bridge ethernet di Ubuntu usando il gestore di pacchetti apt come mostrato.
$ apt-get install bridge-utils
Quindi, identifica il nome dell'interfaccia per il tuo dispositivo ethernet utilizzando il comando IP come mostrato.
$ ip ad OR $ ip add
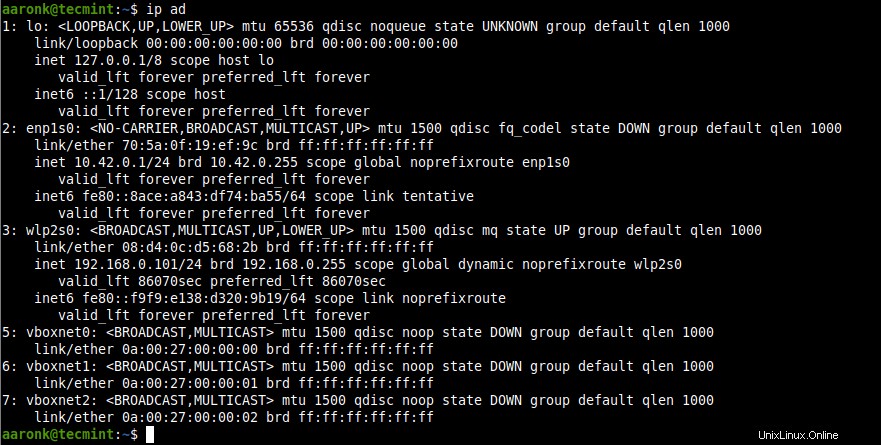
Controlla le interfacce di rete in Ubuntu
Creazione di un bridge di rete utilizzando NetPlan in Ubuntu
Netplan è un'utilità front-end semplice e facile da usare per la configurazione della rete in Linux utilizzando YAML formato. Attualmente supporta NetworkManager e systemd-netword come strumenti di back-end.
Per configurare la rete per un'interfaccia come un bridge , modifica il tuo netplan file di configurazione trovato in /etc/netplan/ directory.
Quello che segue è un file di configurazione di esempio, in cui il renderer è systemd-netword che è l'impostazione predefinita (sostituisci enp1s0 con il nome della tua interfaccia ethernet).
network:
version: 2
renderer: networkd
ethernets:
enp1s0:
dhcp4: no
bridges:
br0:
dhcp4: yes
interfaces:
- enp1s0
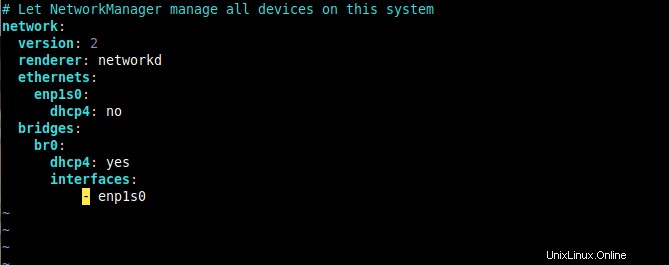
File di configurazione Netplan
Salva il file di configurazione e applica la configurazione per abilitare la rete bridge eseguendo il comando seguente.
$ sudo netplan apply
Quindi usa brctl comando per mostrare tutti i bridge nel sistema. In questo caso, Ethernet l'interfaccia viene aggiunta automaticamente come porta al bridge.
$ sudo brctl show

Mostra i bridge di rete
Se vuoi abbattere o disattivare il bridge di rete creato, eliminalo utilizzando i seguenti comandi.
$ sudo ip link set enp1s0 up $ sudo ip link set br0 down $ sudo brctl delbr br0 OR $ sudo nmcli conn up Wired\ connection\ 1 $ sudo nmcli conn down br0 $ sudo nmcli conn del br0 $ sudo nmcli conn del bridge-br0
Creazione di un bridge di rete utilizzando Nmcli in Ubuntu
nmcli è uno strumento da riga di comando del gestore di rete ampiamente utilizzato per amministrare NetworkManager (crea, mostra, modifica, elimina, attiva e disattiva le connessioni di rete) e visualizza lo stato del dispositivo di rete.
Per creare un bridge di rete utilizzando nmcli , esegui il comando seguente.
$ sudo nmcli conn add type bridge con-name br0 ifname br0

Crea un bridge di rete usando lo strumento nmcli
Quindi aggiungi Ethernet interfaccia come una porta nel bridge come mostrato (ricordarsi di sostituire enp1s0 con il nome del tuo dispositivo).
$ sudo nmcli conn add type ethernet slave-type bridge con-name bridge-br0 ifname enp1s0 master br0

Aggiungi una porta Bridge di rete
Successivamente, conferma che il bridge è stato creato mostrando tutte le connessioni di rete.
$ sudo nmcli conn show --active

Verifica il bridge di rete
Successivamente, attiva il bridge connessione come segue (puoi utilizzare il nome della connessione/interfaccia o l'UUID ).
$ sudo nmcli conn up br0 OR $ sudo nmcli conn up e7385b2d-0e93-4a8e-b9a0-5793e5a1fda3

Attiva Connessione di rete Bridge
Quindi disattiva Ethernet interfaccia o connessione.
$ sudo nmcli conn down Ethernet\ connection\ 1 OR $ sudo nmcli conn down 525284a9-60d9-4396-a1c1-a37914d43eff

Disattiva la connessione Ethernet
Ora prova a visualizzare ancora una volta le connessioni attive, Ethernet l'interfaccia ora dovrebbe essere uno slave nel bridge connessione come mostrato nella schermata seguente.
$ sudo nmcli conn show --active

Verifica Connessioni di rete attive
Creazione di un bridge di rete utilizzando lo strumento nm-connection-editor
Per aprire l'editor-connessione-nm applicazione, eseguire il seguente comando dal terminale.
$ nm-connection-editor
Dalle connessioni di rete finestra dell'editor, fare clic su + firmare per aggiungere un nuovo profilo di connessione.

Aggiungi una nuova connessione di rete
Quindi, scegli il tipo di connessione come Bridge dal menu a discesa e fai clic su Crea .

Seleziona Tipo di connessione di rete
Quindi, imposta il nome della connessione bridge e il nome dell'interfaccia.
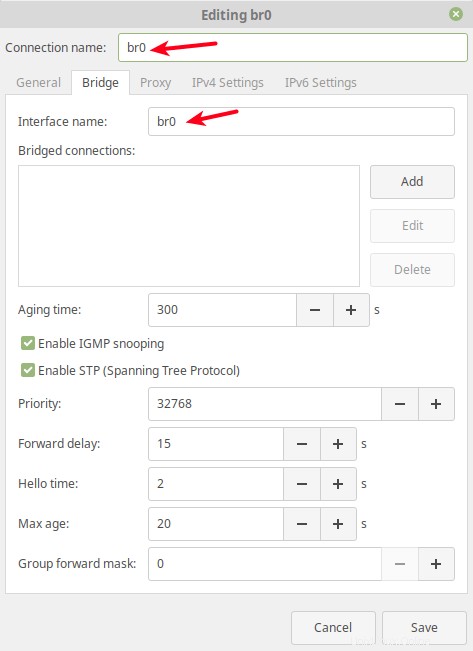
Imposta il nome della connessione bridge
Quindi fai clic su Aggiungi pulsante per aggiungere le porte bridge slave, ovvero Ethernet interfaccia come mostrato nella schermata seguente. Seleziona Ethernet come tipo di connessione e fai clic su Crea .
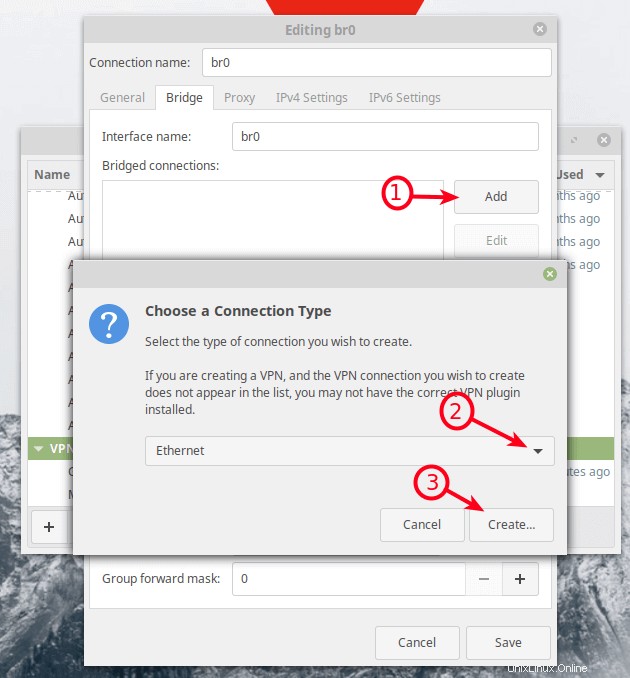
Aggiungi una connessione bridge di rete
Quindi, imposta il nome della connessione in base alle tue preferenze e fai clic su Salva .

Imposta il nome della nuova connessione bridge
In con ponte connessioni, ora dovrebbe apparire la nuova connessione.
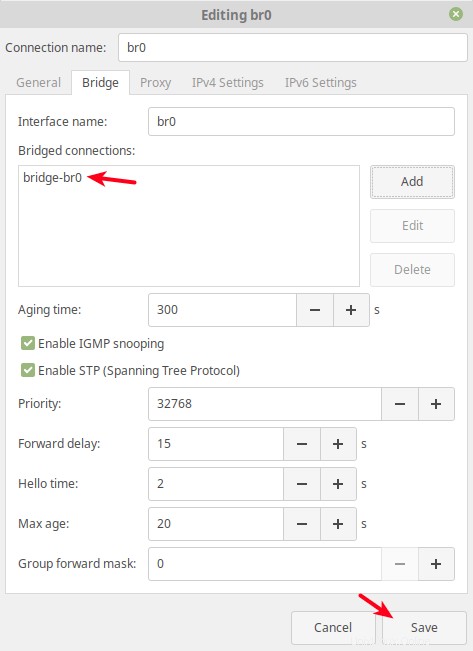
Verifica Nuova Connessione Bridge
Ora, se apri nuovamente l'editor della connessione di rete, la nuova interfaccia bridge e l'interfaccia slave dovrebbero esistere come indicato nella schermata seguente.

Controlla la connessione del bridge di rete
Successivamente, attiva l'interfaccia bridge e disattiva l'interfaccia Ethernet, utilizzando il comando nmcli.
$ sudo nmcli conn up br0 $ sudo nmcli conn down Ethernet\ connection\ 1
Come utilizzare un bridge di rete in un software di virtualizzazione
Dopo aver configurato un bridge di rete (switch di rete virtuale), puoi utilizzarlo in un ambiente di virtualizzazione come Oracle VirtualBox e KVM per connettere le macchine virtuali alla rete host.
Utilizzo di un bridge di rete in Oracle VirtualBox
Apri VirtualBox , quindi dall'elenco di VM , seleziona una VM , quindi fare clic sulle sue impostazioni. Dalla finestra delle impostazioni, vai su Rete opzione e seleziona un adattatore (ad es. Adattatore 1 ).
Quindi seleziona l'opzione Abilita adattatore di rete , imposta il valore dell'allegato al campo su Bridged Adapter , quindi imposta il Nome dell'interfaccia con ponte (ad es. br0 ) come indicato nella schermata seguente. Quindi fare clic su OK.
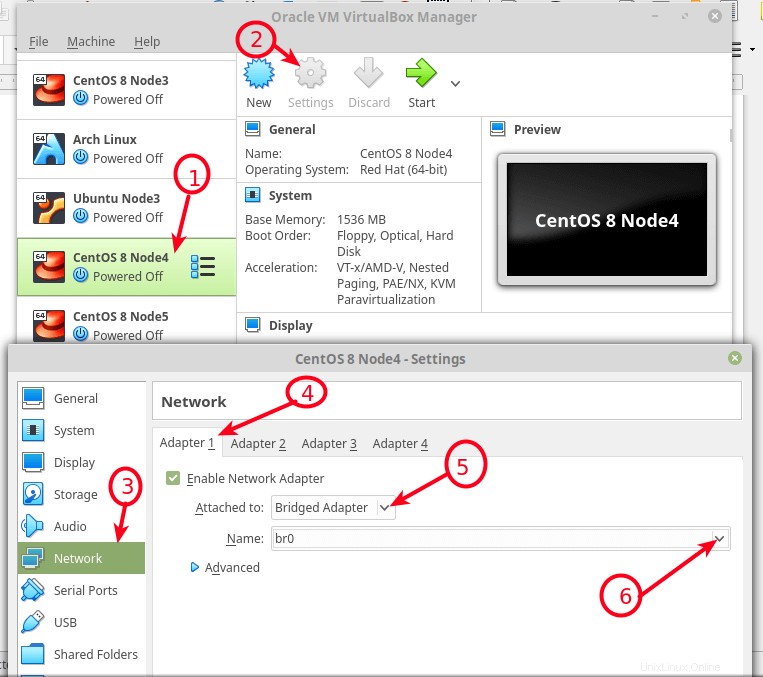
Configura la VM per utilizzare la rete Bridge in VirtualBox
Utilizzo di un bridge di rete in KVM
Puoi utilizzare il nuovo bridge di rete in KVM aggiungendo il --network=bridge=br0 opzione durante la creazione di una nuova macchina virtuale, utilizzando l'installazione virtuale comando.
# virt-install --virt-type=kvm --name Ubuntu18.04 --ram 1536 --vcpus=4 --os-variant=ubuntu18.04 --cdrom=/path/to/install.iso --network=bridge=br0,model=virtio --graphics vnc --disk path=/var/lib/libvirt/images/ubuntu18.04.qcow2,size=20,bus=virtio,format=qcow2
Dalla console web, verrà selezionato automaticamente. Inoltre, puoi anche configurare un bridge di rete utilizzando virsh strumento da riga di comando e file di configurazione XML di una macchina virtuale.
Per maggiori dettagli, leggi il netplan e nmcli pagine man (eseguendo man netplan e man nmcli ) così come il networking virtuale in libvirt e rete virtuale in VirtualBox . Puoi inviarci qualsiasi domanda tramite la sezione commenti qui sotto.
Condividi su FacebookCondividi su TwitterCondividi su LinkedinCondividi su Reddit