La pratica di unire diverse interfacce di rete in una è nota come collegamento o accoppiamento di rete. L'obiettivo principale dell'associazione di rete è migliorare le prestazioni e la capacità garantendo al contempo la ridondanza della rete. Inoltre, il collegamento di rete è vantaggioso laddove le tolleranze di guasto sono una considerazione cruciale, come nelle connessioni di bilanciamento del carico. I pacchetti per il collegamento di rete sono disponibili nel sistema Linux. Diamo un'occhiata a come configurare una connessione di rete in Ubuntu utilizzando la console. Prima di iniziare, assicurati di avere i seguenti elementi:
- Un account utente amministrativo o principale
- Sono disponibili due o più adattatori di interfaccia.
Installa il modulo di collegamento in Ubuntu
Dobbiamo prima installare il modulo di incollaggio. Quindi accedi dal tuo sistema e apri rapidamente la shell della riga di comando con "Ctrl + Alt + T". Assicurati di avere il modulo di legame configurato e abilitato nel tuo sistema Linux. Per caricare il modulo di incollaggio, digitare il comando seguente seguito dalla password dell'utente.
$ sudo modprobe bonding

Il legame è stato abilitato secondo la query seguente:
$ lsmod | grep bond

Se il tuo sistema ha perso il collegamento, assicurati di installare il pacchetto ifenslave nel tuo sistema tramite il pacchetto apt seguito dall'aggiunta della password.
$ sudo apt install ifenslave

Afferma il tuo processo di installazione premendo "y" dalla macchina da scrivere. In caso contrario, premere "n" per uscire dall'installazione.

Puoi vedere che il sistema ha installato e abilitato con successo il collegamento di rete sul tuo sistema secondo le ultime righe di output di seguito.
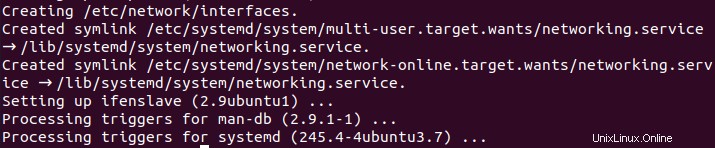
Collegamento di rete temporaneo
Il legame temporaneo dura solo fino al prossimo riavvio. Ciò significa che quando si riavvia o si riavvia il sistema svanisce. Iniziamo il legame temporaneo. Prima di tutto, dobbiamo verificare quante interfacce sono disponibili nel nostro sistema da collegare. A tale scopo, scrivi il comando seguente nella shell per verificarlo. Aggiungi la password del tuo account per procedere. L'output seguente mostra che abbiamo due interfacce Ethernet enp0s3 e enp0s8 disponibili nel sistema.
$ sudo ifconfig
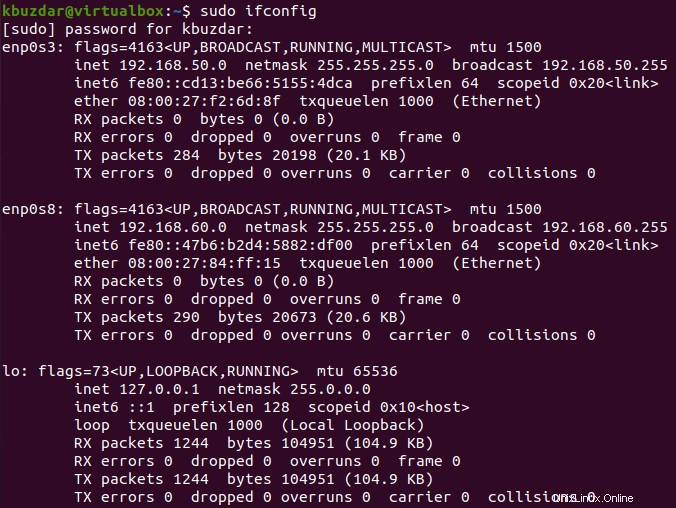
Prima di tutto, è necessario modificare lo stato di entrambe le interfacce Ethernet su "down" utilizzando i seguenti comandi:
$ sudo ifconfig enp0s3 down $ sudo ifconfig enp0s8 down

Ora, devi creare una rete di legame sul nodo master bond0 tramite il comando ip link come di seguito. Assicurati di utilizzare la modalità di legame come "82.3ad".
$ sudo ip link add bond0 type bond mode 802.3ad

Dopo la creazione del legame di rete del legame, aggiungi entrambe le interfacce al nodo principale come di seguito.
$ sudo ip link set enp0s3 master bond0 $ sudo ip link set enp0s8 master bond0

Puoi affermare la creazione del legame di rete utilizzando la query seguente.
$ sudo ip link
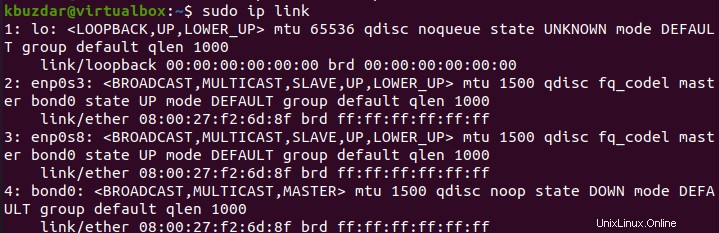
Legame di rete permanente
Se qualcuno vuole creare un collegamento di rete permanente, deve apportare modifiche al file di configurazione delle interfacce di rete. Quindi, apri il file nell'editor GNU nano come di seguito.
$ sudo nano /etc/network/interfaces

Ora aggiorna il file con la seguente configurazione. Assicurati di aggiungere bond_mode come 4 o 0. Salva il file e chiudilo.
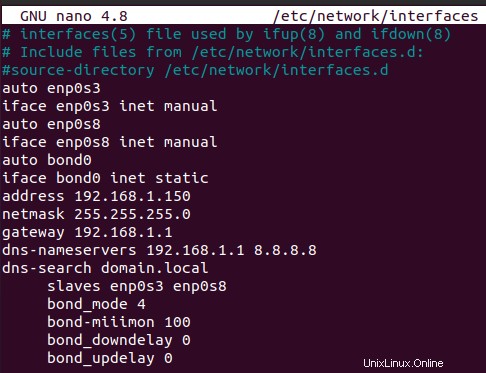
Per abilitare il legame di rete, è necessario modificare lo stato di entrambe le interfacce slave in basso e modificare lo stato del nodo master in alto, utilizzando la query seguente.
$ sudo ifconfig enp0s3 down && sudo ifconfig enp0s8 down & sudo ifconfig bond0 up

Ora riavvia il servizio di rete usando il comando systemctl sottostante.
$ sudo systemctl restart networking.service

Puoi anche usare il comando seguente invece del comando precedente.
$ sudo systemctl restart network-manager.service

Ora puoi confermare se l'interfaccia principale è stata "attiva" o meno utilizzando la query seguente:
$ sudo ifconfig bond0
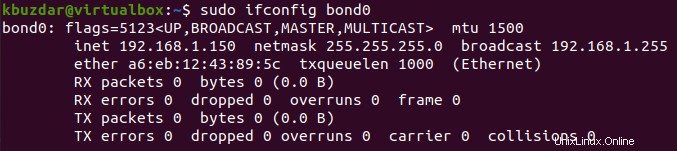
Puoi controllare lo stato di un legame di rete appena creato che è stato creato correttamente utilizzando la query seguente.
$ sudo cat /proc/net/bonding/bond0

Conclusione
Questo articolo spiega come combinare diverse interfacce di rete in un'unica piattaforma utilizzando il pacchetto di bridging Linux. Spero che tu non abbia avuto problemi durante l'implementazione.