The Lounge è un client IRC basato sul Web scritto in Node.js e può essere installato e quindi accessibile da qualsiasi browser moderno per un'esperienza nativa senza dover installare un'applicazione dedicata.
Alcuni dei vantaggi di The Lounge IRC Client includono:
- Funzionalità moderne introdotte in IRC. Notifiche push, anteprime dei link, nuovi indicatori di messaggi e altro ancora portano IRC nel 21° secolo.
- Sempre connesso. Rimane connesso ai server IRC mentre sei offline.
- Piattaforma. Non importa quale sistema operativo utilizzi, funziona ovunque sia in esecuzione Node.js.
- Interfaccia reattiva. Il client funziona senza problemi su ogni desktop, smartphone e tablet.
- Esperienza sincronizzata. Riprendi sempre da dove eri rimasto, indipendentemente dal dispositivo.
Nel seguente tutorial imparerai comeInstallare The Lounge IRC Client su Ubuntu 20.04 LTS .
Prerequisiti
- Sistema operativo consigliato: Ubuntu 20.04 – opzionale (Ubuntu 21.04)
- Account utente: Un account utente con accesso sudo o root.
Aggiornamento del sistema operativo
Aggiorna il tuo Ubuntu 20.04 sistema operativo per assicurarsi che tutti i pacchetti esistenti siano aggiornati :
sudo apt update && sudo apt upgradeInstalla Node.js
Innanzitutto, dovrai installare Node.js sul tuo sistema operativo Ubuntu. Per fare ciò, usa il seguente comando:
sudo apt install nodejsEsempio di output:
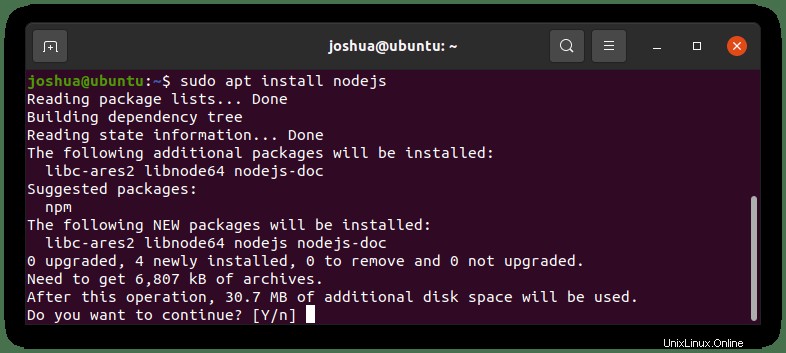
Digita (Y) , quindi premi il tasto (INVIO) chiave per procedere con l'installazione.
Una volta installato, verifica l'installazione controllando il numero di versione:
sudo nodejs -vEsempio di output:
v10.19.0Nota, il client IRC Lounge richiede un Node.js minimo della versione 6 . Per impostazione predefinita, il repository predefinito di Ubuntu è superiore a questo. Tuttavia, se stai utilizzando una versione inferiore, dovrai eseguire l'aggiornamento al minimo richiesto.
Installa The Lounge
Per installare il client IRC di The Lounge, visita la pagina ufficiale dei rilasci di Github per prendere l'ultimo collegamento al pacchetto .deb e quindi scaricarlo. Troverai versioni stabili e pre-release. Per i nuovi utenti, si consiglia di utilizzare stable prima del pre-release.
Esempio:
wget https://github.com/thelounge/thelounge/releases/download/v4.2.0/thelounge_4.2.0_all.debCon il pacchetto .deb scaricato, ora installa con il seguente comando:
sudo apt install ./thelounge_4.2.0_all.debVerifica che l'installazione sia andata a buon fine controllando il numero di versione:
thelounge -versionEsempio di output:
v4.2.0Ora, per impostazione predefinita, il client del software IRC dovrebbe essere avviato. Per verificarlo, usa il seguente comando systemctl:
systemctl status theloungeEsempio di output:
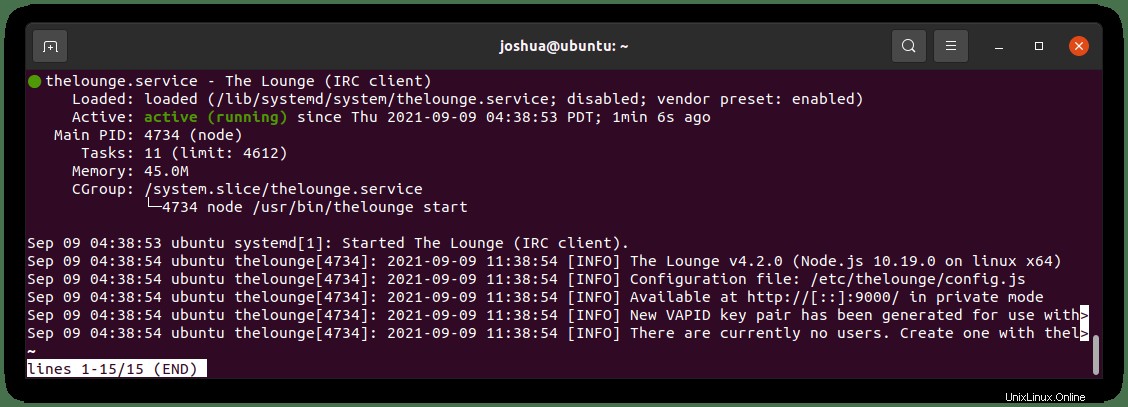
Se il client non deve essere attivato, utilizzare il seguente comando systemctl per avviarlo:
sudo systemctl start theloungePer fermare The Lounge:
sudo systemctl stop theloungePer abilitare The Lounge all'avvio del sistema:
sudo systemctl enable theloungePer disabilitare The Lounge all'avvio del sistema:
sudo systemctl disable theloungePer riavviare il servizio The Lounge:
sudo systemctl restart theloungeAvvia il client Lounge
Prima del lancio, dovrai creare un nuovo utente nel tuo terminale Ubuntu per The Lounge. Per fare ciò, esegui il seguente comando:
sudo -u thelounge thelounge add USERNAMESostituisci USERNAME con il nome utente desiderato a tua scelta. Successivamente, ti verrà chiesto di inserire una password e scegliere di salvare i file di registro su disco.
Esempio:
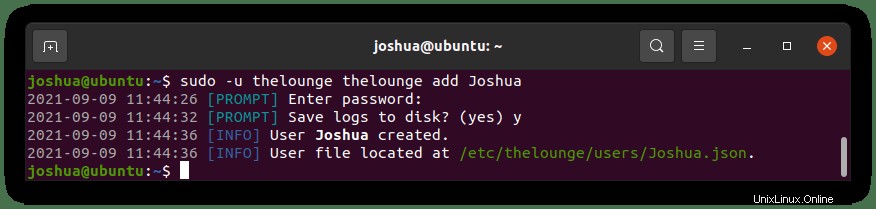
Per accedere a The Lounge IRC Client, apri il tuo browser Internet preferito e digita l'indirizzo del tuo server con la porta 9000, poiché questa è la porta predefinita per il software.
Esempio:
http://yourserverip:9000Successivamente, verrai accolto dalla seguente pagina di connessione, in cui ti verrà richiesto di inserire il tuo nome utente e password.
Esempio:
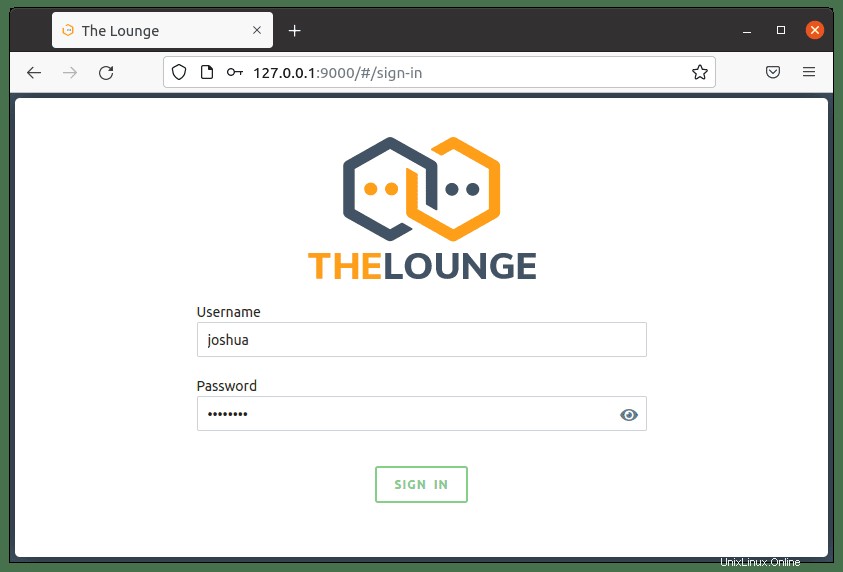
Ora dovresti essere loggato nella sezione connessione e qui puoi inserire i dettagli del server delle reti a cui desideri connetterti. Da qui, sarai connesso tramite l'interfaccia utente web di The Lounge al tuo canale IRC preferito.
Esempio:
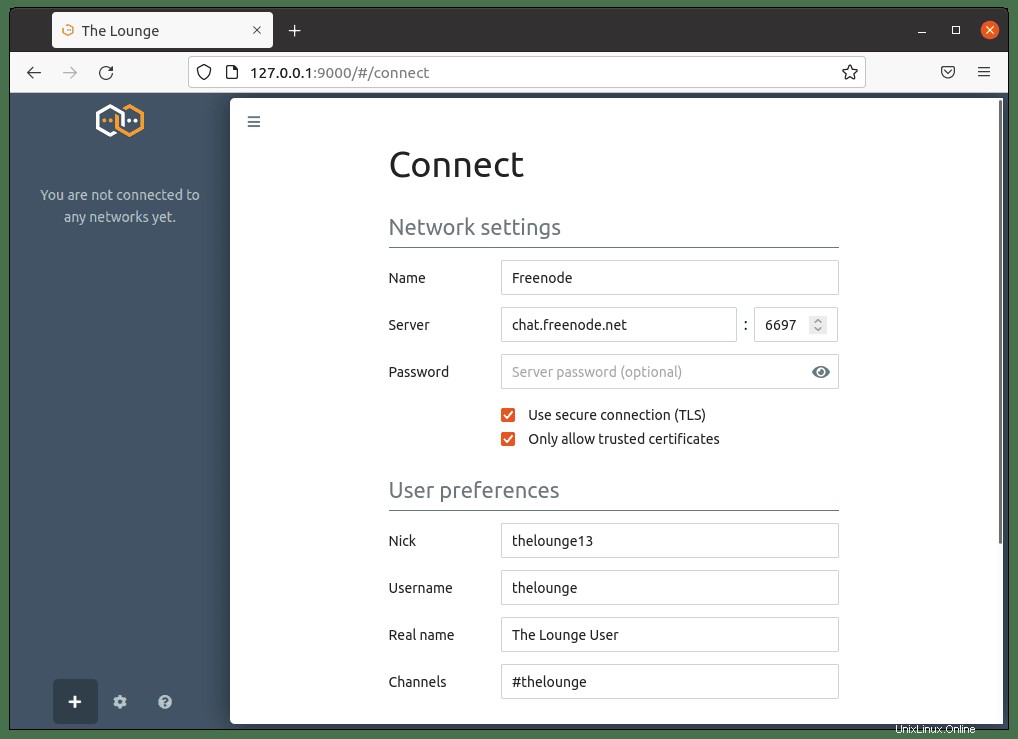
Successivamente, puoi configurare se desideri accedere al server di chat utilizzando un proxy inverso.
Crea il proxy inverso Apache Lounge
È possibile configurare un proxy inverso per accedere a The Lounge da un computer remoto o da una rete. In questo esempio, il tutorial imposterà un server proxy Apache. Se vuoi usare Nginx, salta questa parte e vai a Imposta Nginx come proxy inverso .
Innanzitutto, installa Apache:
sudo apt install apache2 -yPer impostazione predefinita, Apache dovrebbe essere abilitato se non è attivato. usa:
sudo systemctl start apache2Per consentire l'avvio di Apache all'avvio, utilizzare il comando seguente:
sudo systemctl enable apache2Esempio di output in caso di successo:
Synchronizing state of apache2.service with SysV service script with /lib/systemd/systemd-sysv-install.
Executing: /lib/systemd/systemd-sysv-install enable apache2Verifica lo stato di Apache:
sudo systemctl status apache2Esempio di output:

Per utilizzare Apache come proxy inverso, è necessario abilitare il modulo con il seguente comando:
sudo a2enmod proxy proxy_http headers proxy_wstunnelQuindi, crea un host virtuale per il tuo sottodominio:
sudo nano /etc/apache2/sites-available/irc.confAvrai bisogno di un nome di dominio attivo che può essere acquistato per un minimo di 1 o 2 dollari se non ne hai uno. NameCheap ha i migliori domini economici in circolazione e se preferisci un .com, usa Cloudflare.
Dopo aver creato il tuo sottodominio, aggiungi quanto segue al file di blocco del server:
<VirtualHost *:80>
ServerName irc.example.com
ErrorDocument 404 /404.html
#HTTP proxy
ProxyPass / http://localhost:9000/
ProxyPassReverse / http://localhost:9000/
#Websocket proxy
SSLProxyEngine on
<Location /:/websockets/notifications>
ProxyPass wss://localhost:9000:/websockets/notifications
ProxyPassReverse wss://localhost:9000/:/websockets/notifications
</Location>
Header always unset X-Frame-Options
</VirtualHost>Salva il file (CTRL+O), quindi esci da (CTRL+X) .
Ora esegui un test per assicurarti che non vi siano errori nella configurazione di Apache o nel tuo host virtuale:
sudo apache2ctl configtestSe tutto funziona correttamente, l'output di esempio dovrebbe essere:
Syntax OKAbilita l'host virtuale su Apache come segue:
sudo a2ensite irc.confQuindi riavvia Apache:
sudo systemctl restart apache2Crea il proxy inverso di The Lounge Nginx
È possibile configurare un proxy inverso per accedere a Lounge da un computer remoto o da una rete. In questo esempio, il tutorial imposterà un server proxy Nginx.
Innanzitutto, installa Nginx:
sudo apt install nginx -yPer impostazione predefinita, Nginx dovrebbe essere abilitato se non è attivato. usa:
sudo systemctl start nginxPer consentire l'avvio di Nginx all'avvio, utilizzare il comando seguente:
sudo systemctl enable nginxEsempio di output in caso di successo:
Synchronizing state of nginx.service with SysV service script with /lib/systemd/systemd-sysv-install.
Executing: /lib/systemd/systemd-sysv-install enable nginxVerifica lo stato di Nginx:
sudo systemctl status nginxEsempio di output:

Ora, crea un nuovo blocco server come segue:
sudo nano /etc/nginx/conf.d/irc.confAvrai bisogno di un nome di dominio attivo che può essere acquistato per un minimo di 1 o 2 dollari se non ne hai uno. NameCheap ha i migliori domini economici in circolazione e se preferisci un .com, usa Cloudflare.
Dopo aver creato il tuo sottodominio, aggiungi quanto segue al file di blocco del server:
server {
listen 80;
server_name irc.example.com;
access_log /var/log/nginx/irc.access;
error_log /var/log/nginx/irc.error;
location / {
proxy_pass http://127.0.0.1:9000;
proxy_set_header Host $host;
proxy_set_header X-Real-IP $remote_addr;
proxy_set_header X-Forwarded-For $proxy_add_x_forwarded_for;
proxy_set_header X-Forwarded-Proto $scheme;
proxy_set_header X-Forwarded-Protocol $scheme;
proxy_set_header X-Forwarded-Host $http_host;
# by default nginx times out connections in one minute
proxy_read_timeout 1d;
}
}Salva il file (CTRL+O), quindi esci da (CTRL+X) .
Ora esegui un test per assicurarti che non vi siano errori nella configurazione di Nginx o nel blocco del tuo server:
sudo nginx -tSe tutto funziona correttamente, l'output di esempio dovrebbe essere:
nginx: the configuration file /etc/nginx/nginx.conf syntax is ok
nginx: configuration file /etc/nginx/nginx.conf test is successfulRicarica Nginx per rendere effettive le modifiche:
sudo systemctl reload nginxSe hai impostato il tuo dominio e i record DNS in modo che puntino all'IP del tuo server, ora puoi accedere al tuo client IRC su irc.example.com .
Proteggi Nginx o Apache con Let's Encrypt SSL Free Certificate
Idealmente, vorresti eseguire Apache o Nginx su HTTPS utilizzando un certificato SSL . Il modo migliore per farlo è utilizzare Let's Encrypt, un'autorità di certificazione gratuita, automatizzata e aperta gestita dal Internet Security Research Group (ISRG) senza scopo di lucro .
Innanzitutto, installa il pacchetto certbot come segue:
Apache:
sudo apt install python3-certbot-apache -yNginx:
sudo apt install python3-certbot-nginx -yUna volta installato, esegui il seguente comando per avviare la creazione del tuo certificato:
Apache:
sudo certbot --apache --agree-tos --redirect --hsts --staple-ocsp --email [email protected] -d irc.example.comNginx:
sudo certbot --nginx --agree-tos --redirect --hsts --staple-ocsp --email [email protected] -d irc.example.comQuesta è la configurazione ideale che include i reindirizzamenti HTTPS 301 forzati, l'intestazione Strict-Transport-Security e la pinzatura OCSP. Assicurati solo di adattare l'e-mail e il nome di dominio alle tue esigenze.
Ora il tuo URL sarà https://irc.example.com invece di HTTP://irc.example.com .
Nota, se utilizzi il vecchio URL HTTP , reindirizzerà automaticamente a HTTPS .