Ingrandisci è una piattaforma tecnologica di comunicazione che fornisce servizi di videotelefonia e chat online in tempo reale attraverso una piattaforma software peer-to-peer basata su cloud e viene utilizzata per teleconferenze, telelavoro, formazione a distanza e molto altro.
Nel seguente tutorial, saprai come installare Zoom sul tuo desktop Ubuntu 20.04.
Prerequisiti
- Sistema operativo consigliato: Ubuntu 20.04
- Account utente: Un account utente con sudo o accesso root.
Aggiorna sistema operativo
Aggiorna il tuo Ubuntu sistema operativo per assicurarsi che tutti i pacchetti esistenti siano aggiornati:
sudo apt update && sudo apt upgrade -yIl tutorial utilizzerà il comando sudo e supponendo che tu abbia lo stato sudo .
Per verificare lo stato di sudo sul tuo account:
sudo whoamiEsempio di output che mostra lo stato di sudo:
[joshua@ubuntu ~]$ sudo whoami
rootPer configurare un account sudo esistente o nuovo, visita il nostro tutorial su Come aggiungere un utente a Sudoer su Ubuntu .
Per utilizzare l'account root , usa il comando seguente con la password di root per accedere.
suVerifica se il pacchetto WGET è installato
Il tutorial utilizzerà il pacchetto wget per scaricare la chiave GPG; Debian 11 ha questo installato per impostazione predefinita ma per verificare:
wget --versionEsempio di output se installato:
GNU Wget 1.20.3 built on linux-gnu.
Se non hai installato wget, usa il seguente comando:
sudo apt install wget -yOpzione 1. Installa Zoom Client manualmente
Per impostazione predefinita, Zoom non è nei repository predefiniti di Ubuntu 20.04, dato che non è open source. Quindi, per installare Zoom, dovrai scaricare e installare manualmente dalla pagina di download di Zoom.
Innanzitutto, visita la pagina dei download e ottieni un collegamento aggiornato se l'attuale collegamento per il download universale è interrotto; in caso contrario, procedi con il seguente comando per scaricare Zoom:
wget https://zoom.us/client/latest/zoom_amd64.debAl termine del download, installa il pacchetto .deb con il seguente comando:
sudo apt install ./zoom_amd64.debEsempio di output:
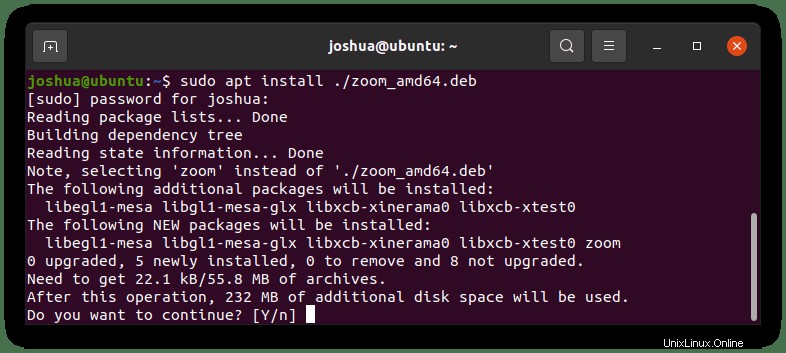
Digita "Y" quindi premere "INVIO CHIAVE" per procedere con l'installazione.
Opzione 2. Installa Zoom Client con Snap
Snap viene installato di default sui sistemi Ubuntu. Se stai già utilizzando Snap sul tuo sistema, sarebbe più facile installare il client usando Snap e mantenerlo aggiornato con un semplice comando invece di fare confusione in modo manuale.
Per fare ciò, nel tuo terminale, esegui il seguente comando:
sudo snap install zoom-clientEsempio di output:
zoom-client 5.8.0.16 from Oliver Grawert (ogra) installedCome avviare Zoom Client
Una volta completata l'installazione, puoi eseguire Zoom in diversi modi.
Per prima cosa, mentre sei nel tuo terminale, puoi usare il seguente comando:
zoomIn alternativa, esegui Zoom & comando in background per liberare il terminale:
zoom &Tuttavia, questo non è pratico e dovresti utilizzare il seguente percorso sul desktop per aprire con il percorso:Attività> Mostra applicazioni> Zoom . Se non riesci a trovarlo, usa la funzione di ricerca nel menu Mostra applicazioni se hai molte applicazioni installate.
Esempio:
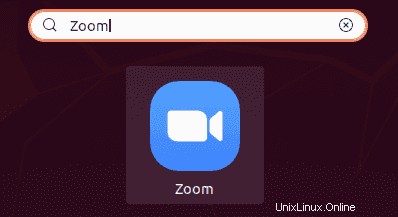
Una volta avviato, arriverai alla schermata di accesso dell'applicazione, firma o crea un account.
Esempio:
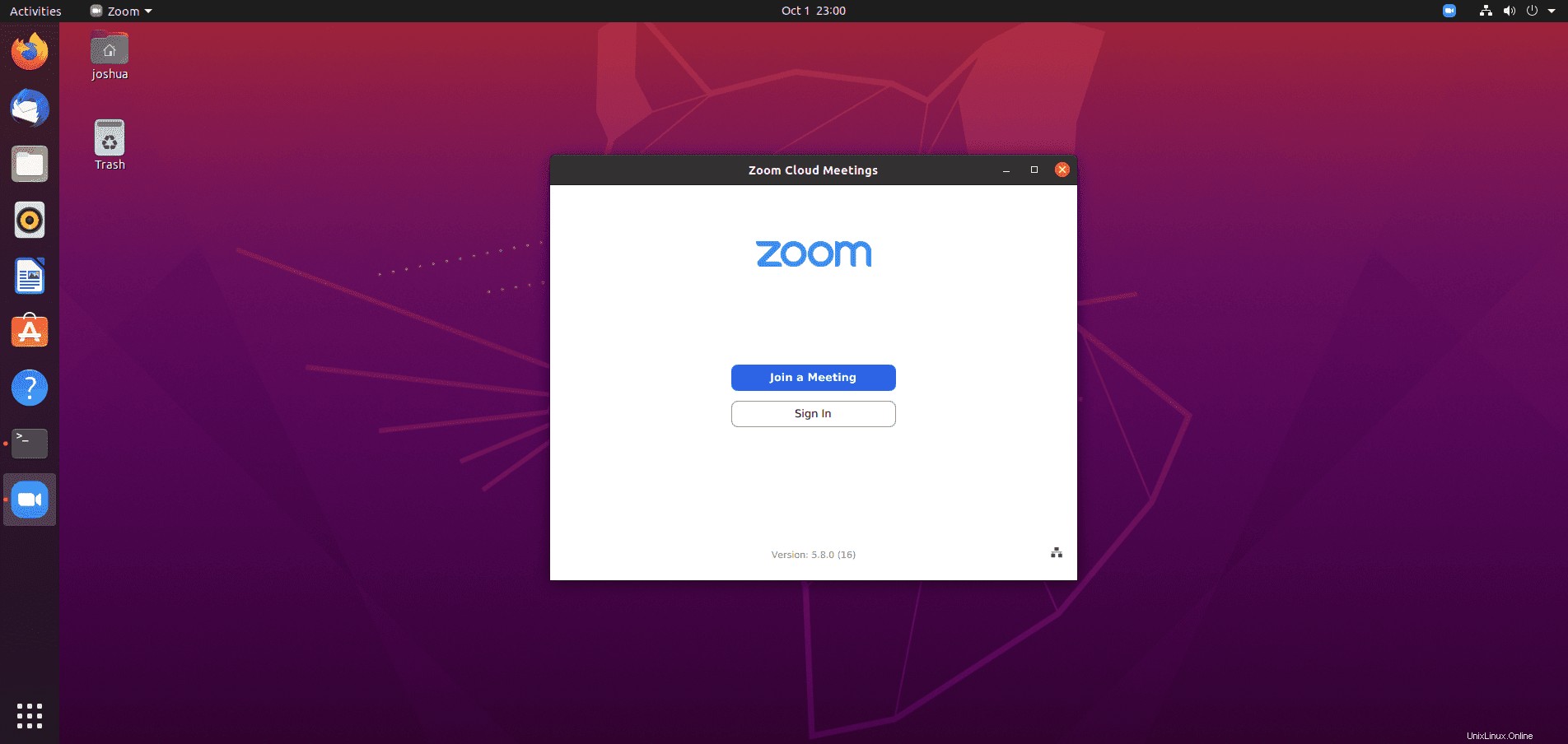
E questo è tutto, e hai installato con successo il client Zoom sul tuo desktop Ubuntu 20.04.
Come aggiornare il client Zoom
Per gli aggiornamenti, dovrai scaricare nuovamente il pacchetto .deb ed esegui nuovamente il comando di installazione per eseguire l'aggiornamento.
wget https://zoom.us/client/latest/zoom_amd64.debAl termine del download, installa il pacchetto .deb con il seguente comando:
sudo apt install ./zoom_amd64.debSe hai installato Zoom utilizzando Snap, usa il seguente comando per aggiornare gli Snap installati:
sudo snap refresh --listCome disinstallare (rimuovere) Zoom Client
Rimuovere Zoom poiché non è più necessario è relativamente facile; basta eseguire il seguente comando:
sudo apt autoremove zoom --purgeEsempio di output:
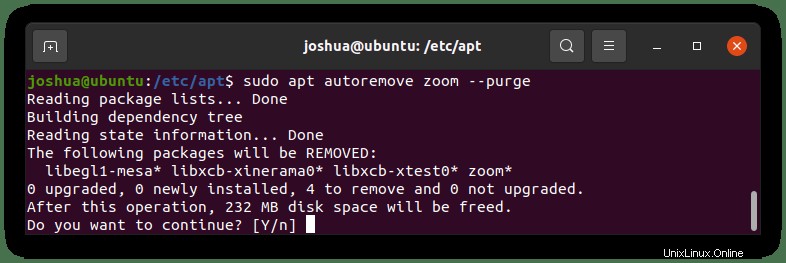
Digita "Y" quindi premere "INVIO CHIAVE" per procedere con la disinstallazione.
Nota, questo rimuoverà Zoom e tutte le sue dipendenze.
Se hai installato il client Zoom utilizzando Snap, utilizza il seguente comando per rimuovere:
sudo snap remove zoom-clientEsempio di output:
zoom-client removed