Scopri i modi migliori per installare Microsoft VS Code (Visual Studio Code) utilizzando il terminale di comando e la GUI su Ubuntu 20.04 Focal fossa e 22.04 LTS Jammy Jelly Fish.
Bene, sebbene provenga da Microsoft, tuttavia, Visual Studio Code Editor è gratuito e distribuito con una licenza Open Source. L'editor di codice è supportato da più piattaforme, quindi può essere facilmente installato su Linux e macOS.
Come per Microsoft, le applicazioni con ASP.NET Framework e Nodejs possono essere create molto rapidamente su VS code. E questo è il motivo per cui il codice di Visual Studio viene fornito con il supporto di debug integrato per l'ambiente di runtime Node.js. Gli sviluppatori possono eseguire il debug di JavaScript, TypeScript e qualsiasi altro linguaggio basato su JavaScript in VS Code senza la necessità di uno strumento aggiuntivo. Inoltre, la creazione di siti Web con HTML, CSS, JSON, LESS, SASS, PHP JavaScript e altre tecnologie è molto semplice.
Coloro che non desiderano installare VSCode nel proprio sistema locale possono scegliere la versione del browser Web Visual Studio Code. Ecco il link per visitarlo.
Passaggi per installare il codice di Visual Studio in Ubuntu 22.04 | 20.04 LTS Linux
I passaggi indicati funzioneranno anche per Debian, Linux Mint, POP! OS, Elementary, MX Linux, Ubuntu 18.04/19.04/21.04 e altre distribuzioni Linux simili.
Il primo modo di utilizzare la GUI:
Utilizzo del software grafico Ubuntu
Anche se gli sviluppatori non avranno alcun problema con la riga di comando, tuttavia, se desideri questo editor di codice dal repository SNAP, puoi ottenerlo facilmente utilizzando il programma di installazione dell'app del software Ubuntu integrato.
Fare clic sull'icona del software Ubuntu n, fornito sul Dock . Oppure cerca lo stesso in Avvio applicazioni per eseguirlo.
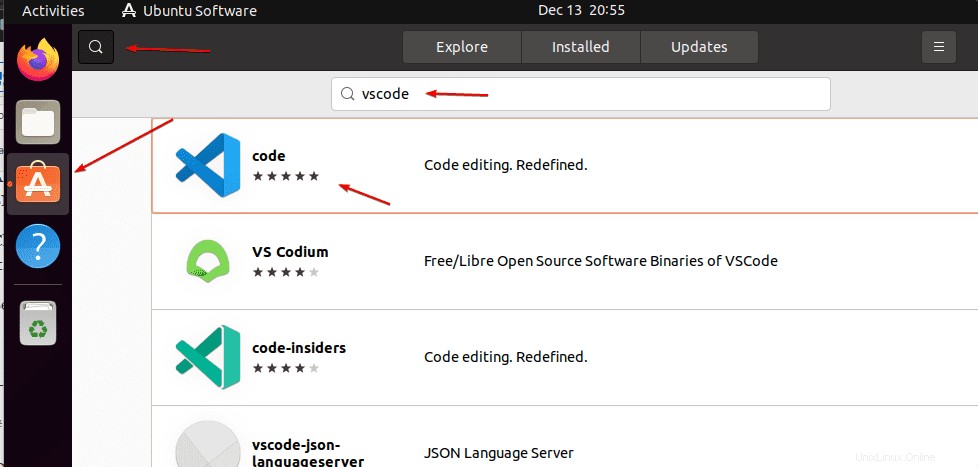
Cerca Vscode e quando appare, fai clic per aprirlo, premi Installa pulsante.
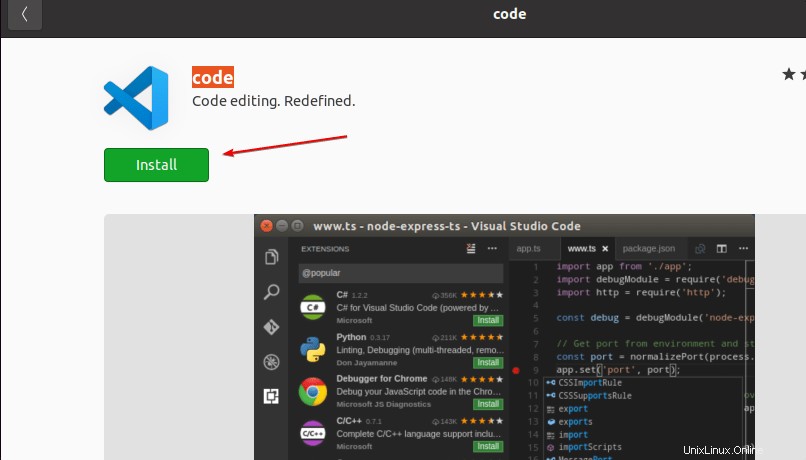
————————————————————————————————
#2° modo utilizzando il terminale
Apri terminale di comando
Sul tuo terminale, esegui una volta il comando di aggiornamento del sistema. Aggiornerà la cache del repository APT.
sudo apt update
Scarica VScode su Ubuntu 20.04 | 22.04 LTS
Ora scarichiamo il binario Debian reso ufficialmente disponibile da Microsoft per l'installazione su Debian e il suo sistema basato come Ubuntu.
sudo apt install wget -y
wget -O vscode.deb 'https://code.visualstudio.com/sha/download?build=stable&os=linux-deb-x64'
Installa Visual Code Binary su Linux
Successivamente, ora abbiamo il binario che utilizza lo strumento di comando DPKG o il gestore di pacchetti APT per installarlo. Qui useremo APT in quanto può anche risolvere qualsiasi dipendenza richiesta dal binario.
sudo apt install ./vscode.deb
Disinstallazione
Coloro che non necessitano più di questo editor di codice possono rimuoverlo utilizzando questa sintassi dei comandi:
sudo apt remove code -y
————————————————————————————————
#3°- Usa repository
Aggiungi repository VSCode su Ubuntu 20.04 | 22.04 LTS
Gli sviluppatori che desiderano aggiungere manualmente il repository e quindi eseguire l'installazione di Visual Code Editor utilizzando il gestore di pacchetti APT possono seguire questi passaggi:
Inserisci repository:copia e incolla il blocco di comando specificato.
sudo sh -c 'echo "deb [arch=amd64,arm64,armhf signed-by=/etc/apt/trusted.gpg.d/packages.microsoft.gpg] \ https://packages.microsoft.com/repos/code stable main" > /etc/apt/sources.list.d/vscode.list'
Aggiungi chiave GPG
Successivamente, aggiungi la chiave GPG utilizzata per firmare i pacchetti di VScode da Microsoft.
wget -qO- https://packages.microsoft.com/keys/microsoft.asc | gpg --dearmor > packages.microsoft.gpg
sudo install -o root -g root -m 644 packages.microsoft.gpg /etc/apt/trusted.gpg.d/
rm -f packages.microsoft.gpg
Esegui l'aggiornamento del sistema
Infine, usa il comando update per far sapere al sistema che abbiamo recentemente aggiunto un nuovo repository. Successivamente, ricostruirà la cache del repository e saprà dove sono i pacchetti disponibili per l'installazione di Vscode open source di Microsoft.
sudo apt update
Utilizza APT per installare Visual Studio Code su Ubuntu Focal o Jammy
Quindi, usa il normale comando APT per ottenere questo editor di codice open source sul tuo sistema Linux.
sudo apt install code
Rimuovere:
sudo apt remove code -y
————————————————————————————————
Metodo n. 4:utilizzo del comando SNAP
Usa il comando SNAP
Sebbene questo metodo sia simile al primo, scaricavamo e installavamo l'editor di codice VS utilizzando un'interfaccia utente grafica. L'unica differenza è che qui stiamo usando lo stesso repository SNAP ma dal terminale di comando.
Come sappiamo, SNAP viene installato di default sui sistemi operativi Ubuntu. Quindi basta lanciare un singolo comando dato e il gioco è fatto!!
sudo snap install --classic code
Per eliminare o disinstallare, il comando sarà:
sudo snap remove code