Modifica, ritocca o ottimizza le tue immagini utilizzando l'editor GIMP gratuito e open source installandolo su Ubuntu 20.04 o 18.04 Linux distro, qui mostriamo 3 modi per farlo usando la GUI e i metodi della riga di comando.
L'editor di immagini gratuito "GIMP" offre strumenti professionali e funzioni di ritocco per le foto. Il suo nome è in realtà l'acronimo di GNU Image Manipulation Program ed è una delle migliori alternative gratuite ad Adobe Photoshop per uso privato e semi-professionale.
GIMP è un'applicazione multipiattaforma disponibile per i sistemi operativi Windows, macOS e Linux e in grado di elaborare tutti i formati di immagine più diffusi, inclusi PSD, TIFF o WEBP con profondità di colore a 32 bit.
Nel complesso, la casella degli strumenti di editing grafico "GIMP" copre tutto ciò che è necessario nell'editing professionale quotidiano, possiamo ridurre, ingrandire e ritagliare le immagini o ruotare, capovolgere, distorcere la prospettiva delle foto; la correzione di colore, luminosità e contrasto, la regolazione dell'esposizione e il bilanciamento del bianco non sono complicati con il programma open source.
Inoltre, offre la possibilità di sostituire comodamente i colori, colorare in modo specifico le immagini, ritoccare i punti, raddrizzare l'orizzonte e clonare o macchiare le aree dell'immagine.
Installa l'editor di immagini GIMP su Ubuntu 20.04/18.04 LTS
Utilizzo dell'interfaccia grafica
1. Apri il software Ubuntu
Cerca in Tutte le applicazioni o fai semplicemente clic sull'icona del software Ubuntu disponibile sul Dock di Ubuntu 21.04, 20.04 o 18.04.
2. Cerca GIMP
Ora vedrai un'icona di ricerca nella parte in alto a sinistra del software Ubuntu, fai clic su di essa e digita GIMP.
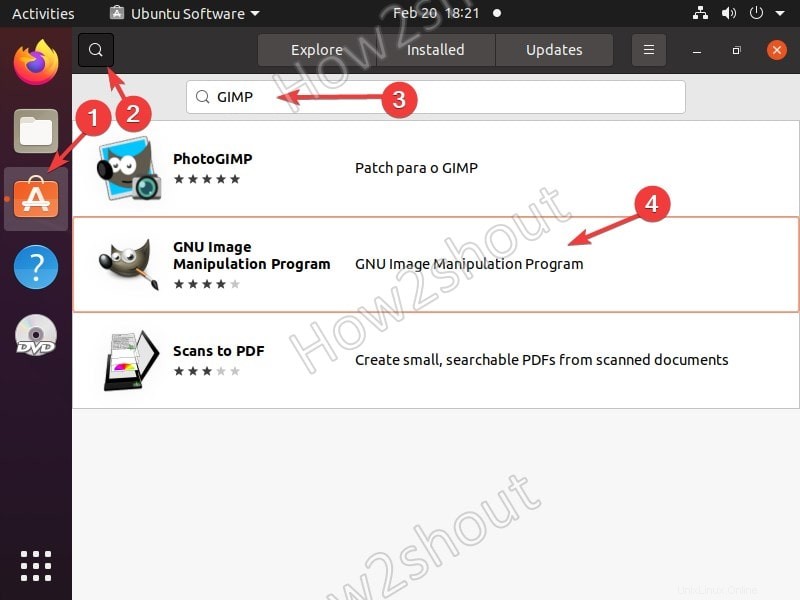
3. Installa GIMP tramite GUI
Quando selezioniamo lo strumento GIMP, otterremo informazioni relative a questo editor di immagini open source, fai clic su INSTALLA per scaricarlo e configurarlo sul sistema Ubuntu.
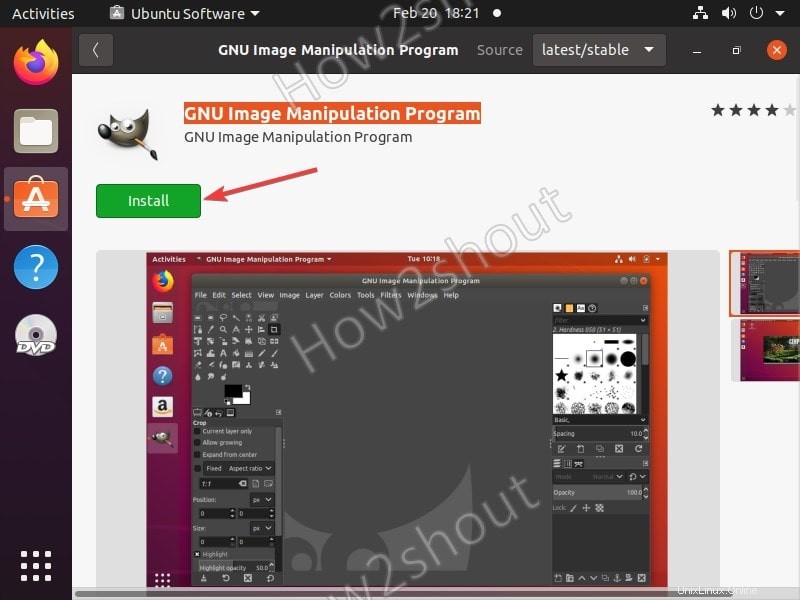
Ottieni GIMP tramite il terminale della riga di comando
#Dal repository ufficiale di Ubuntu
Per coloro che preferiscono un'interfaccia a riga di comando per installare i pacchetti software, questa è per loro.
- Apri terminale di comando, la scorciatoia da tastiera è CTRL+ALT+T .
- Esegui il comando di aggiornamento del sistema-
sudo apt update - Comando per installare GIMP –
sudo apt install gimp - Una volta completata l'installazione, vai su Applicazioni e cercala per iniziare.
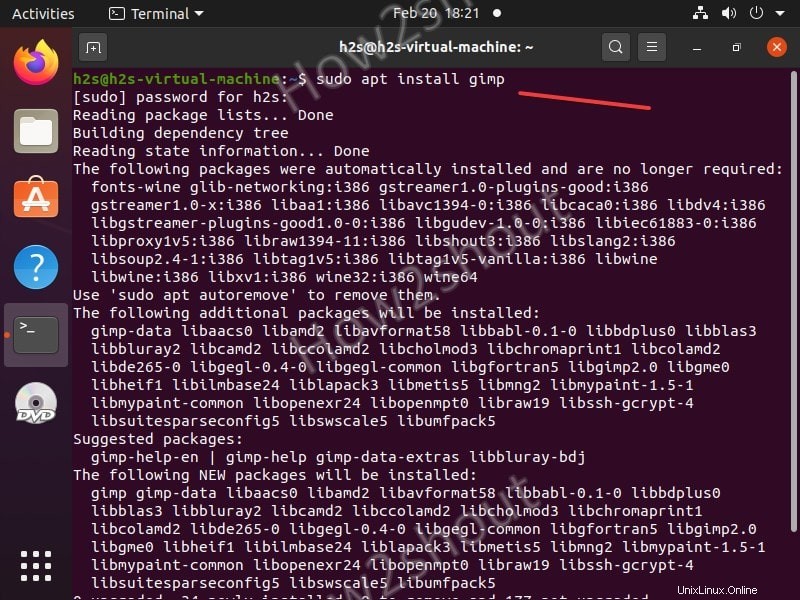
#Tramite la gestione del pacchetto Snap
Oltre a utilizzare il gestore di pacchetti APT, possiamo anche utilizzare SNAP per ottenere GIMP sui nostri sistemi Ubuntu inclusi altri come MX Linux, Debian, OS elementare, MX Linux e altro...
- Quindi, vai di nuovo al terminale di comando.
- Su tutte le ultime versioni di Ubuntu, SNAP viene fornito per impostazione predefinita.
- Se non lo hai, esegui –
sudo apt install snapd - Successivamente, installa GIMP usando SNAP-
sudo snap install gimp
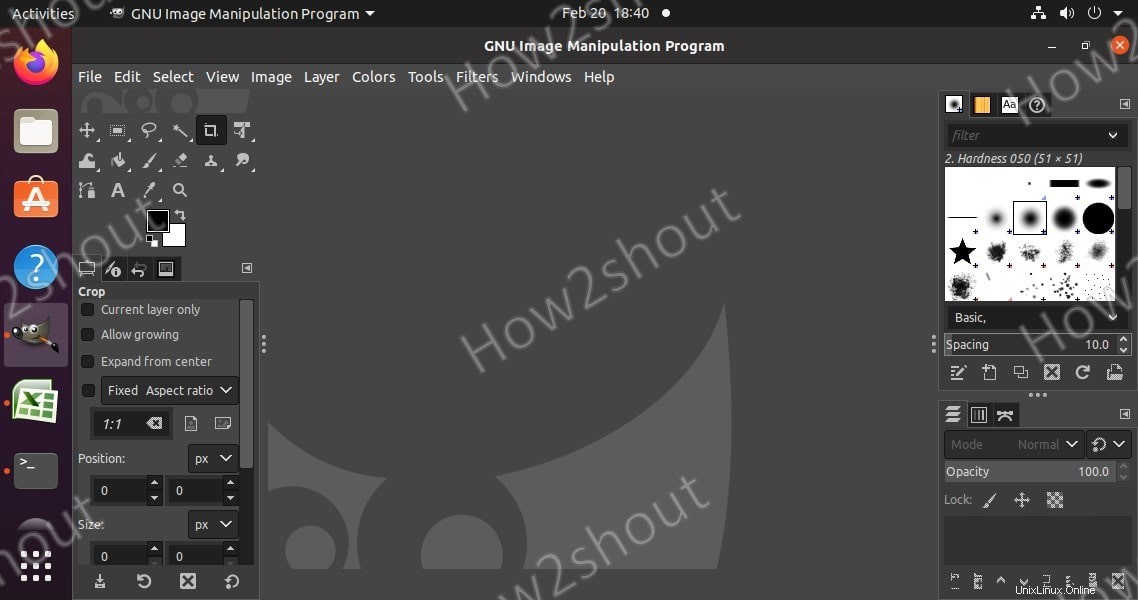
Disinstalla GIMP
Se non usi più questa applicazione di modifica delle immagini sul tuo Linux, usa questi comandi:
- Per la GUI, semplicemente apri nuovamente il software Ubuntu, cerca questo software e fai clic su Rimuovi pulsante.
- Per la riga di comando utilizzando APT –
sudo apt remove gimp - Tramite SNAP-
sudo snap remove gimp