Comando per installare Gparted su sistemi Linux basati su Debian come Ubuntu 22.04 Focal Fossa e Ubuntu 22.04 LTS Jammy Jelly Fish utilizzando il terminale di comando.
GParted è un'interfaccia utente grafica basata su GTK per GNU Parted. Con GParted il partizionamento di un'unità può essere facilmente modificato, ad esempio, le partizioni possono essere ingrandite o ridotte, appena create, spostate o riformattate. Informazioni generali e istruzioni di sicurezza sul partizionamento sono disponibili nell'articolo Partizionamento.
Passaggi per installare Gparted Disk Manager su Ubuntu 22.04 | 20.04
Se stai utilizzando una versione minima di Ubuntu Linux, l'applicazione Gparted non sarà presente sul tuo sistema per impostazione predefinita, quindi dobbiamo installarla manualmente. Usa i comandi indicati di seguito.
1. Aggiorna la cache del repository APT
Per prima cosa eseguiamo il comando di aggiornamento del sistema che svuota e ricostruisce la cache del repository del gestore di pacchetti APT del sistema. Inoltre, installa, se sono disponibili aggiornamenti.
sudo apt update
2. Comando per installare Gparted in Ubuntu 20.04 | 22.04
Poiché i pacchetti per installare Gparted sono disponibili tramite il repository predefinito di Ubuntu 20.04 e 22.04 Linux, quindi non è necessario aggiungere alcun tipo di repository di terze parti. Basta usare il comando di gestione dei pacchetti APT indicato di seguito.
sudo apt install gparted -y
3. Esegui Gparted
Vai a Avvio applicazioni e cerca questa partizione del disco e applicazione di gestione. Quando vedi la sua icona, fai clic per eseguire lo stesso.
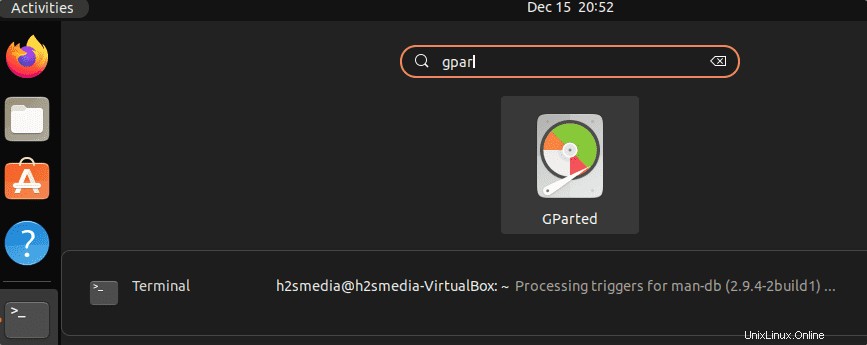
In alternativa , se hai installato GParted, puoi avviare il programma da terminale con il seguente comando:
gparted
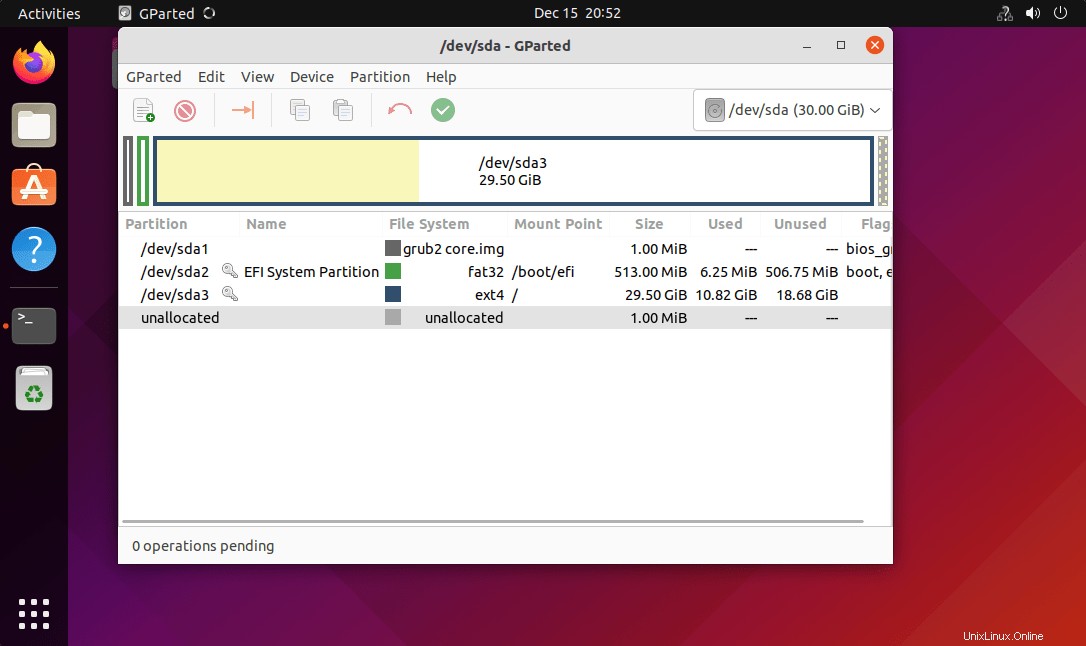
4. Menu parziale
L'uso di GParted è relativamente facile, in quanto il programma viene gestito completamente tramite una finestra. In questa finestra è possibile visualizzare la divisione dell'hard disk attualmente selezionato. Tutte le opzioni e le azioni possibili possono essere raggiunte tramite la barra dei menu. Le opzioni o le azioni non disponibili vengono automaticamente nascoste da GParted.
Nel menu "GParted ” puoi selezionare l'unità da partizionare tramite la voce “Dispositivi " (se disponi di più dischi rigidi), tramite "Aggiorna dispositivi ” le unità attualmente collegate vengono nuovamente lette. La voce di menu "Visualizza ” “Supporto file system” mostra in una matrice quali azioni (allargare, ridurre, creare, ecc.) sono possibili con i diversi tipi di file system supportati.
Il "Modifica ” contiene tre azioni:“Annulla ” può essere utilizzato per annullare le ultime azioni eseguite o “Cancella ” per eliminare tutte le azioni; le modifiche apportate vengono eseguite sulla partizione selezionata tramite “Applica tutte le operazioni “.
GParted salva prima tutte le modifiche in un buffer e le esegue solo quando fai clic su "Applica tutte le operazioni “. Una volta eseguita "Applica tutte le operazioni", le modifiche non possono essere annullate. Pertanto "Applica tutte le operazioni" dovrebbe essere selezionato solo se si è sicuri delle modifiche. Nel peggiore dei casi, tutti i dati archiviati sul disco rigido andranno persi.
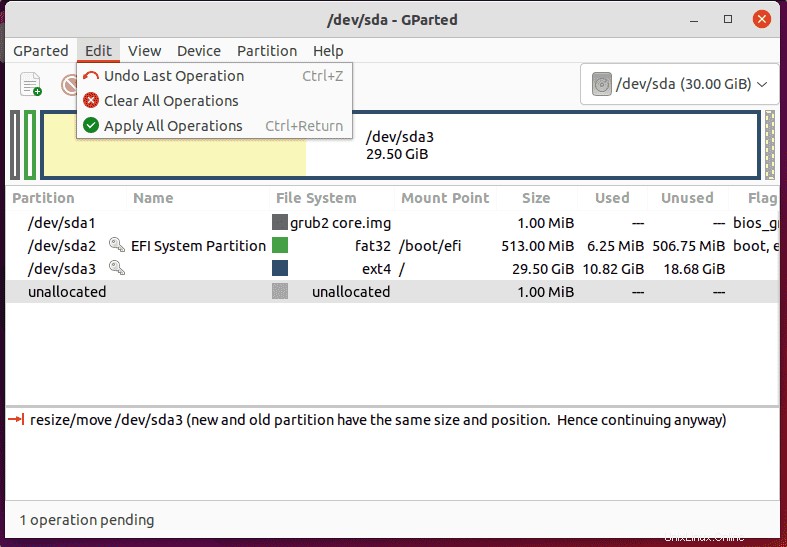
Altri tutorial:
• Come dare a macOS un aspetto simile a Ubuntu 20.04 LTS
• Come modificare il timeout del menu GRUB all'avvio?
• Come installare WoeUSB su Ubuntu 22.04 LTS
• Installare VNC Server su Ubuntu 22.04 | 20.04 | 18.04
• 2 modi migliori per installare Skype su Ubuntu 22.04 | 20.04