Introduzione
Il mio incessante sforzo per promuovere un sistema operativo Linux e incoraggiarne l'utilizzo tra gli altri utenti di "PC" mi ha portato questa volta ad affrontare un argomento centrale di questo sforzo e cioè il sistema operativo Linux dual boot e MS Windows XP Pro. Non mi aspetto davvero che gli utenti Windows passino da MS Windows a Linux da un giorno all'altro, ma mi aspetto piuttosto una transizione più lenta e graduale con meno grattacapi e senza perdite di produttività.
Ci sono già molti articoli eccellenti su questo argomento. Tuttavia, vedo ancora forum Linux inondati di semplici domande di base su come eseguire il dual boot di questi due sistemi operativi. Vedo utenti provenienti da un ambiente MS Windows completamente persi quando si tratta di un UNIX File System Hierarchy Standard (FHS), partizionamento utilizzando il file system EXT3 e navigazione con un semplice comando "cd". È molto difficile per loro lasciare andare un'idea delle unità C:e D:. Negli ultimi 2 o 3 anni i sistemi operativi Linux e la sua installazione sono migliorati in modo tale che non vedo un problema per una persona NON IT nell'installare la propria versione completamente funzionante e produttiva di LINUX sul suo "Designed for Microsoft Windows taccuino XP”.
Nonostante la mia convinzione, ho deciso di scrivere questo "howto" per il dual boot Linux-Windows per i nuovi appassionati di Linux. In effetti, ho avuto un amico che non ha esperienza IT per aiutarmi seguendo i miei passaggi in questo tutorial e che ci crediate o no, potrebbe installare il proprio sistema di dual boot senza problemi.
Tieni presente che in questo articolo non descriveremo tutti i passaggi di installazione per le installazioni Linux e Windows, ma solo i passaggi necessari per eseguire questa attività.
Scenario
È il momento giusto per descrivere uno scenario che sarà seguito nell'intero articolo e che dovresti utilizzare per aiutarti a pensare alle tue esigenze e aspettative.
Utilizzeremo un disco rigido da 42 GB per entrambi i sistemi operativi. Il disco rigido verrà partizionato in modo da contenere una partizione separata per l'installazione di Windows XP e Linux. Abbiamo deciso di dedicare 10GB di spazio per ogni sistema operativo. Ricorda che puoi regolare questa dimensione in base alle tue esigenze e alla dimensione del tuo disco rigido.
Quindi creeremo una partizione con un file system SWAP, che è un "must" assoluto per il funzionamento di un sistema operativo Linux. La partizione di scambio può essere considerata in termini di MS Windows come una "memoria virtuale".
Tutte le partizioni create fino a questo punto sono chiamate partizioni primarie. La limitazione è che possiamo avere un massimo di 4 partizioni primarie e per di più, lo spazio su disco non partizionato non è utilizzabile! A questo punto, rimane solo una partizione primaria per noi. Tuttavia, cosa succede se abbiamo bisogno di creare più di una partizione. In questo caso, è necessario creare una partizione primaria estesa che fungerà da contenitore per altre partizioni logiche (LPAR). Fortunatamente per noi una partizione estesa viene creata automaticamente una volta creata una partizione logica. La nostra prima partizione logica in questo scenario verrà utilizzata per entrambi i sistemi come unità condivisa. In MS Windows questa partizione sarà accessibile come unità E:\ e Linux, monterà e renderà disponibile questa partizione tramite /mnt/directory condivisa.
Alla fine, lasceremo dello spazio libero non partizionato per un ulteriore utilizzo. Era e credo ancora che questa sia una buona pratica amministrativa lasciare uno spazio libero non partizionato per la risoluzione dei problemi e altre emergenze alla fine dello spazio sul disco rigido. Se in futuro dovrai utilizzare questo spazio, tutto ciò che devi fare è creare un'altra partizione logica e creare un file system. Al momento, questo spazio NON sarà accessibile e questo vale per entrambi i sistemi operativi.
La figura seguente dovrebbe aiutarti a visualizzare l'intero processo:
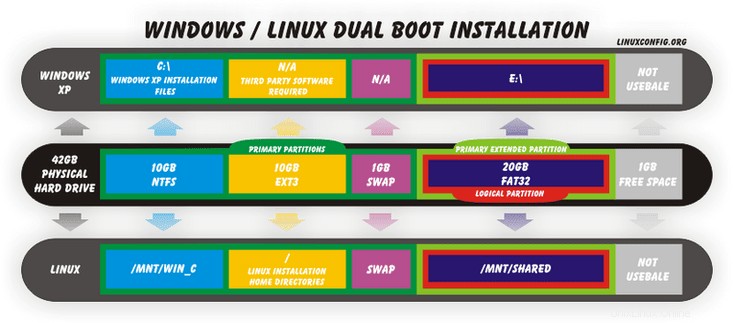
Prerequisiti
Per una corretta installazione, presupponiamo che tu abbia accesso alle seguenti risorse:
- Connessione a Internet (il DHCP andrebbe bene)
- Backup di tutti i dati necessari
- Un disco rigido vuoto pronto per la formattazione
- Masterizzatore CD-ROM e supporti CD-R/CD-RW vuoti
- Disco di installazione ufficiale di MS Windows con codice prodotto
Preparazione
Download Ubuntu Linux
Questo passaggio è molto semplice. Tutto quello che devi fare è acquisire un'immagine ISO ufficiale di Ubuntu Linux. Questo sarà ovviamente gratuito.
Masterizza l'immagine ISO di Ubuntu Linux
Il prossimo passo è masterizzare un'immagine ISO di Ubuntu Linux su un supporto CD-R/CD-RW vuoto.
Impostazioni BIOS per l'avvio da CD-ROM
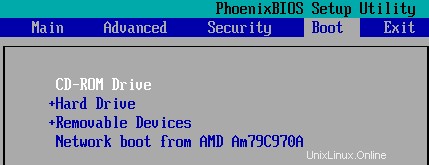 Nel caso in cui il PC non sia impostato per l'avvio da CD-ROM come impostazione predefinita, è necessario accedere a un Utilità BIOS per modificare queste impostazioni. Questo è richiesto per entrambe le installazioni di Windows XP e Ubuntu Linux. Per accedere al BOIS, riavvia il PC e continua a premere un tasto DEL. La chiave DEL è più comunemente usata, ma poiché c'è molto hardware diverso, ci sono anche un paio di chiavi diverse. Gli altri tasti che potresti provare sono:F2, F10 . Le impostazioni per l'avvio da CD-ROM sono diverse per ciascuna scheda madre. Puoi provare a cercare una parola chiave avvio, sequenza di avvio. In caso di errore, consultare il manuale ufficiale fornito con la scheda madre.
Nel caso in cui il PC non sia impostato per l'avvio da CD-ROM come impostazione predefinita, è necessario accedere a un Utilità BIOS per modificare queste impostazioni. Questo è richiesto per entrambe le installazioni di Windows XP e Ubuntu Linux. Per accedere al BOIS, riavvia il PC e continua a premere un tasto DEL. La chiave DEL è più comunemente usata, ma poiché c'è molto hardware diverso, ci sono anche un paio di chiavi diverse. Gli altri tasti che potresti provare sono:F2, F10 . Le impostazioni per l'avvio da CD-ROM sono diverse per ciascuna scheda madre. Puoi provare a cercare una parola chiave avvio, sequenza di avvio. In caso di errore, consultare il manuale ufficiale fornito con la scheda madre.
Installazione di Windows XP PRO
Ora che abbiamo completato con successo tutti i passaggi di preparazione, possiamo andare avanti e iniziare con l'installazione di Windows XP. L'installazione di Windows XP deve sempre precedere l'installazione di Linux. La ragione di ciò è che MS Windows ei suoi creatori ignorano completamente qualsiasi altro sistema operativo e la coesistenza di Linux e Windows non sembra loro molto attraente. Pertanto, MS Windows non riconoscerà un sistema operativo Linux sul disco rigido se Linux è stato installato prima. Utilizzare il disco ufficiale di Windows XP PRO per iniziare un'installazione. Come già accennato, questo tutorial non coprirà tutti i passaggi durante l'installazione di Windows XP. Tuttavia, ci concentreremo solo sui passaggi cruciali necessari per il dual boot di Linux e Windows. In entrambi i casi, questa sarà solo la parte del processo di installazione in cui dovrai partizionare uno spazio libero sul tuo disco rigido.
Rimuovi le partizioni esistenti
Prima di poter creare partizioni per seguire questo tutorial, potrebbe essere necessario rimuovere le partizioni esistenti sul disco. Questo è ovviamente solo se il tuo disco è stato utilizzato in precedenza e contiene partizioni.
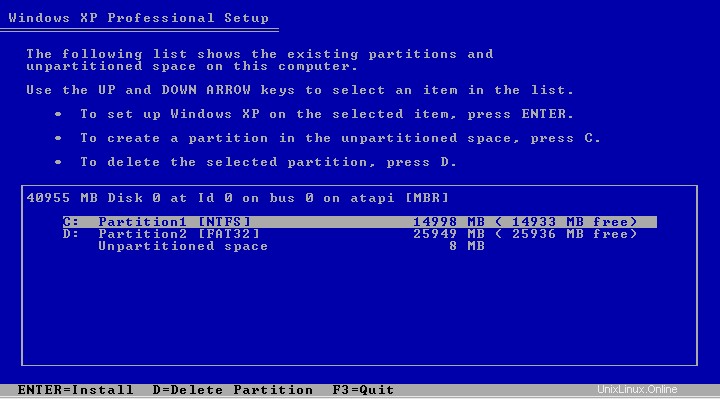
Dalla figura sopra il nostro disco rigido attualmente contiene due partizioni e nessuno spazio per lo scenario coesistente di Linux e Windows che stiamo cercando di ottenere. La procedura guidata di installazione di Windows può aiutare in questa situazione offrendoci un tasto "D" per eliminare eventuali partizioni non necessarie. La sequenza di tasti per eliminare una partizione dovrebbe essere la seguente:“D” ( CANCELLA PARTIZIONE ) -> INVIO -> “L” o “D” -> “L”. Dopo aver rimosso tutte le partizioni, le informazioni sullo schermo dovrebbero essere simili alla schermata seguente:
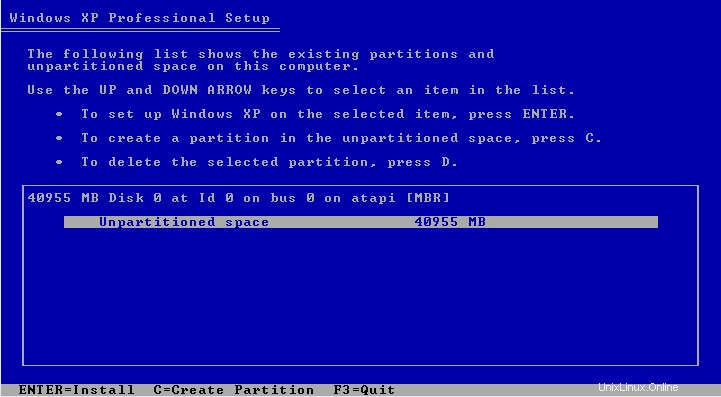
La procedura guidata di installazione non mostra alcuna partizione e abbiamo a disposizione un intero spazio libero su disco con cui giocare.
Crea una nuova partizione
Abbiamo bisogno di creare una partizione per installare MS Windows. Questo può essere fatto evidenziando e "Spazio su disco non partizionato" e premendo un tasto "C". Questo ci chiederà di inserire una dimensione delle nuove partizioni. Per seguire il nostro scenario, inseriamo 10000 MB che equivalgono a 10 GB::[[Image:create_partition.png]] Questa è l'unica partizione che dobbiamo creare in questa fase. Lasceremo il resto dello spazio su disco non partizionato per l'installazione di Linux e la directory condivisa. :[[Image:create_partition1.png]] Scegliamo la partizione appena creata come partizione di destinazione per un'installazione di Windows XP PRO e la formattiamo con il file system NTFS.
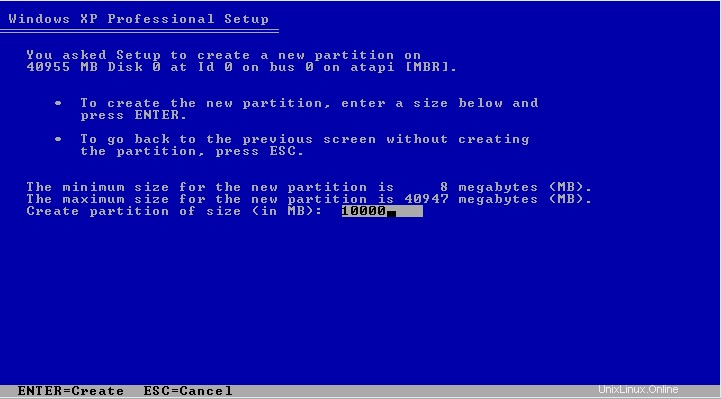
Questa è l'unica partizione che dobbiamo creare in questa fase. Lasceremo il resto dello spazio su disco non partizionato per l'installazione di Linux e la directory condivisa.
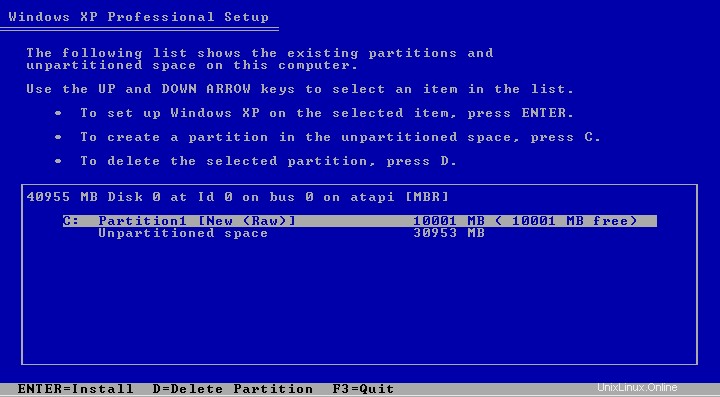
Scegliamo la partizione appena creata come partizione di destinazione per un'installazione di Windows XP PRO e la formattiamo con il file system NTFS.
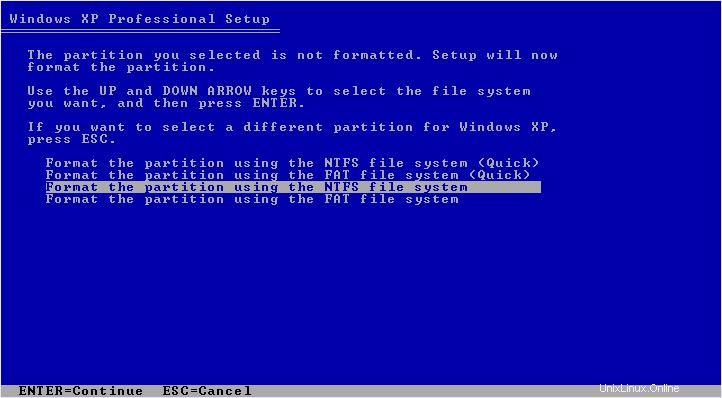
Gli altri passaggi su come installare un sistema operativo Windows esulano dallo scopo di questo tutorial.
Installazione Ubuntu Linux
Se hai seguito i passaggi precedenti, dovresti avere un MS Windows XP PRO installato sul tuo PC. La dimensione della partizione in cui risiede Windows XP potrebbe avere una dimensione diversa, ma ciò che è importante a questo punto è che i file di installazione di Windows si trovano sulla prima partizione primaria e il resto del disco rigido non è partizionato. Ecco un riepilogo dei passaggi chiave durante la seguente installazione di Ubuntu Linux:
- imposta un punto di montaggio per la prima partizione primaria su /mnt/wind_C, in questo modo puoi accedere ai file di installazione di Windows dal sistema operativo Linux
- crea una seconda partizione primaria della dimensione di 10 GB che verrà utilizzata per l'installazione di Ubuntu Linux e montata sulla radice del file system “/”. Questa partizione utilizzerà un file system EXT3.
- definire una terza partizione primaria con dimensione se 1 GB che verrà utilizzata come memoria di scambio per un sistema operativo Linux. Questa partizione è un "MUST" assoluto quando si tratta di qualsiasi Linux. In termini di Windows, puoi fare riferimento a questa partizione come a una memoria virtuale, tuttavia in questo caso non si tratta di un singolo file ma di un'intera partizione.
- crea una partizione primaria estesa che fungerà da contenitore per altre partizioni logiche. Fortunatamente questo passaggio può essere omesso perché la partizione primaria viene creata automaticamente una volta creata una nuova partizione logica.
- crea una partizione logica di dimensioni pari a 20 GB. Questa partizione utilizzerà un file system FAT32 e fungerà da unità condivisa tra entrambi i sistemi operativi. MS Windows XP riconoscerà questa partizione come un'unità E:e in Linux monteremo questa partizione nella directory /mnt/shared.
 Come nel caso dell'installazione di Windows XP, questo manuale tratterà solo i passaggi necessari per il funzionamento del dual boot . L'intera installazione del sistema operativo Linux è stata sottratta ai semplici 7 passaggi solo in cui un passaggio è solo un riassunto. La nostra preoccupazione qui è con il passaggio 4. Iniziamo. Inserisci il disco di installazione di Ubuntu Linux masterizzato nell'unità CD-ROM e riavvia il PC (puoi anche controllare la presenza di difetti sul CD) e avvia l'installazione.
Come nel caso dell'installazione di Windows XP, questo manuale tratterà solo i passaggi necessari per il funzionamento del dual boot . L'intera installazione del sistema operativo Linux è stata sottratta ai semplici 7 passaggi solo in cui un passaggio è solo un riassunto. La nostra preoccupazione qui è con il passaggio 4. Iniziamo. Inserisci il disco di installazione di Ubuntu Linux masterizzato nell'unità CD-ROM e riavvia il PC (puoi anche controllare la presenza di difetti sul CD) e avvia l'installazione.
Preparazione manuale del disco
Questa finestra di dialogo rappresenta il layout della partizione corrente sul nostro disco rigido. Possiamo vedere che la prima partizione primaria è definita con una dimensione di 10 GB. La finestra di dialogo di installazione di Ubuntu Linux offre 3 opzioni su come partizionare il nostro disco rigido.
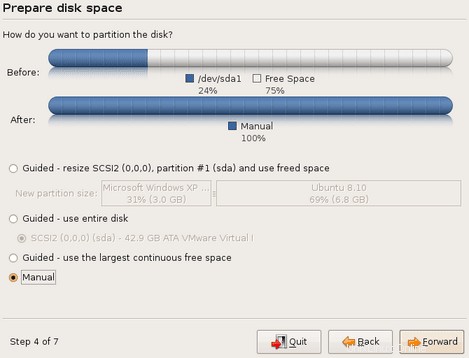
- Guidato – ridimensionamento:questo istruirebbe una procedura guidata di installazione di Ubuntu Linux per creare automaticamente tutte le partizioni
- Guidato:usa l'intero disco:questa opzione rimuoverà tutte le partizioni correnti e utilizzerà l'intero spazio sul disco rigido per installare Ubuntu Linux.
- Guidato:utilizza lo spazio libero continuo più ampio
- Manuale:questa opzione ci consentirà di avere il pieno controllo dell'intero processo di creazione della partizione. Solo perché siamo professionisti e non abbiamo bisogno di alcun aiuto, un'opzione Manuale è la nostra unica scelta :-)
- MANUALE -> AVANTI
Definisci un punto di montaggio per la partizione NTFS
Per prima cosa dobbiamo definire un punto di montaggio per l'unica partizione che abbiamo già e cioè /dev/sda1 che contiene i file di installazione di Windows XP:
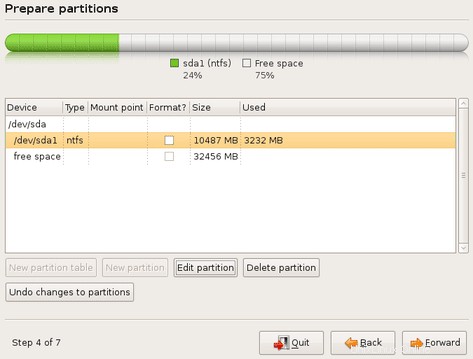
- /DEV/SDA1 -> MODIFICA PARTIZIONE
Imposta il percorso del punto di montaggio
Tutto ciò che è necessario fare è impostare un percorso assoluto corretto per il punto di montaggio. In questo modo indicheremo a Linux di montare la nostra partizione NTFS su /mnt/wind_C:
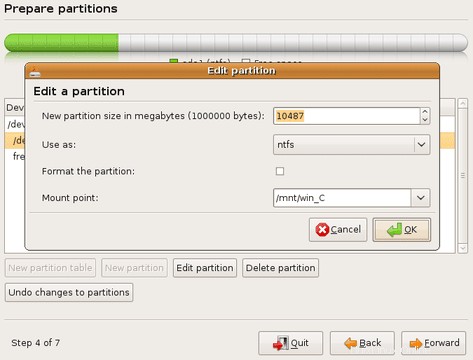
- PUNTO DI MONTAGGIO -> /mnt/winc_C
- ATTENZIONE: NON spuntare un pulsante di opzione di una partizione di formazione. Questo rimuoverà completamente l'installazione di Windows. Sei stato avvisato!
Crea una seconda partizione primaria
A questo punto, siamo pronti per creare un'altra partizione primaria che verrà utilizzata per l'installazione di Ubuntu Linux. Utilizzare la finestra della procedura guidata di installazione per spostarsi sullo spazio libero e selezionare il pulsante nuova partizione:
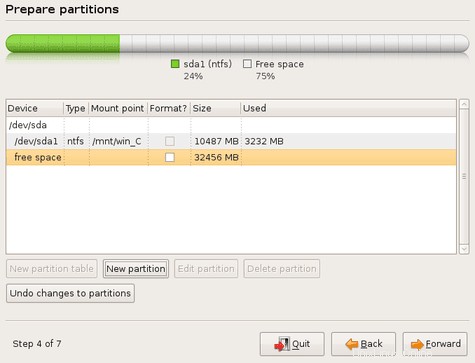
- SPAZIO LIBERO -> NUOVA PARTIZIONE
Definisci un attributo per una nuova partizione
Scegli una dimensione della partizione, un file system e un punto di montaggio per una nuova partizione:
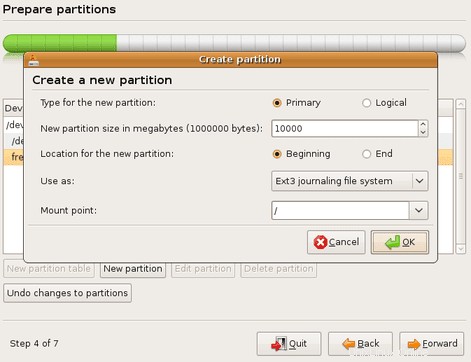
- PRIMARIO -> 7000 -> INIZIO -> FILE SYSTEM EXT3 JOURNALING -> / -> OK
Crea una partizione SWAP
Questa partizione è assolutamente obbligatoria quando si tratta di qualsiasi sistema operativo Linux. Esistono molti modi per scegliere una dimensione corretta della partizione di swap. La procedura più comune è renderla due volte più grande della dimensione della RAM sul tuo sistema. Ad esempio, se hai 512 MB di RAM, creerai una grande partizione di swap da 1024 MB.
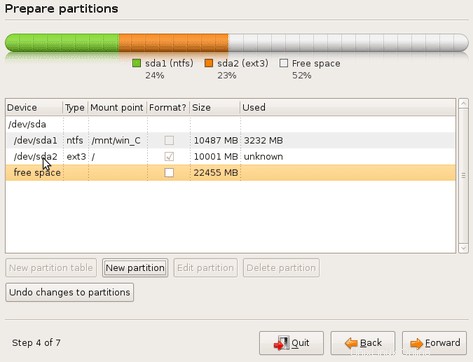
- SPAZIO LIBERO -> NUOVA PARTIZIONE
Definisci un attributo per una partizione SWAP
Facciamo una partizione di swap da 1 GB:
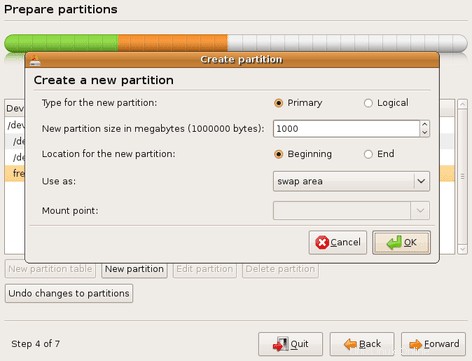
- PRIMARIO -> INIZIO -> AREA DI SCAMBIO -> OK
Crea una prima partizione logica
A questo punto creeremo una prima partizione logica con file system FAT32. Lo scopo di questa partizione è archiviare e condividere dati tra entrambi i sistemi operativi:
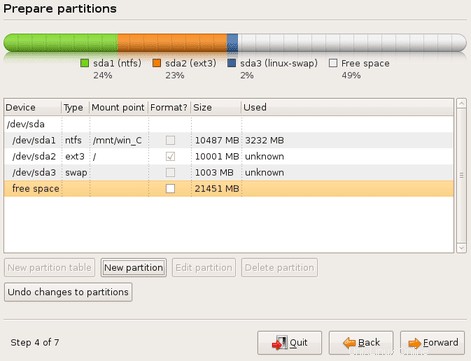
- SPAZIO LIBERO -> NUOVA PARTIZIONE
Definisci un attributo per una nuova partizione logica
Si noti che non è necessario creare una stessa dimensione della partizione e punto di montaggio. Seleziona la dimensione in base alle tue esigenze e allo spazio su disco rigido. Selezionando un punto di montaggio su /mnt/shared, Linux monterà automaticamente questo file system in una directory /mnt/shared.
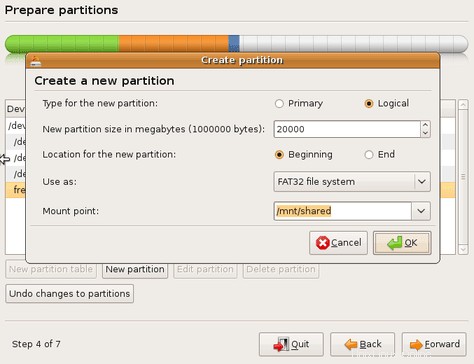
- LOGICO -> 20000 -> INIZIO -> file system FAT32 -> /mnt/shared
Riepilogo partizione
Questa finestra di dialogo rappresenta un riepilogo della partizione. Dovresti avere un output simile.
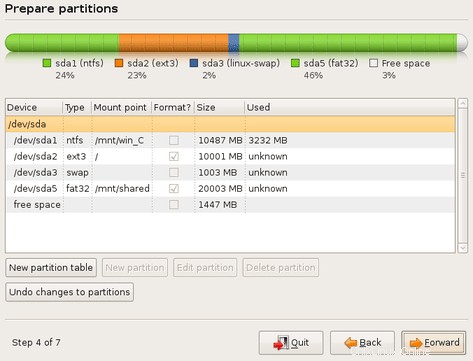
- AVANTI
"menu di avvio" di Windows e Linux dual boot
Se hai seguito attentamente i passaggi precedenti, a questo punto avrai un'installazione dual boot completamente funzionale di Windows XP e Ubuntu Linux.
