Alcuni giorni fa abbiamo discusso su come installare Ubuntu 20.04 LTS desktop . Oggi ti mostreremo come installare il server Ubuntu 20.04 LTS con schermate. Se hai già un server Ubuntu 18.04 LTS sul tuo sistema, puoi semplicemente aggiornarlo al server Ubuntu 20.04 LTS . Se non desideri aggiornare, ma desideri una nuova installazione del server Ubuntu 20.04 LTS sul tuo computer, questa guida è per te!
Crea disco avviabile Ubuntu 20.04 LTS
Scarica l'ultima edizione del server Ubuntu 20.04 LTS da qui e crea un'unità USB avviabile utilizzando uno dei programmi indicati di seguito.
- Etcher:una bellissima app per creare schede SD o unità USB avviabili
- Bootiso ti consente di creare in modo sicuro un'unità USB avviabile
Installa Ubuntu 20.04 LTS Server
Avvia il tuo sistema con l'unità USB avviabile appena creata. Sarai accolto con la seguente schermata. Seleziona la tua lingua e premi INVIO per continuare.
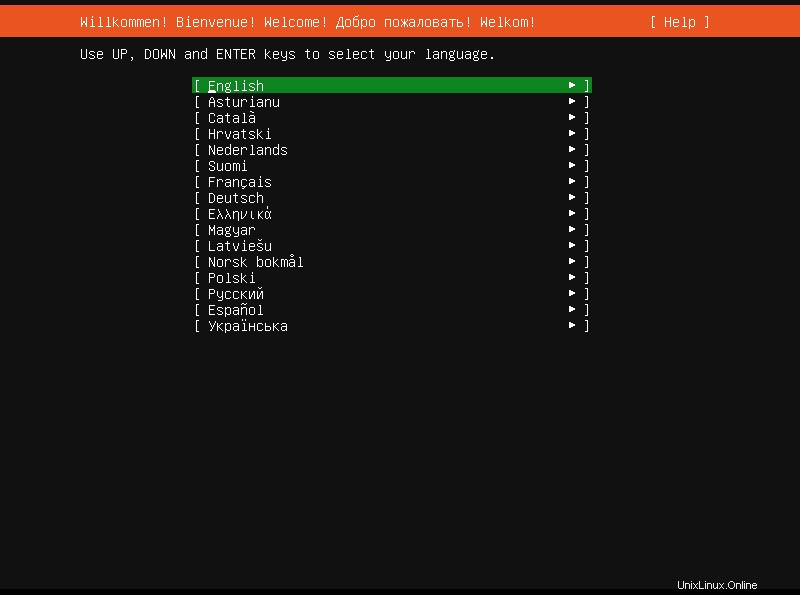
Quindi, seleziona il layout della tastiera preferito oppure puoi selezionare l'opzione "Identifica la tastiera" per scegliere automaticamente il layout della tastiera. Dopo aver scelto il layout della tastiera, seleziona "Fatto" e premi INVIO.
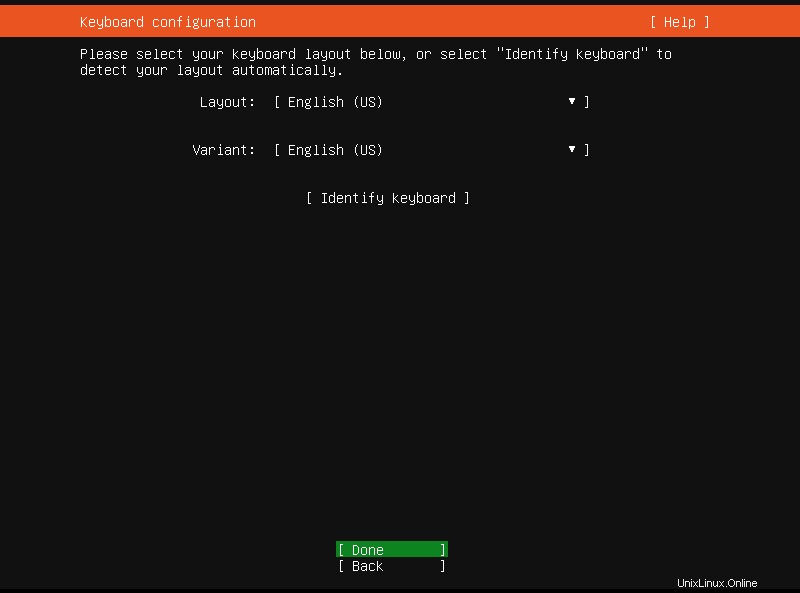
Quindi, configura almeno una scheda di interfaccia di rete per consentire a questo server di comunicare con altri sistemi nella rete. Se disponi di un server DHCP sulla tua rete, l'indirizzo IP verrà assegnato automaticamente a tutte le interfacce disponibili. Se non si desidera un indirizzo IP automatico, scegliere l'interfaccia di rete utilizzando la freccia SU/GIÙ e configurare l'indirizzo IP manualmente. Dopo aver configurato le impostazioni di rete, scegli "Fatto" e premi INVIO per continuare.
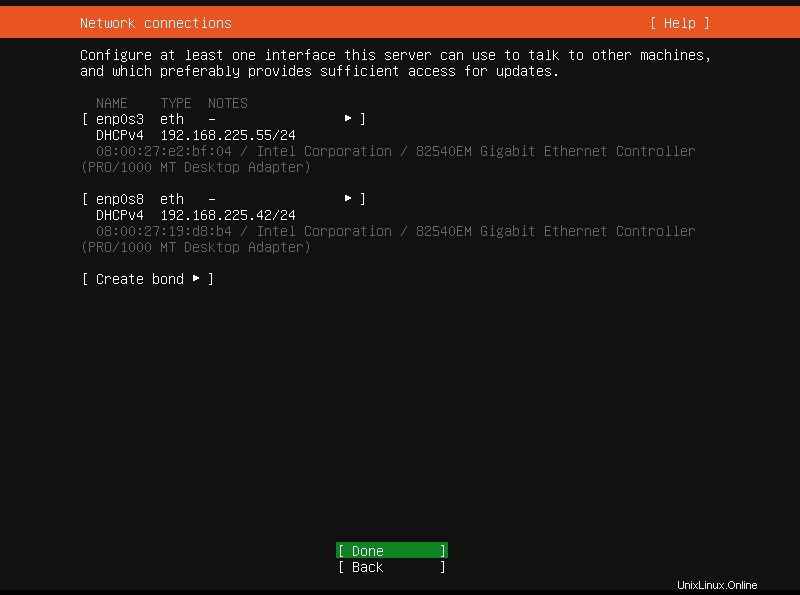
Se il tuo server Ubuntu è dietro un server proxy, devi inserire qui i dettagli del server proxy. Altrimenti, lascialo semplicemente vuoto e premi INVIO per continuare.
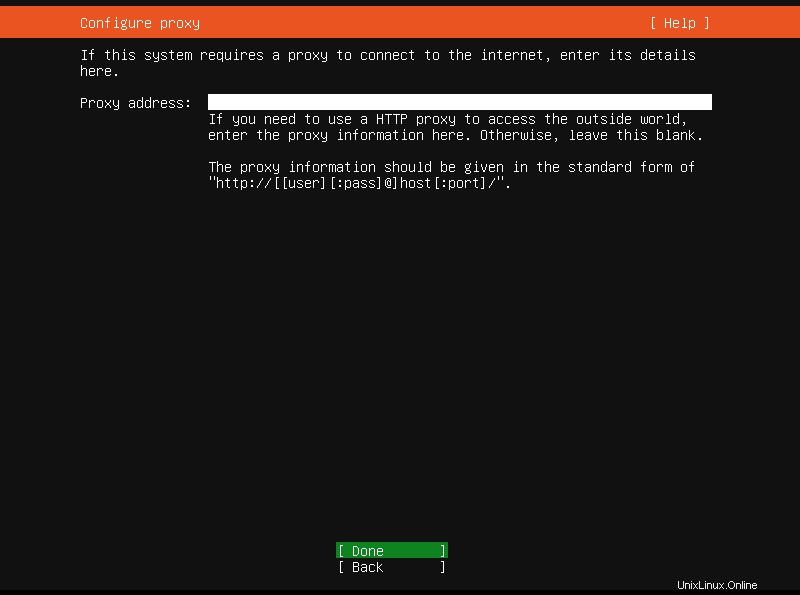
Successivamente, è necessario configurare il mirror dell'archivio Ubuntu. Un mirror predefinito verrà selezionato automaticamente per te. Se non vuoi il mirror predefinito, inserisci l'indirizzo Mirror qui e premi INVIO per continuare.
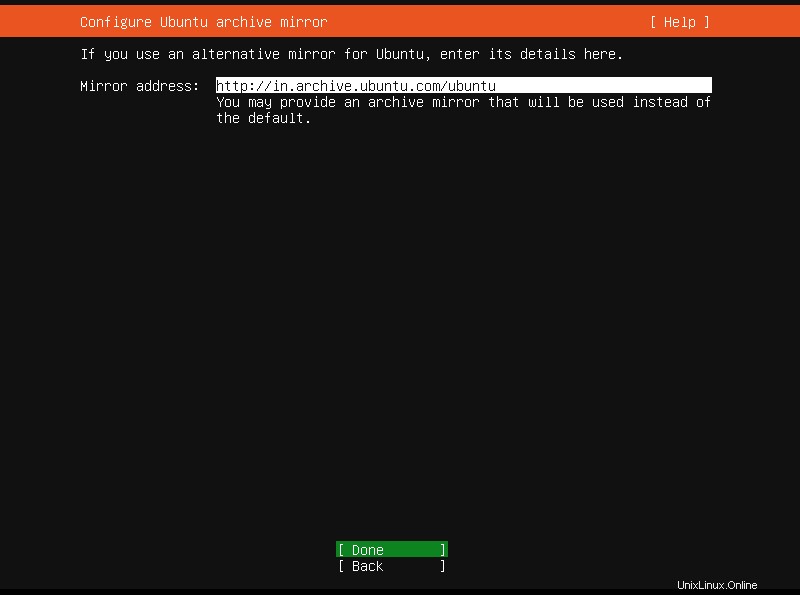
Quindi, configura il layout del disco, ovvero partiziona il tuo disco rigido. Ti verranno date delle scelte di traino. Scegli uno dei metodi di partizione indicati più adatto a te.
- Utilizza l'intero disco :questo metodo cancellerà l'intero disco rigido e partiziona automaticamente l'unità. Consigliato per i neofiti. Se scegli questa opzione, puoi opzionalmente impostare LVM e crittografare la configurazione LVM con LUKS.
- Layout di archiviazione personalizzato :consente agli utenti di livello intermedio e avanzato di configurare manualmente le partizioni di loro scelta.
Dopo aver configurato lo spazio di archiviazione, scegli "Fatto" e premi INVIO per continuare.
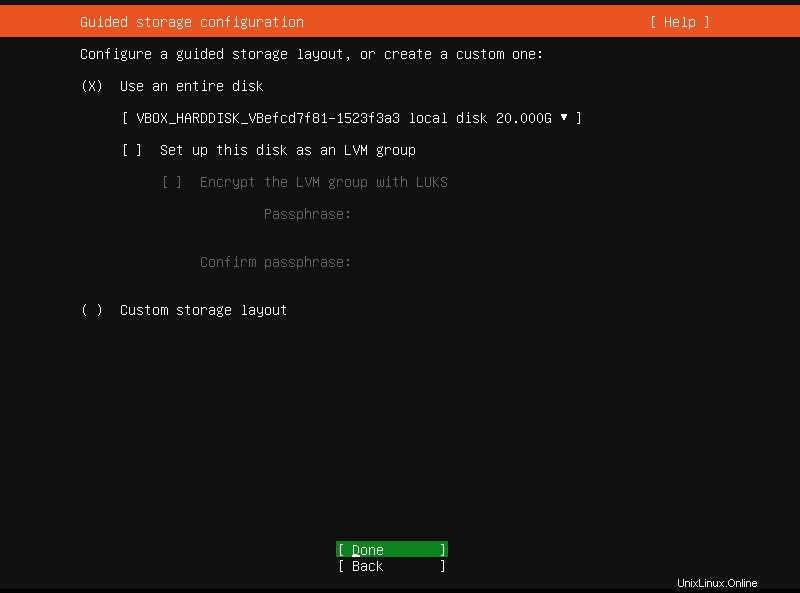
Esaminare la configurazione del file system corrente. Se per te va bene, premi INVIO per continuare o tornare indietro e riconfigurare lo spazio di archiviazione come desideri.
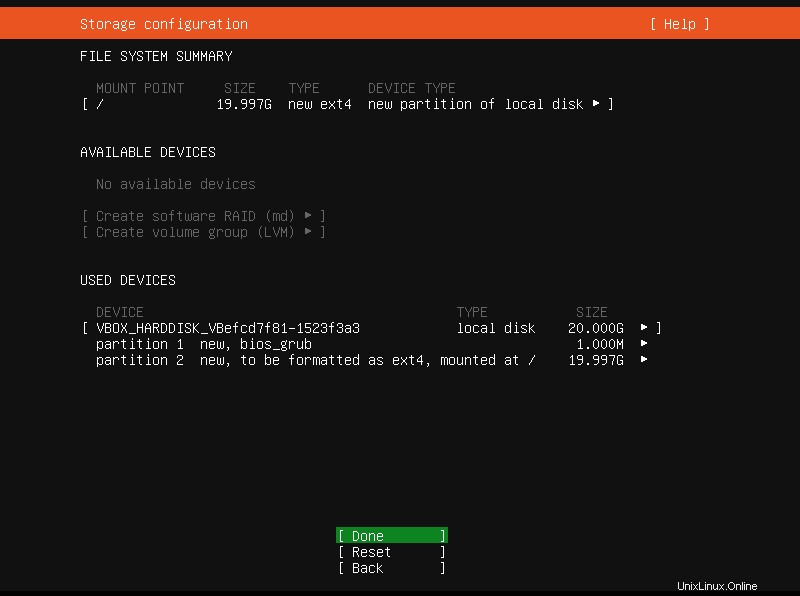
Scegli "Continua" e premi INVIO per scrivere le modifiche sul tuo disco.
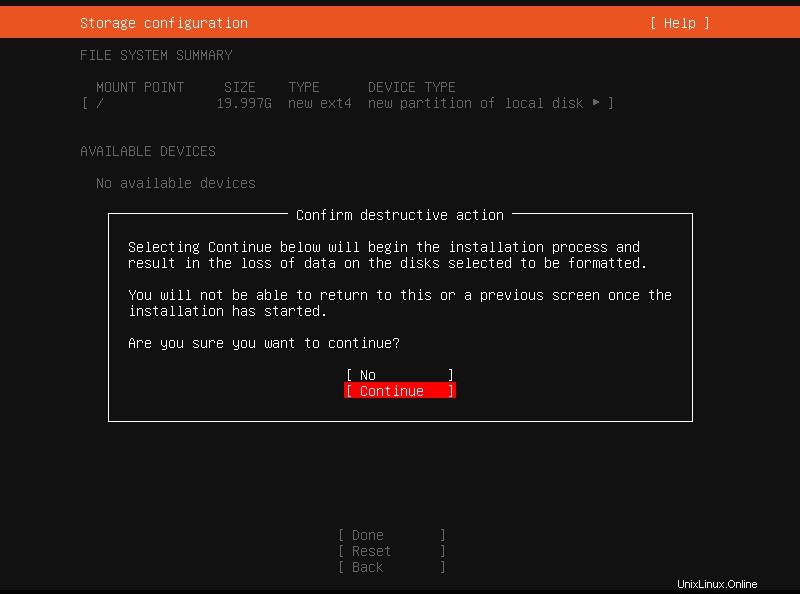
Ora, inserisci i dettagli del tuo sistema server come il tuo nome, il nome del server, il nome utente e la password che utilizzerai per accedere al server. Premi INVIO per continuare.

Successivamente, puoi scegliere di installare il server openSSH che ti consente di accedere a questo server in remoto da qualsiasi sistema sulla rete. Premere il pulsante SPAZIO per selezionare/deselezionare. Se non lo fai ora, puoi installarlo in un secondo momento una volta completata l'installazione. SSH è importante per accedere al server Ubuntu da qualsiasi luogo, quindi lo scelgo. Premi INVIO per continuare.
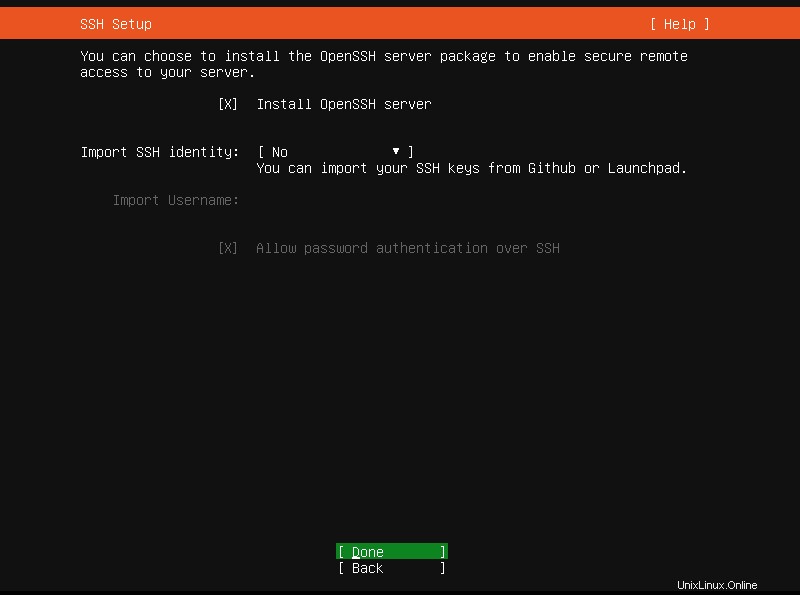
Quindi, scegli l'elenco dei pacchetti snap in primo piano disponibili per il tuo sistema Ubuntu. Verranno installati insieme all'installazione del server Ubuntu. Selezionali o deselezionali con SPAZIO. Premere INVIO per visualizzare maggiori dettagli di un'applicazione snap. Questo è facoltativo e puoi farlo anche in seguito.
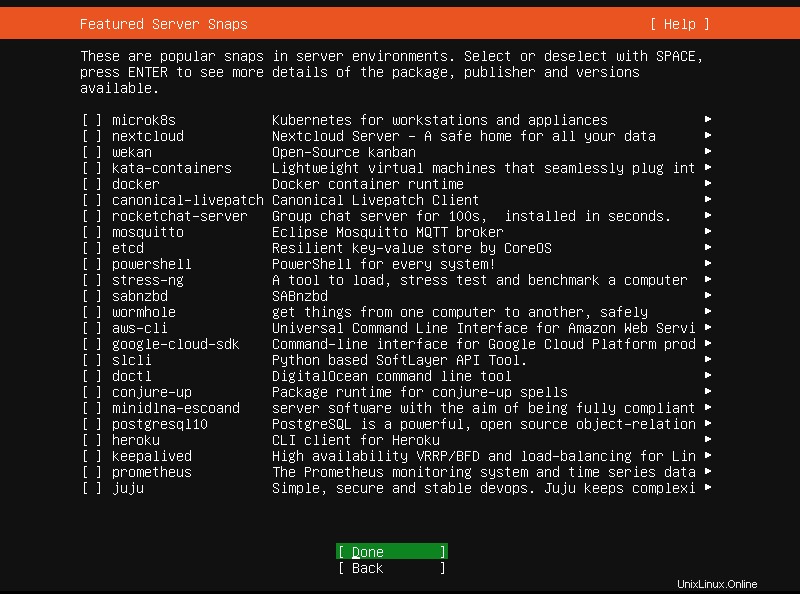
L'installazione di Ubuntu 20.04 LTS inizierà ora. Ci vorrà del tempo a seconda della selezione del pacchetto e della velocità di Internet.
Dopo aver installato correttamente il server LTS di Ubuntu 20.04, riavvialo per completare l'installazione.
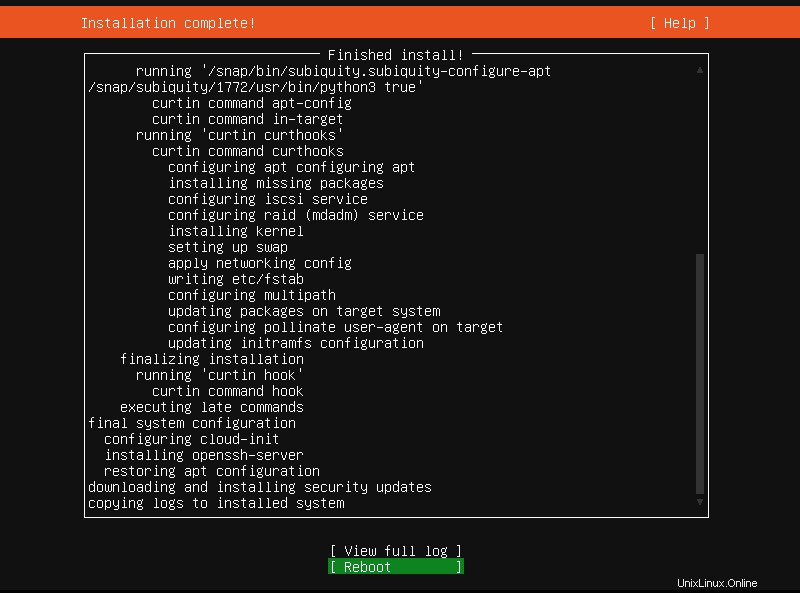
Congratulazioni! Il server Ubuntu 20.04 LTS è pronto per l'uso!
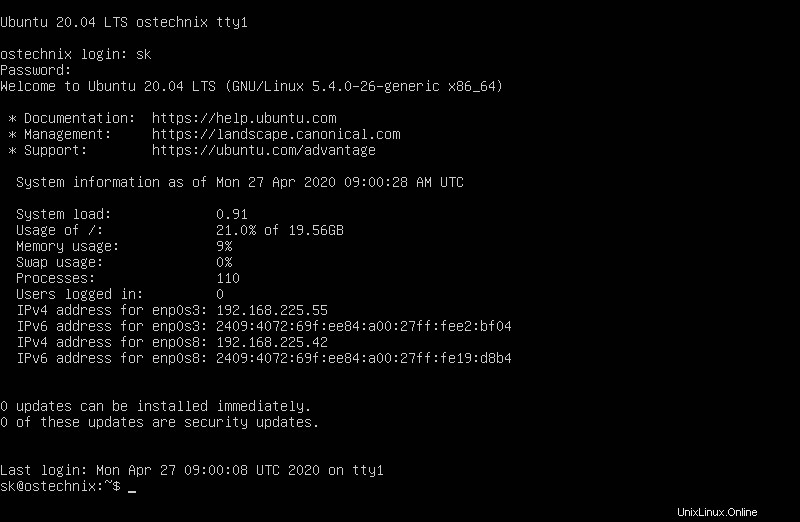
Spero che questo aiuti.