Minecraft è un videogioco per parchi giochi che aiuta a determinare paesaggi completamente casuali e costruire costruzioni spettacolari che vanno da minuscole case a enormi castelli. È stato creato da Mojang Studios e infine acquistato da Microsoft. La maggior parte dei videogiochi per computer di un decennio fa stanno raccogliendo polvere sugli scaffali, ma Minecraft sta ancora andando forte. È un videogioco tridimensionale in cui i giocatori costruiscono e distruggono vari tipi di blocchi. Sopravvivenza e Creativa sono le due modalità principali del gioco.
Giocatori in Sopravvivenza devono raccogliere i loro materiali da costruzione e cibo. Interagiscono anche con creature in movimento e mob a blocchi. Mentre i giocatori in Creatività vengono forniti materiali e non hanno bisogno di mangiare per sopravvivere. L'unico lavoro in modalità creativa è costruire. Possono anche rompere istantaneamente qualsiasi blocco.
Minecraft è compatibile con una varietà di sistemi operativi. Questo tutorial mostra come installare Minecraft su CentOS, Ubuntu o Windows nel cloud AWS.
Avvio dell'istanza EC2
Per ulteriori informazioni sull'avvio di un'istanza EC2 nel cloud AWS, consulta la guida Avvia un'istanza utilizzando la guida della procedura guidata di avvio dell'istanza.
Scegli un'AMI
Scegli l'immagine AMI richiesta con il sistema operativo che preferisci (Ubuntu, CentOS o Windows).
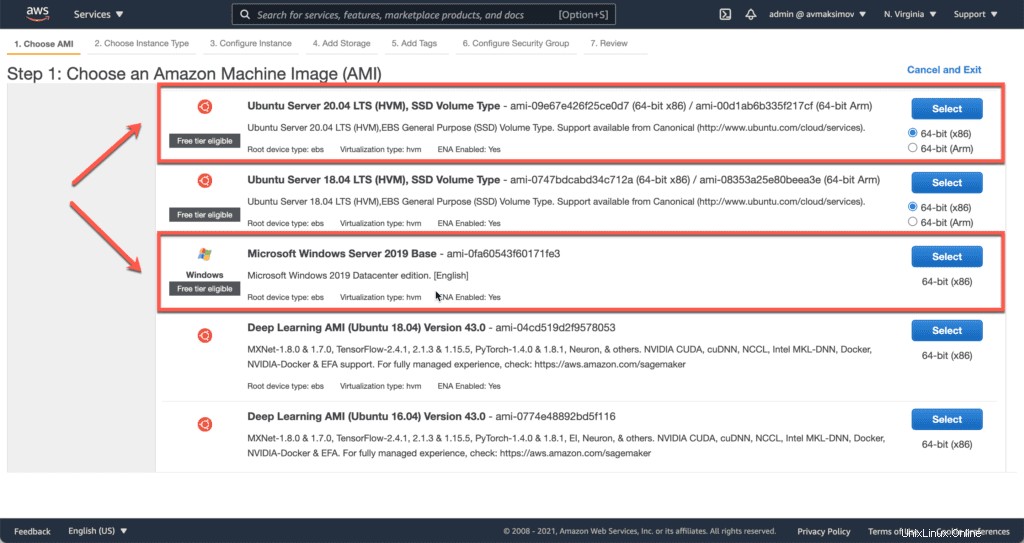
Scegli un tipo di istanza
Utilizza la seguente tabella ufficiale dei requisiti del server per scegliere il tipo di istanza EC2 corretto.
Ai fini di questa demo, sceglieremo il tipo di istanza minimo per il nostro server:t2.micro .
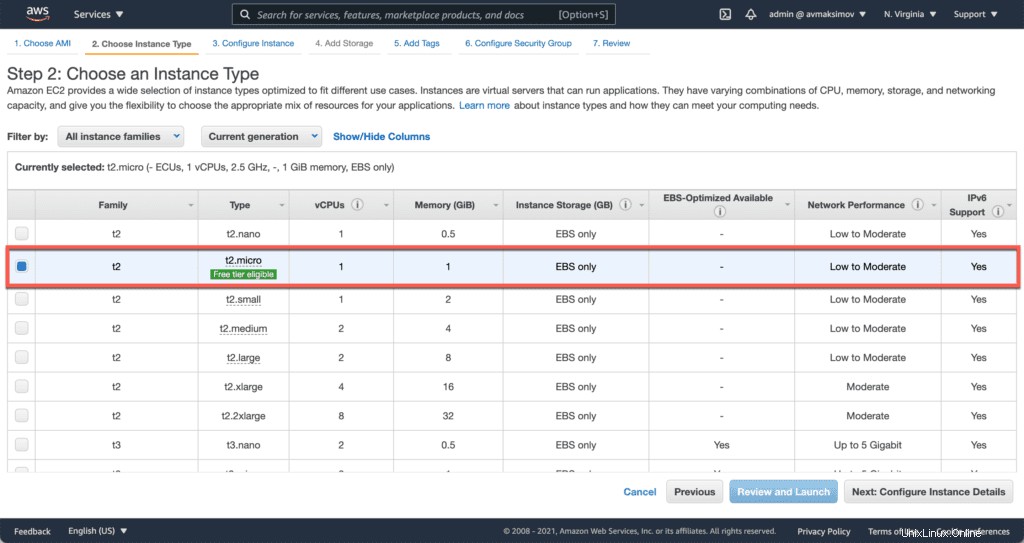
Scegli un VPC
Successivamente dobbiamo configurare i dettagli del VPC.
Usa le impostazioni VPC predefinite in questo passaggio.
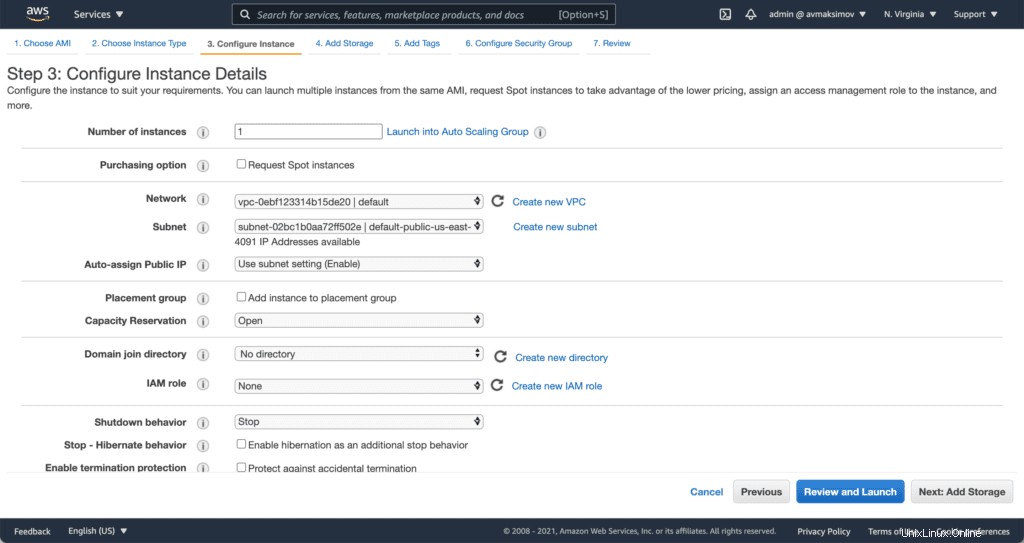
Scegli uno spazio di archiviazione
Ancora una volta, usa la tabella dei requisiti del server ufficiale per avere un'idea di quanto spazio di archiviazione ti serve.
Andremo avanti con un volume EBS gp2 di 30 GiB.
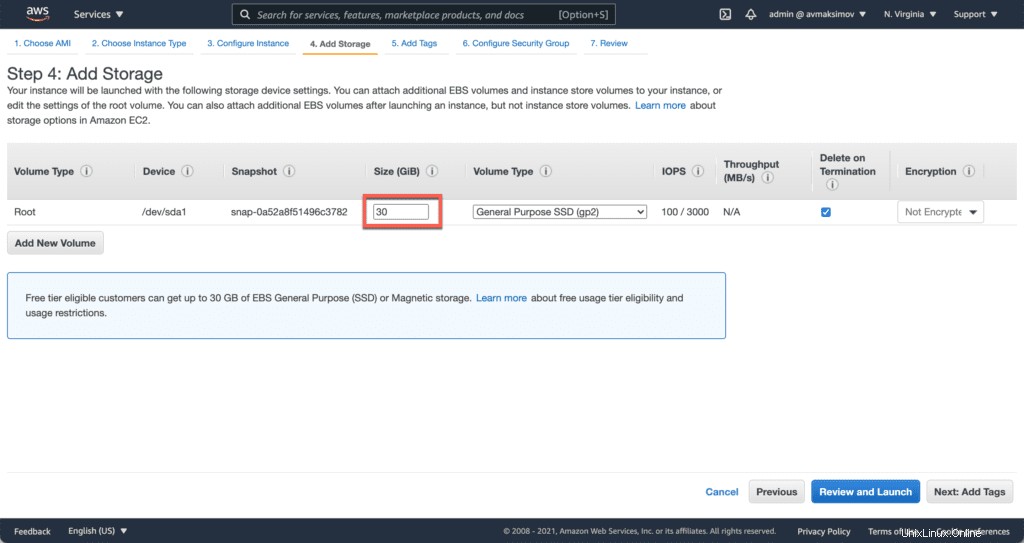
Aggiungi tag
Per poter identificare facilmente il tuo server, aggiungi Tag con i seguenti parametri:
- Chiave –
Name - Valore –
minecraft-server
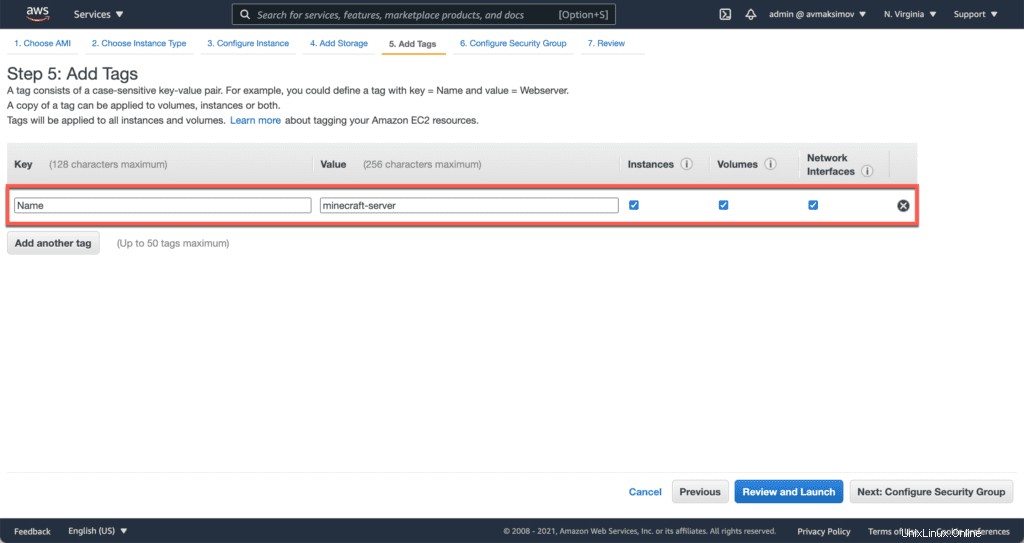
Gruppo di sicurezza
Il gruppo di sicurezza è un firewall dell'istanza EC2.
Ti permette di proteggere il tuo server da connessioni indesiderate.
Oltre alla porta SSH o RDP predefinita, devi aprire TCP/25565 per consentire le connessioni al tuo server Minecraft.
Per Ubuntu e CentOS, usa la seguente configurazione del gruppo di sicurezza.
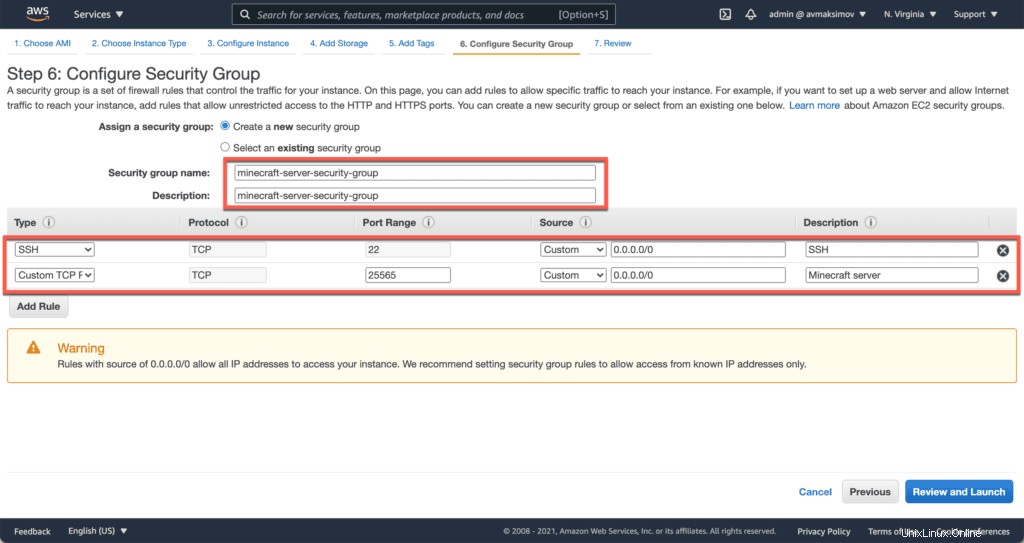
Per Windows, la configurazione è leggermente diversa.
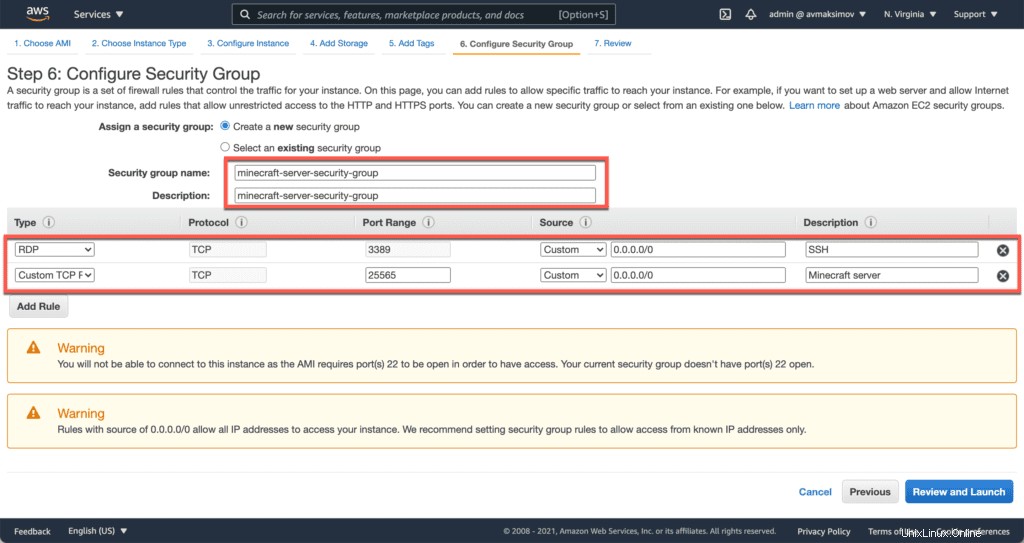
Esamina e avvia
Rivedi e avvia la tua istanza EC2 premendo Avvia pulsante.
AWS ti chiederà di scegliere la tua chiave SSH (per ulteriori informazioni sull'utilizzo di SSH, consulta l'articolo Le 10 principali funzionalità SSH che DEVI conoscere per essere più produttivo).
Usa la tua chiave SSH esistente o, se non ne hai, scegli Crea nuova coppia di chiavi SSH e scaricala.
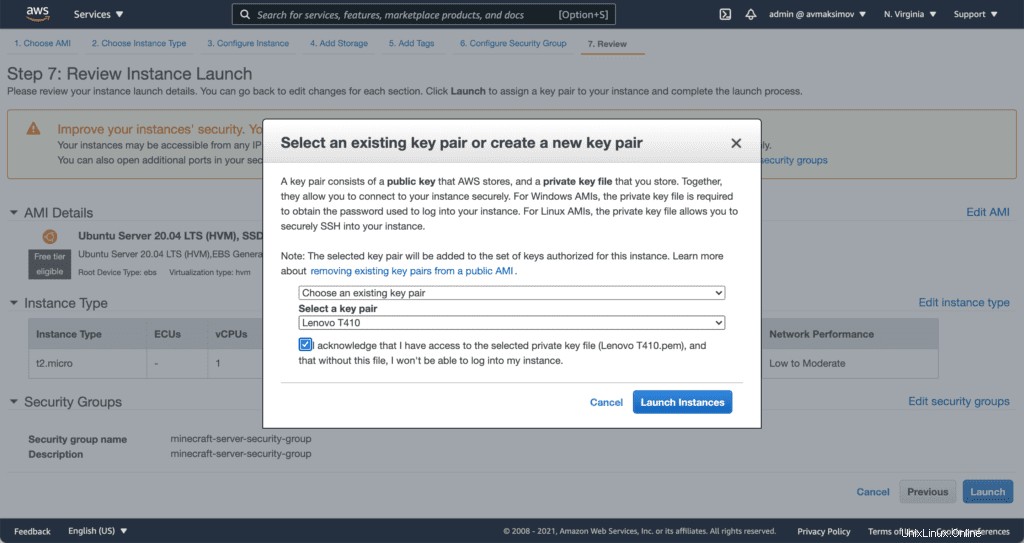
IP elastico
Per impostazione predefinita, AWS fornirà un indirizzo IP pubblico casuale per la tua istanza EC2, che verrà modificato se interrompi e avvii l'istanza EC2.
Se desideri avere un indirizzo IP statico dedicato costante, devi utilizzare IP elastico.
Nella tua console EC2, scegli IP elastici.
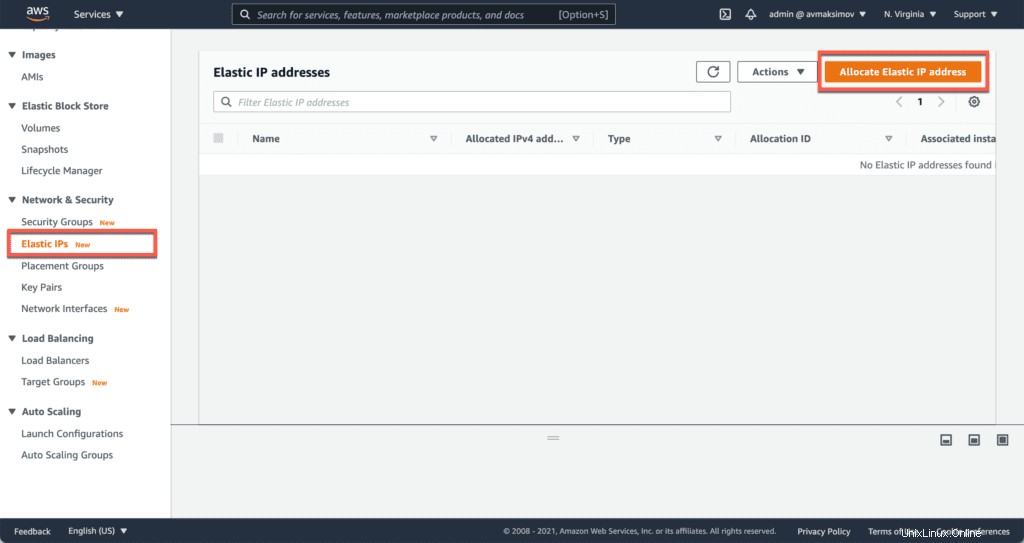
Fai clic su Assegna indirizzo IP elastico pulsante.
Puoi procedere con le impostazioni predefinite.
Fai clic su Assegna pulsante.
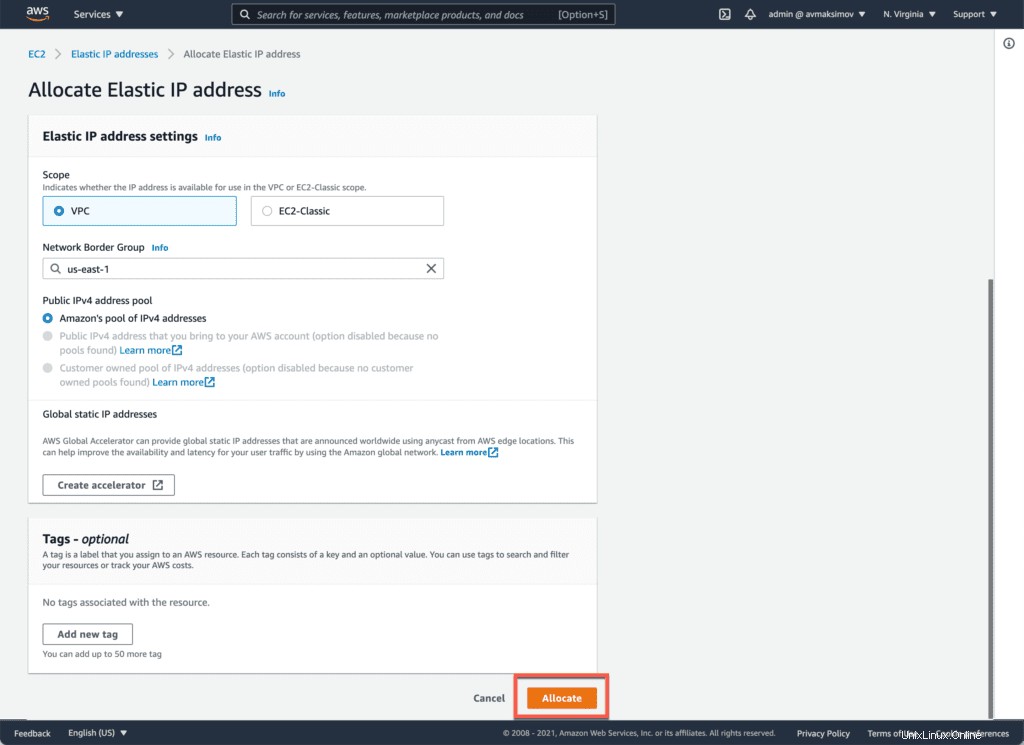
Successivamente, dobbiamo associare l'indirizzo IP pubblico ottenuto all'istanza EC2.
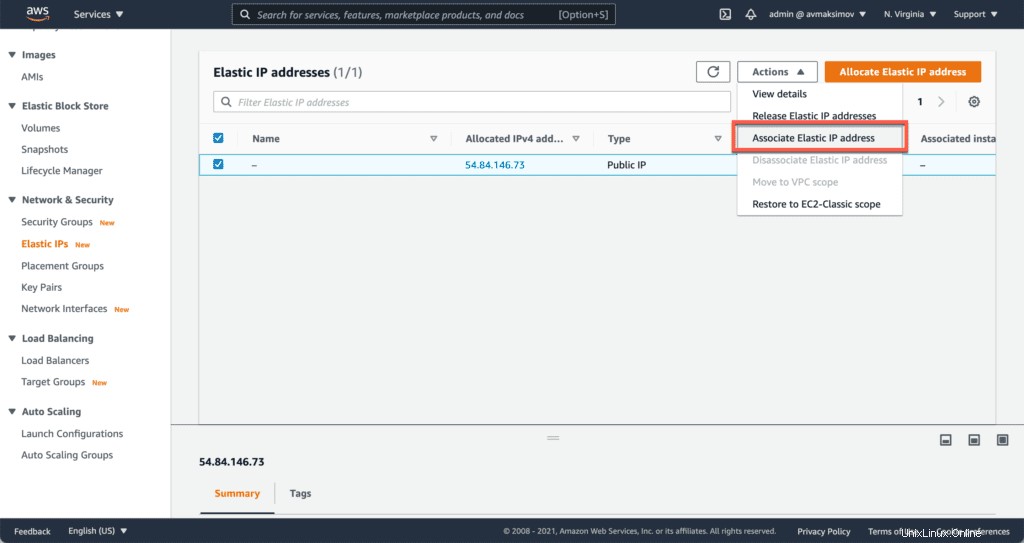
Scegli la tua istanza EC2 dall'elenco e fai clic su Associa pulsante.
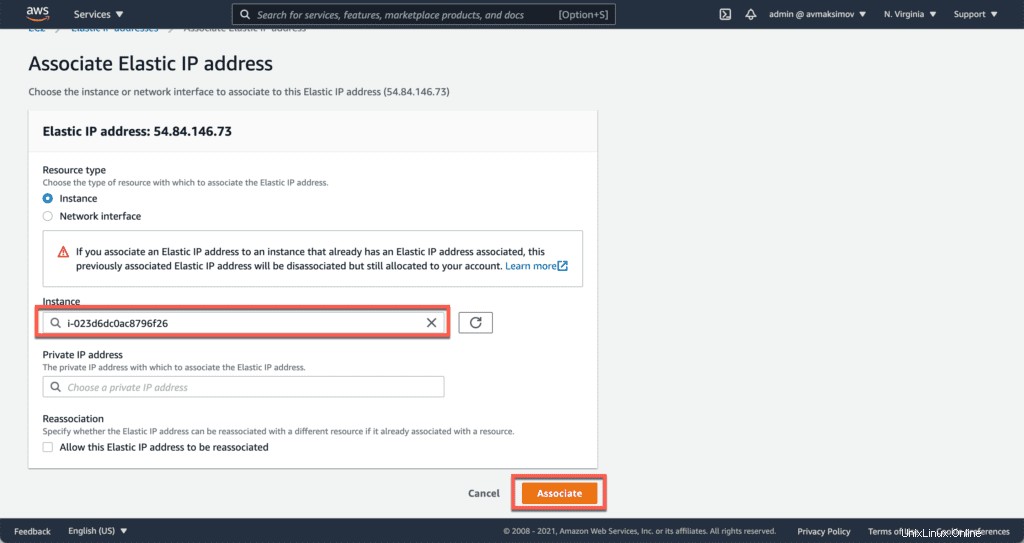
Ora puoi utilizzare questo indirizzo IP statico per connetterti al tuo server Minecraft.
Configurazione del server Minecraft su CentOS
SSH al tuo server Minecraft utilizzando centos come nome host.
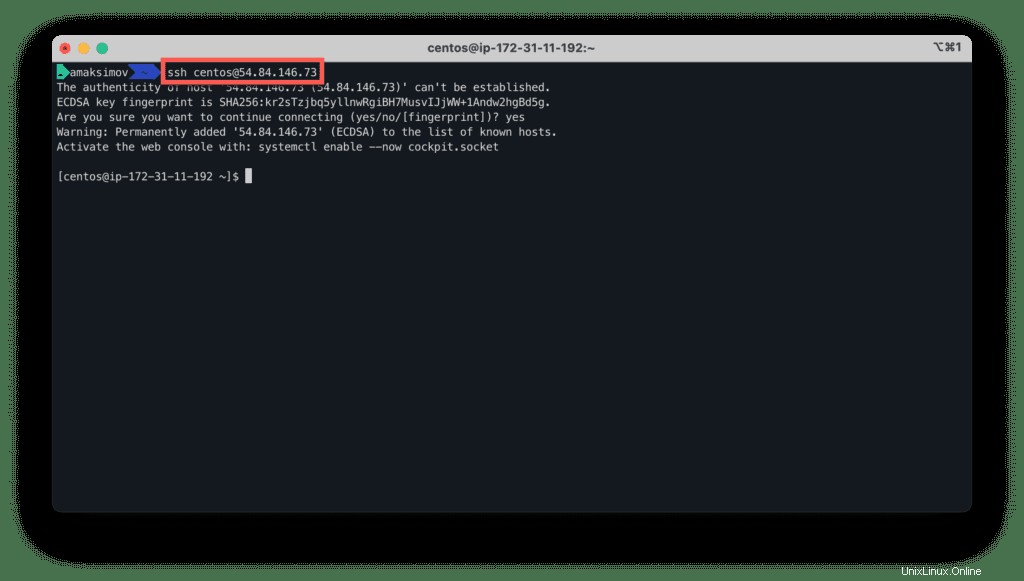
Prima di installare un nuovo pacchetto, aggiorna i pacchetti di sistema:
sudo yum update -y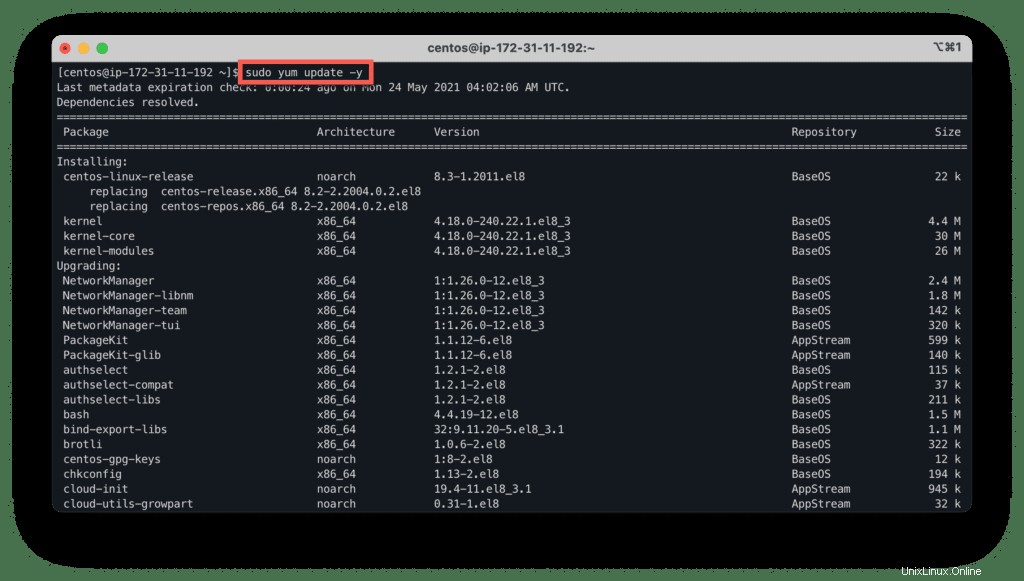
Ora installa Java su CentOS eseguendo il comando:
sudo yum install java -y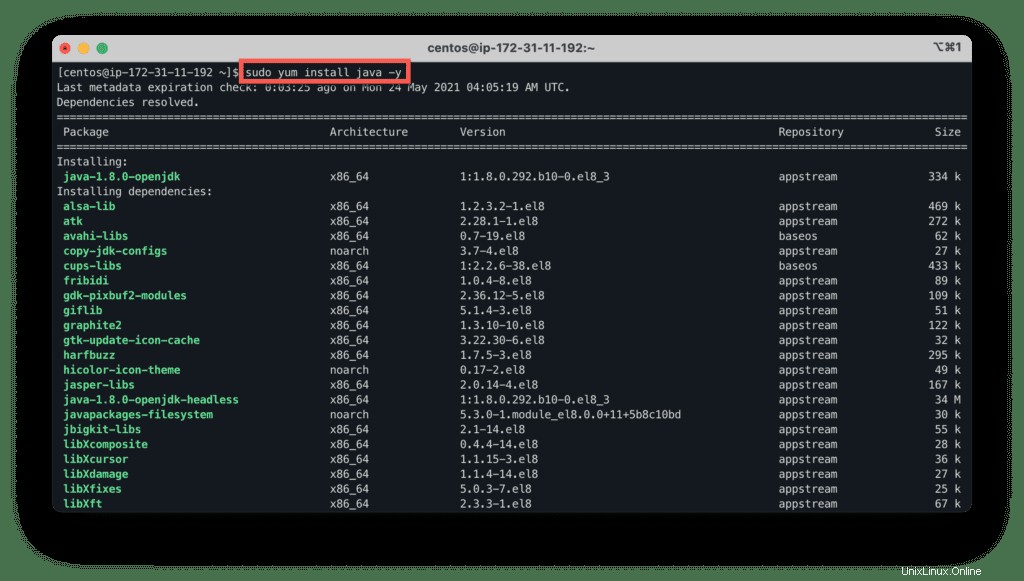
Verifica la versione installata digitando il comando:
java -version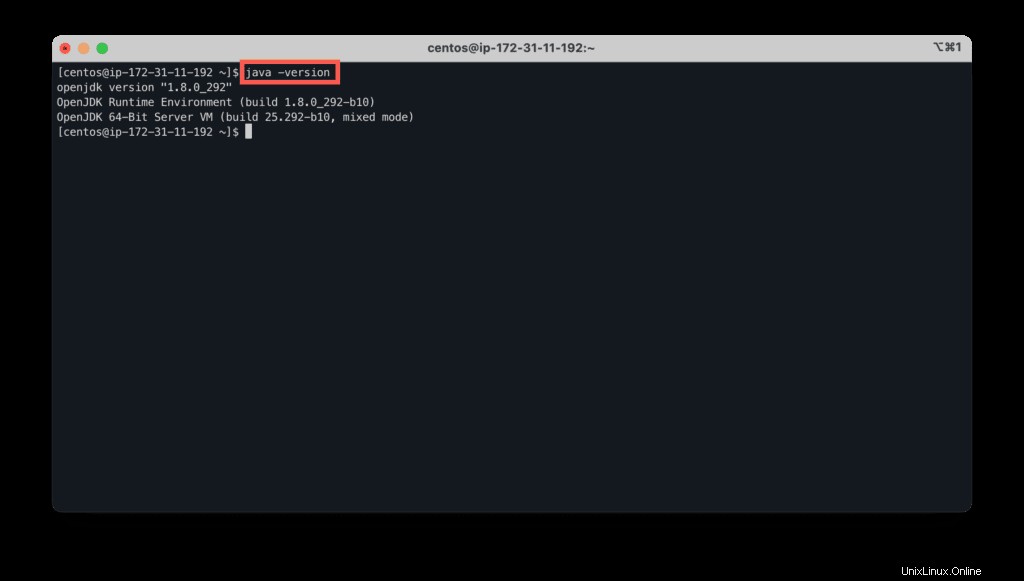
Per installare tmux utilità, utilizzare il seguente comando:
sudo yum install tmux -y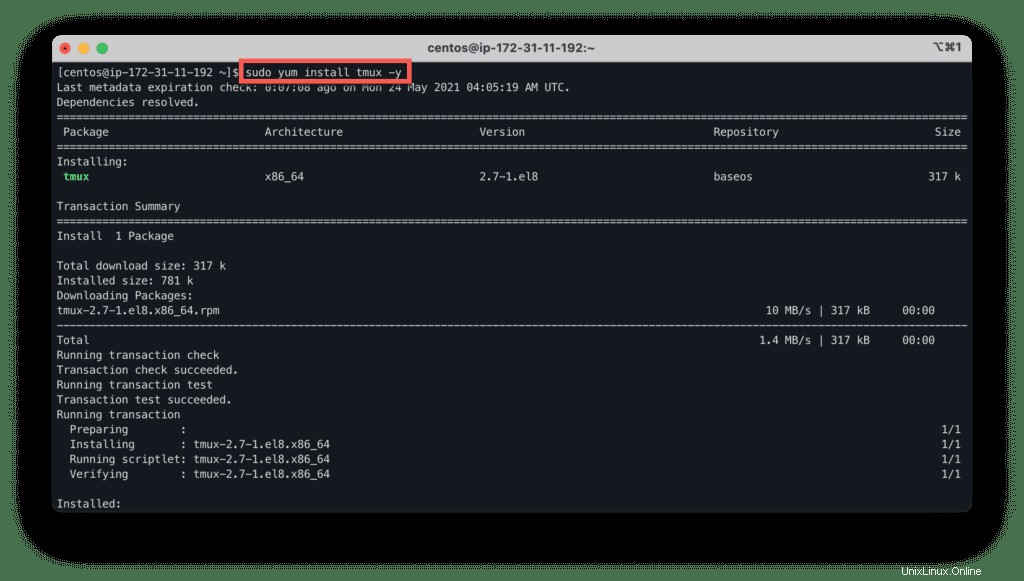
Installa wget per scaricare nuovi pacchetti:
sudo yum install wget -y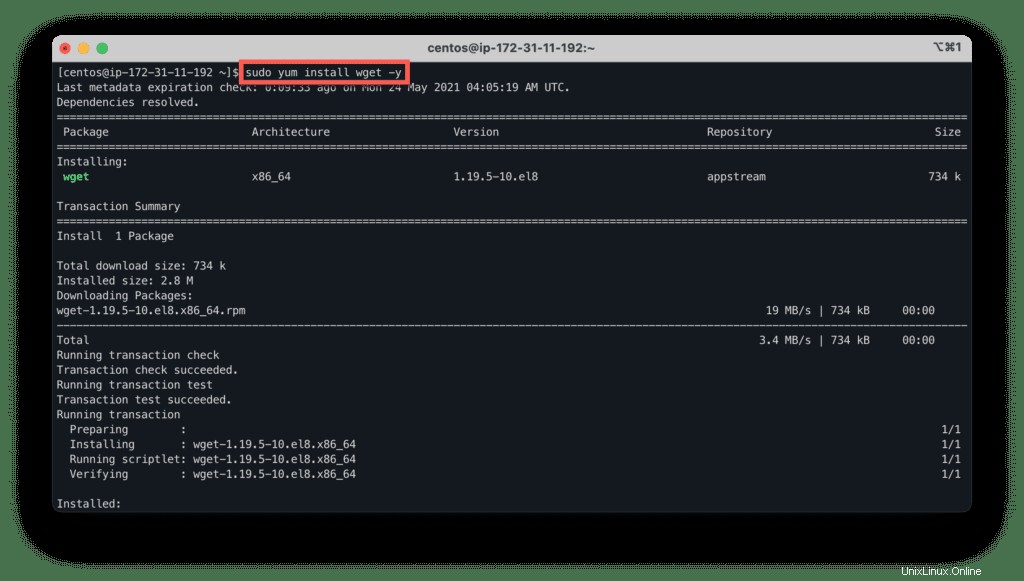
Crea un minecraft cartella e saltaci dentro:
mkdir minecraft
cd minecraft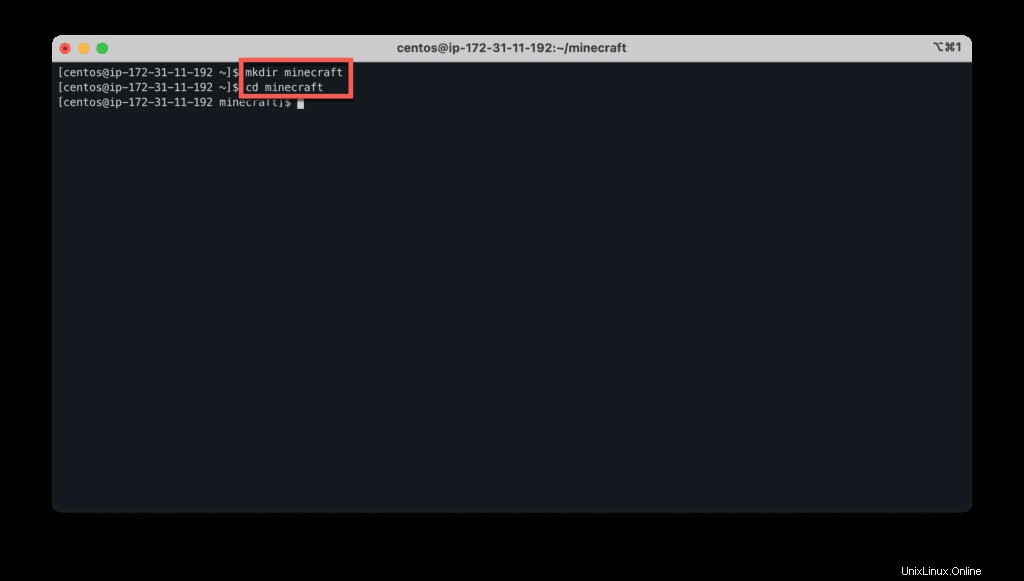
Copia e incolla il comando nel terminale per scaricare il file delle proprietà del server Minecraft:
wget https://launcher.mojang.com/v1/objects/bb2b6b1aefcd70dfd1892149ac3a215f6c636b07/server.jar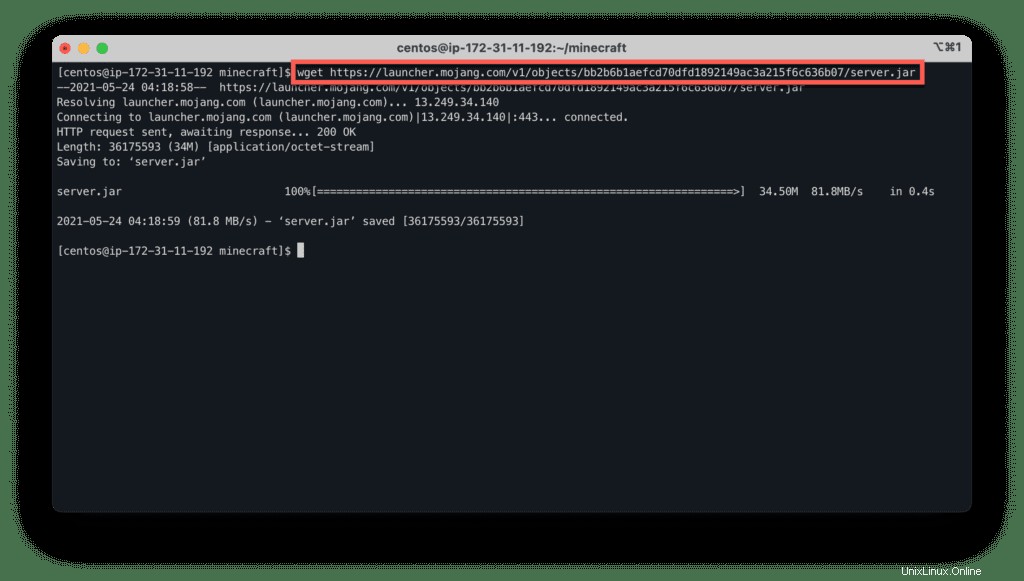
Non prestare attenzione agli errori ed eseguire i seguenti comandi per estrarre le proprietà e i file EULA:
java -Xmx1024M -Xms1024M -jar server.jar nogui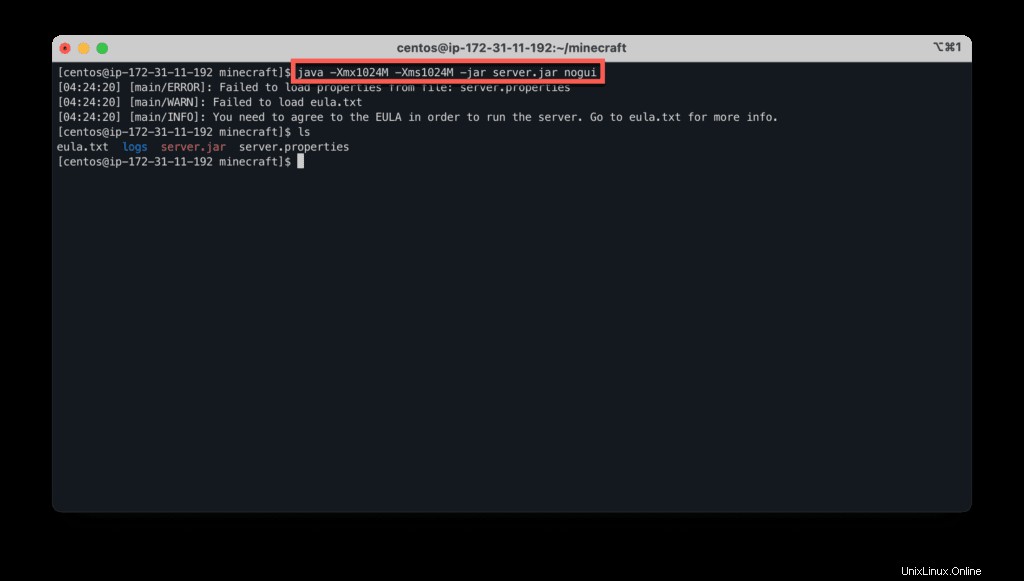
Usa il nano editor per accettare il contratto di licenza EULA di Minecraft:
nano eula.txtCambia eula valore a vero :
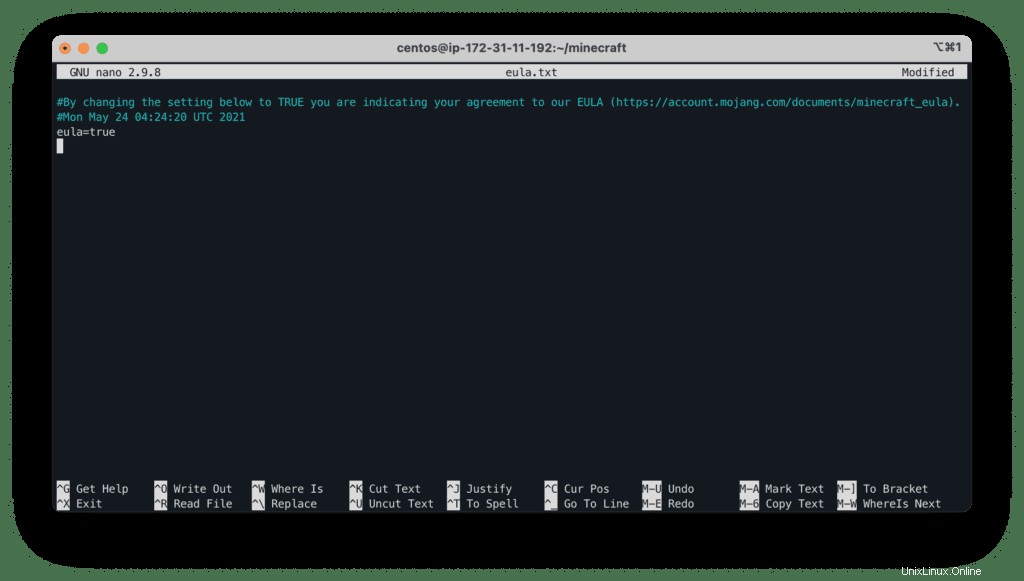
Il modo più semplice per eseguire il server Minecraft in background è utilizzare Tmux (per ulteriori informazioni su Tmux, consulta il nostro articolo Come iniziare a utilizzare Tmux come un professionista in 5 minuti).
Per eseguire il server Minecraft in background, devi eseguire tmux prima il comando:
tmuxOra esegui il server Minecraft:
java -Xmx1024M -Xms1024M -jar server.jar nogui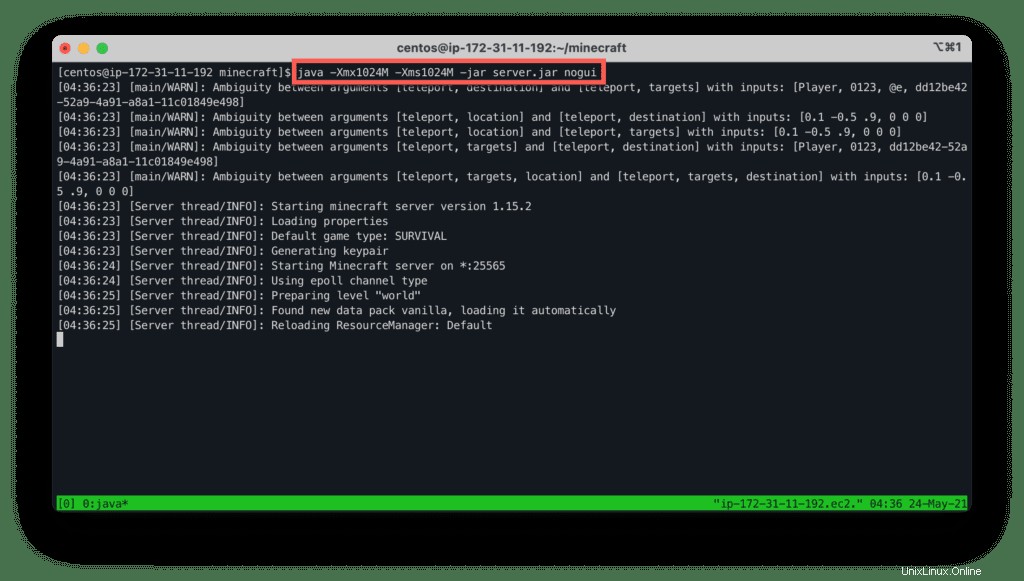
Ci vorranno fino a un paio di minuti per avviare completamente il server.
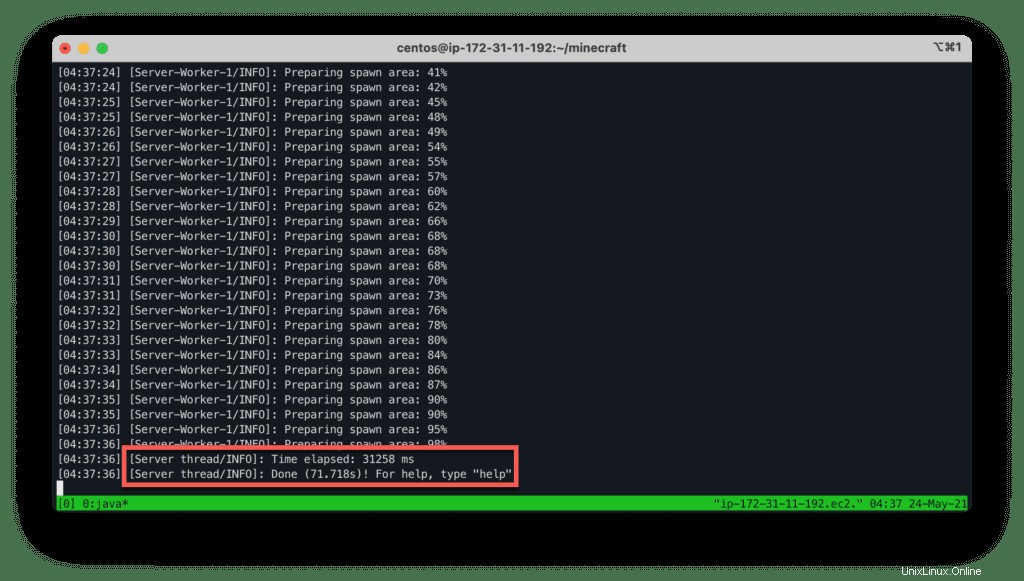
Per staccare dalla sessione di Tmux premi Ctrl+b quindi premi d .
Per riaprire la sessione di Tmux, digita:
tmux attach -t 0Configurazione di Minecraft su Ubuntu
SSH al tuo server Minecraft usando ubuntu come nome host.
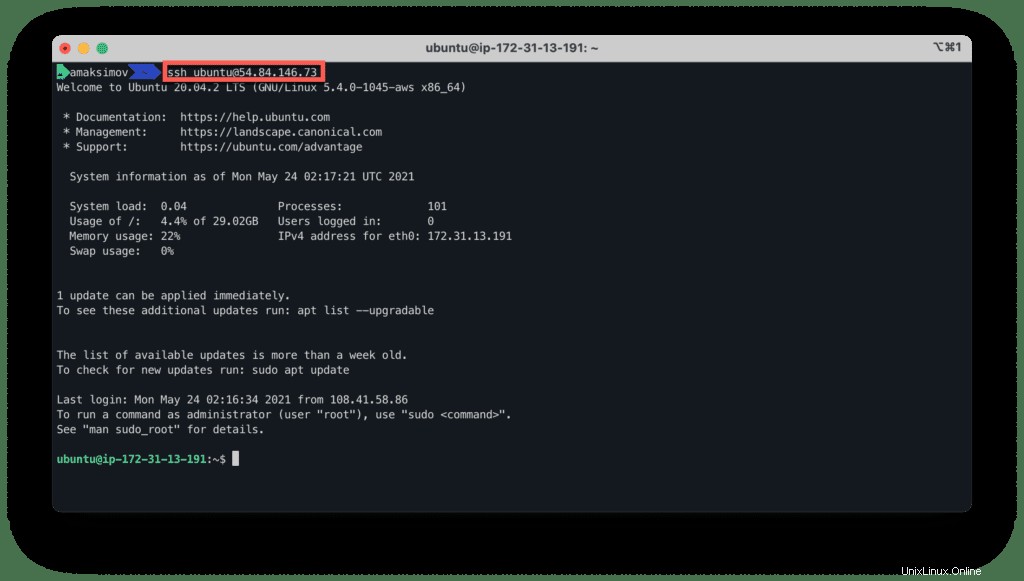
Prima di installare qualsiasi nuovo pacchetto, è bene aggiornare i repository dei pacchetti:
sudo apt update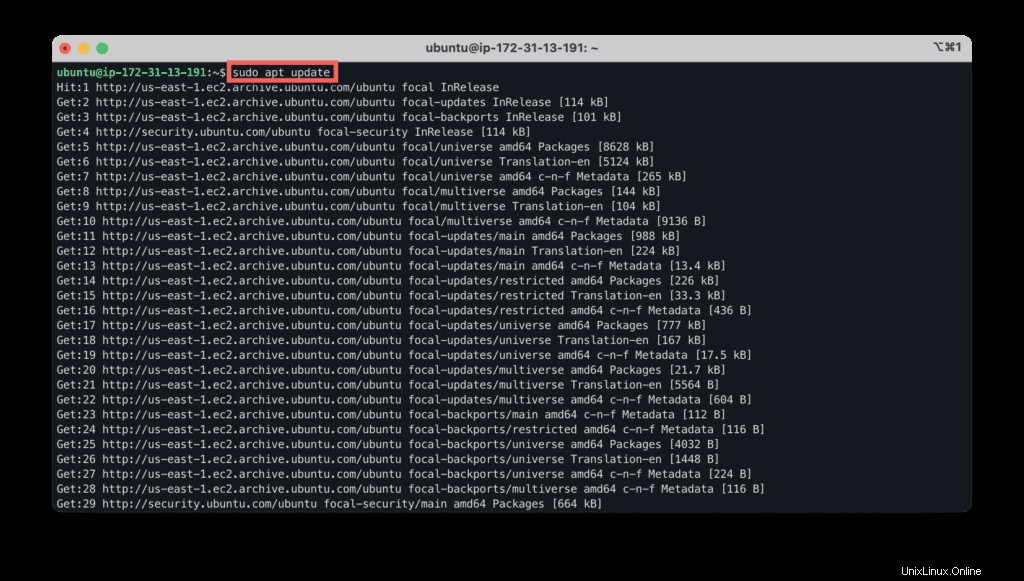
Ora installa Java su Ubuntu eseguendo il comando:
sudo apt-get -y install default-jdk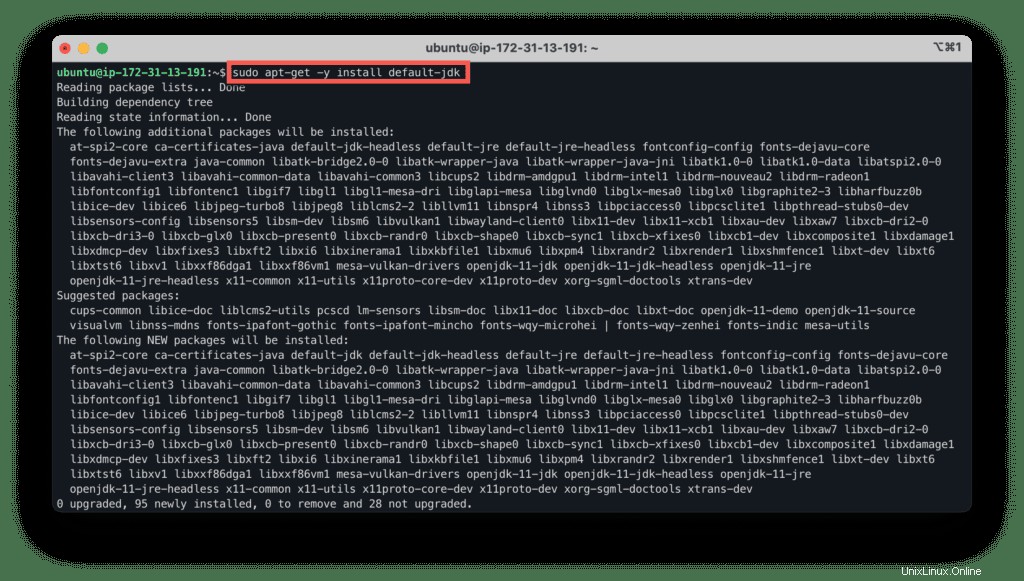
Controlla la versione Java:
java -version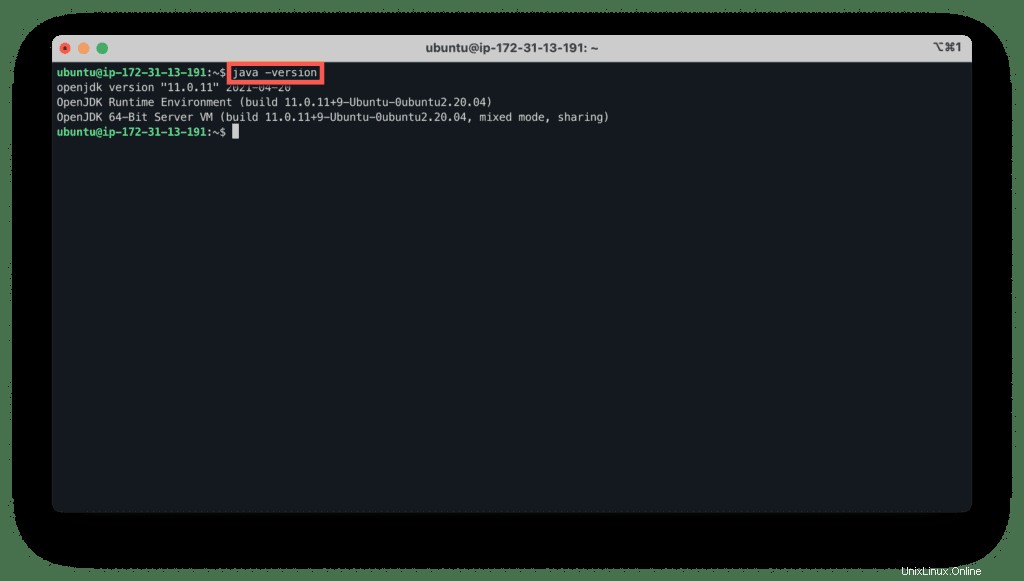
Crea una directory minecraft e salta lì.
mkdir minecraft
cd minecraft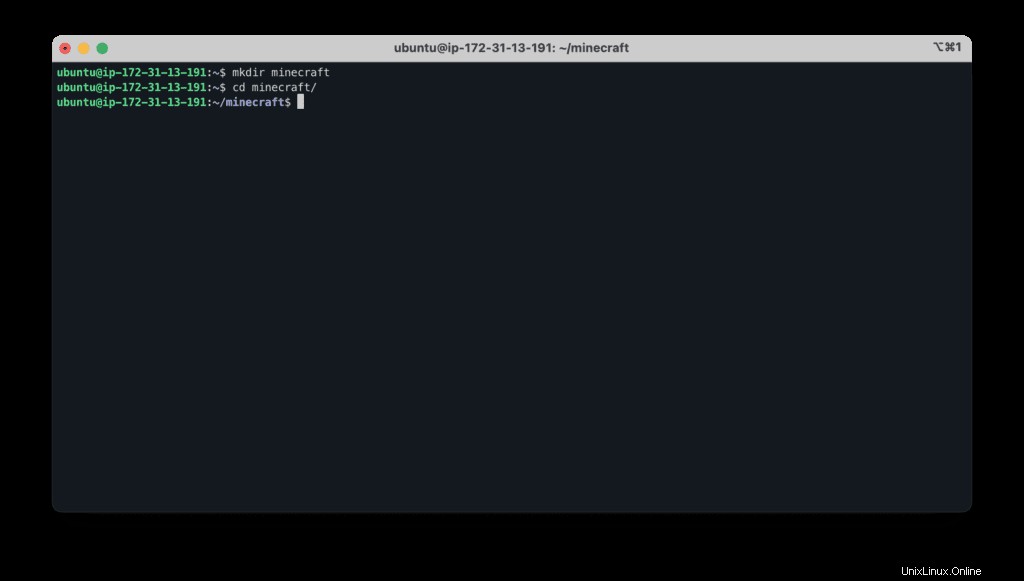
Copia e incolla il comando per ottenere il file del server Minecraft:
wget https://launcher.mojang.com/v1/objects/bb2b6b1aefcd70dfd1892149ac3a215f6c636b07/server.jar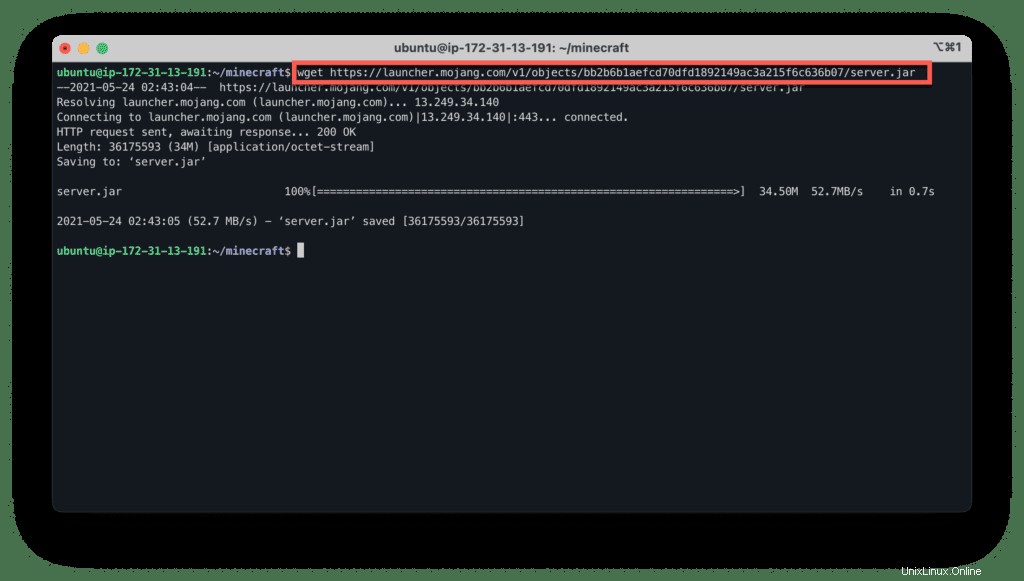
Usa il seguente comando per eseguire il server Minecraft:
java -Xmx1024M -Xms1024M -jar server.jar noguiDurante la prima esecuzione il comando uscirà con i seguenti errori:
- [main/ERROR]:impossibile caricare le proprietà dal file:server.properties
- [main/WARN]:Impossibile caricare eula.txt
- [main/INFO]:è necessario accettare l'EULA per eseguire il server. Vai a eula.txt per maggiori informazioni.
Ma allo stesso tempo creerà tutti i file richiesti.
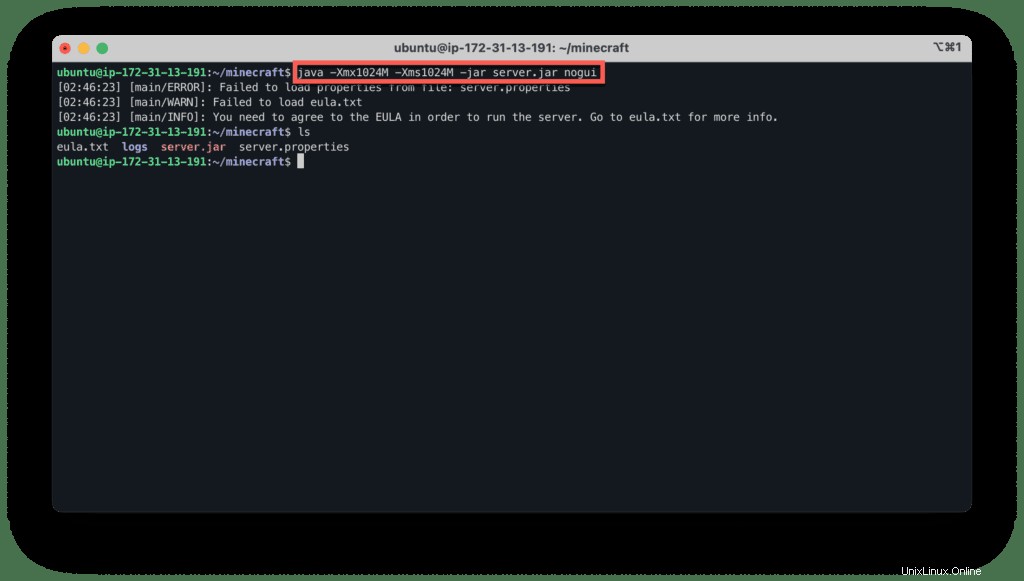
Usa il nano editor per accettare l'accordo EULA di Minecraft:
nano eula.txtCambia eula valore a vero :
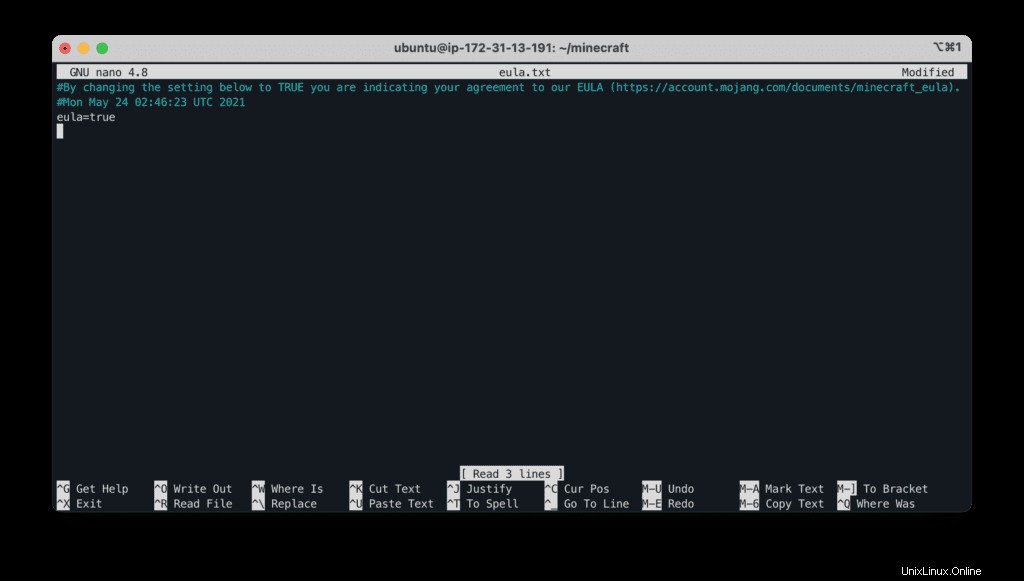
Il modo più semplice per eseguire il server Minecraft in background è utilizzare Tmux (per ulteriori informazioni su Tmux, consulta il nostro articolo Come iniziare a utilizzare Tmux come un professionista in 5 minuti).
Per eseguire il server Minecraft in background, devi eseguire tmux prima il comando:
tmuxOra esegui il server Minecraft:
java -Xmx1024M -Xms1024M -jar server.jar nogui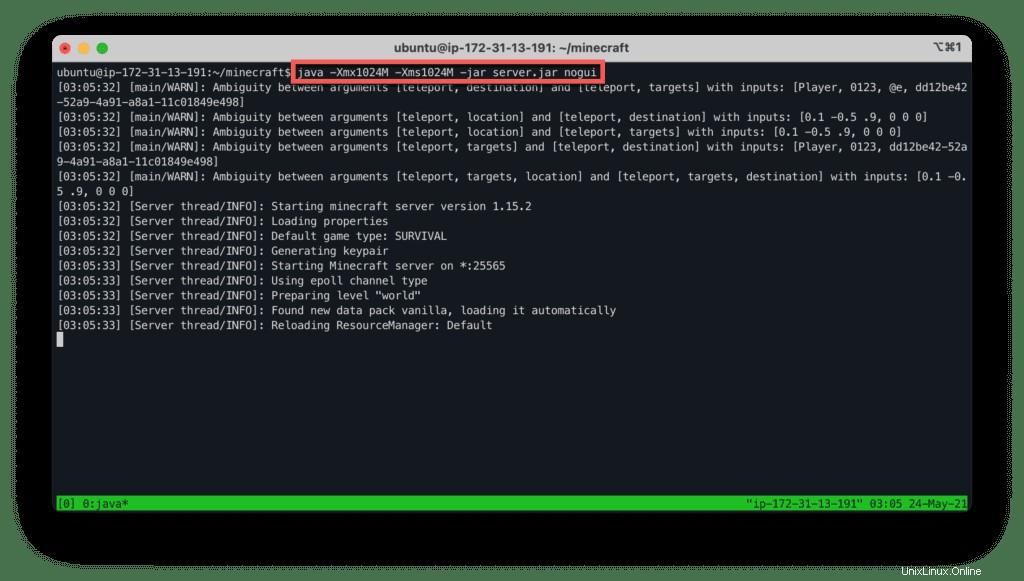
Ci vorranno fino a un paio di minuti per avviare completamente il server.
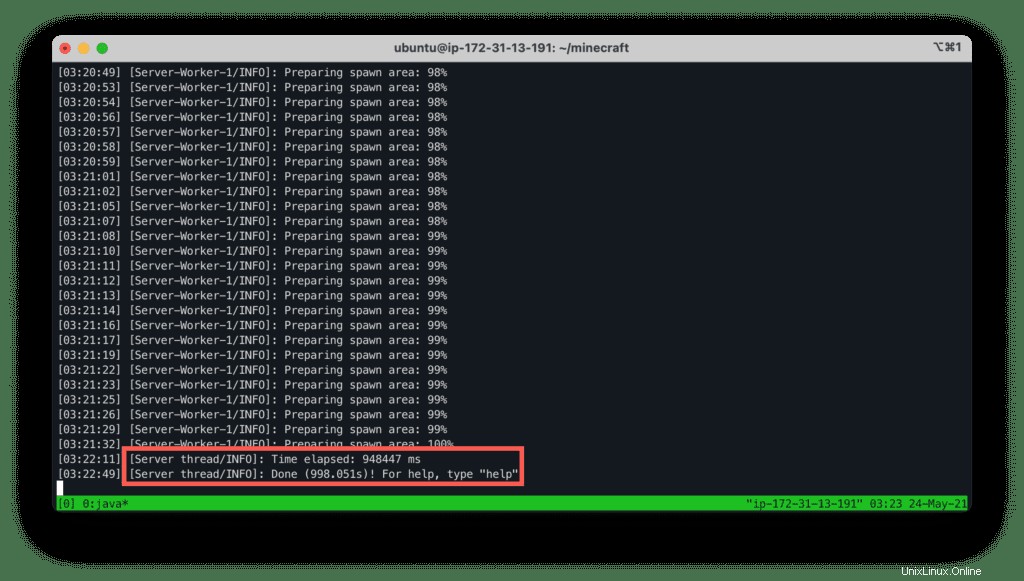
Per staccare dalla sessione di Tmux premi Ctrl+b quindi premi d .
Per riaprire la sessione di Tmux, digita:
tmux attach -t 0Installa il server Minecraft su Windows
Usa RDP per connetterti all'istanza EC2 di Windows 2019, avvia PowerShell e installa Chocolatey:
Set-ExecutionPolicy Bypass -Scope Process -Force; [System.Net.ServicePointManager]::SecurityProtocol = [System.Net.ServicePointManager]::SecurityProtocol -bor 3072; iex ((New-Object System.Net.WebClient).DownloadString('https://chocolatey.org/install.ps1'))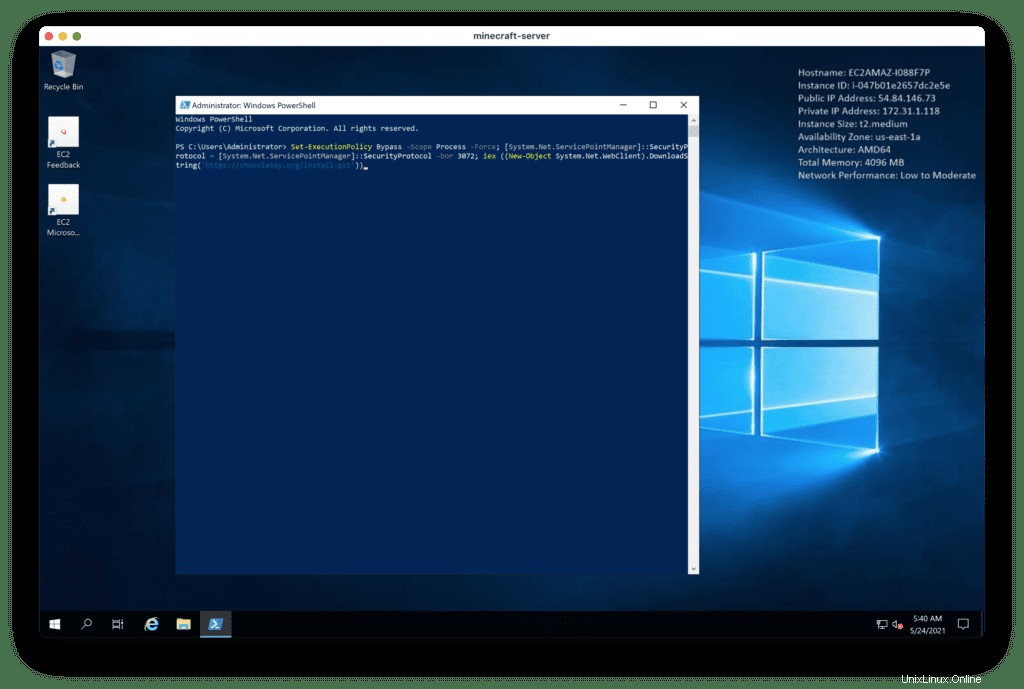
Installa Java usando il seguente comando.
choco install javaruntime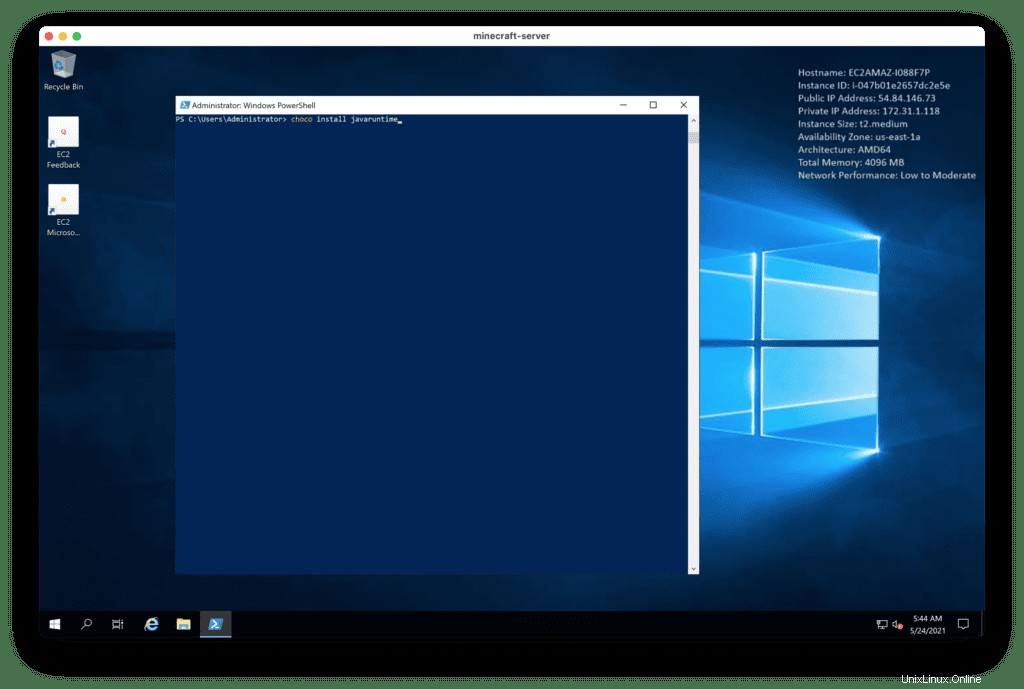
Apri l'interfaccia della riga di comando di Windows digitando cmd e controlla la versione Java installata:
java -version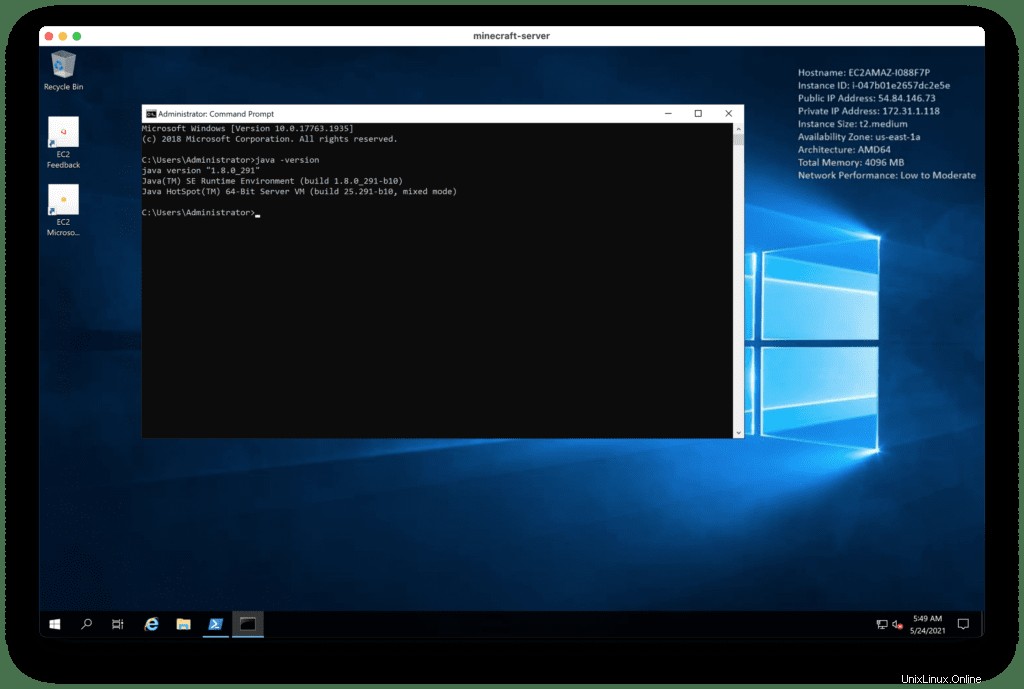
Installa il browser Google Chrome:
choco install googlechrome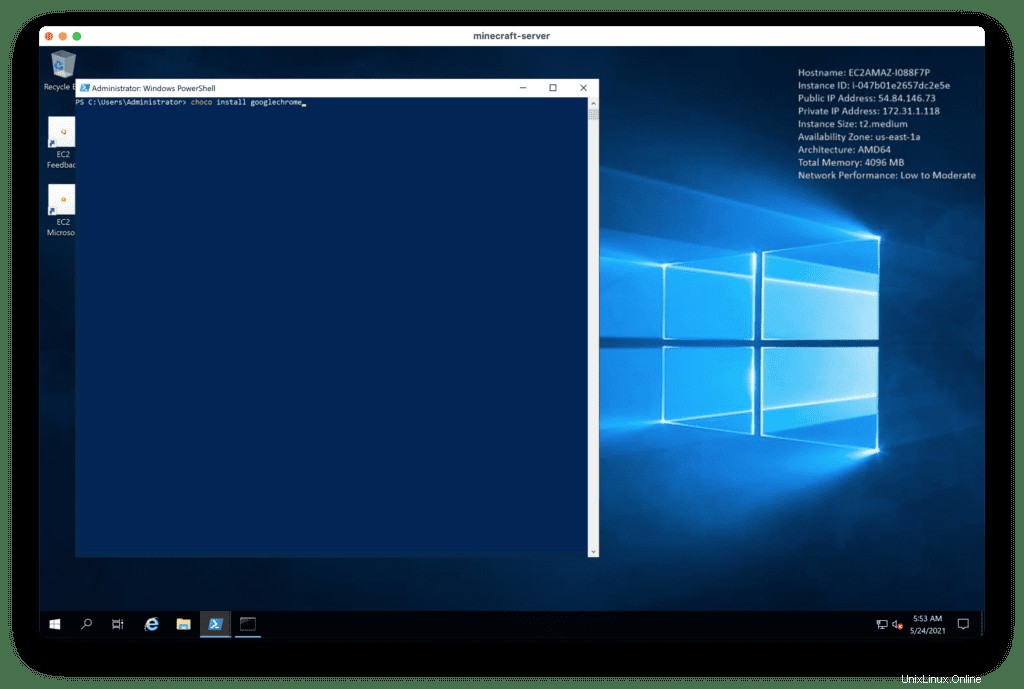
Ora, nel browser Google Chrome scarica il server Minecraft dal sito ufficiale:Minecraft Server Download | Minecraft.
Salva "barattolo di minecraft_server 1.16.5 ” al C:\minecraft cartella:
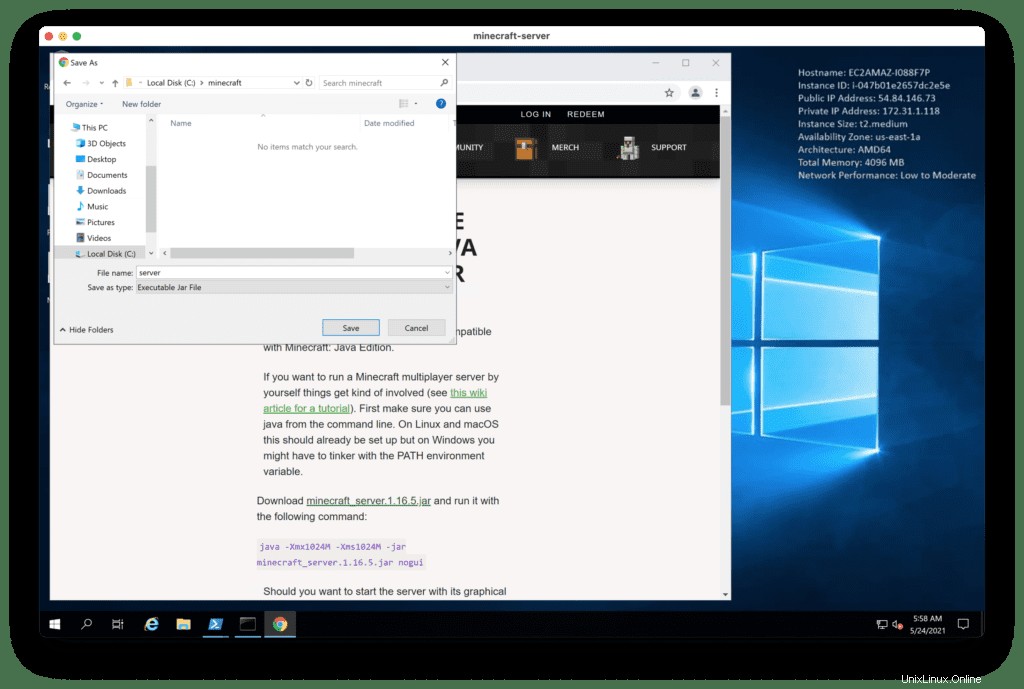
Nella riga di comando di Windows vai alla cartella C:\minecraft e avvia il server:
cd C:\minecraft
java -Xmx1024M -Xms1024M -jar server.jar nogui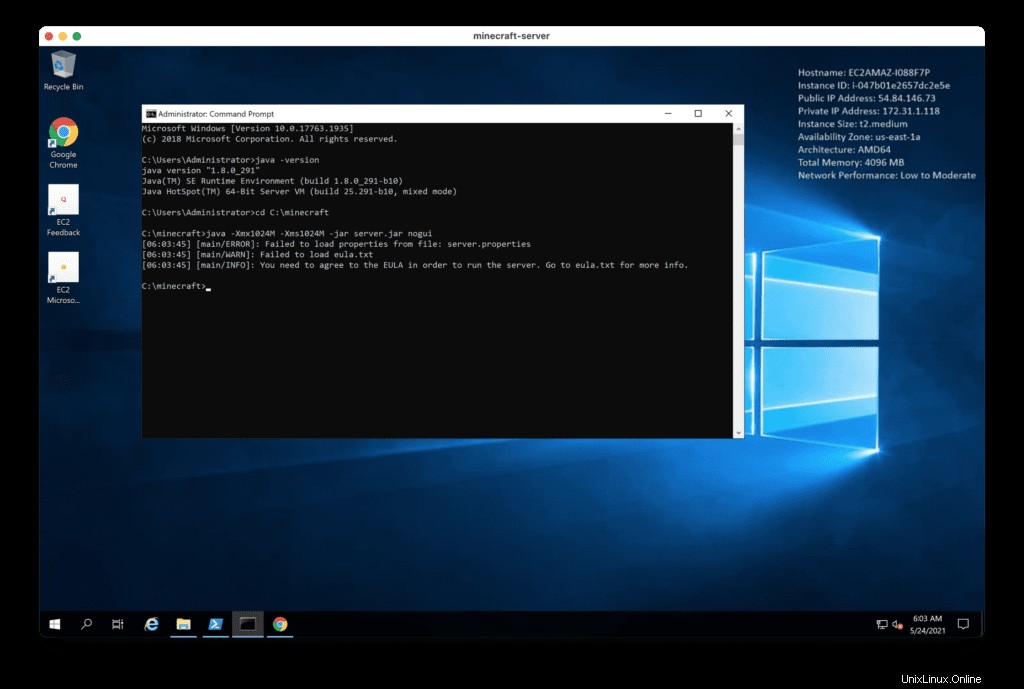
In Esplora file apri C:\minecraft cartella e modifica eula.txt file.
Cambia eula valore a true .
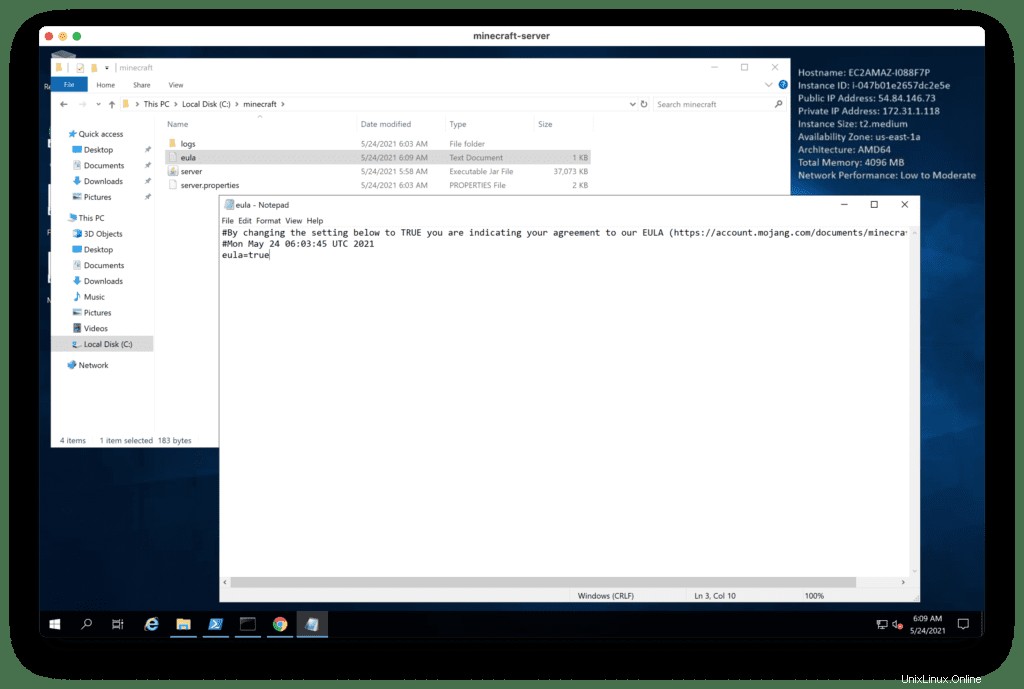
Ora, esegui ancora una volta il server Minecraft nell'interfaccia della riga di comando di Windows:
java –Xmx1024 –Xms1024M –jar srver.jar nogui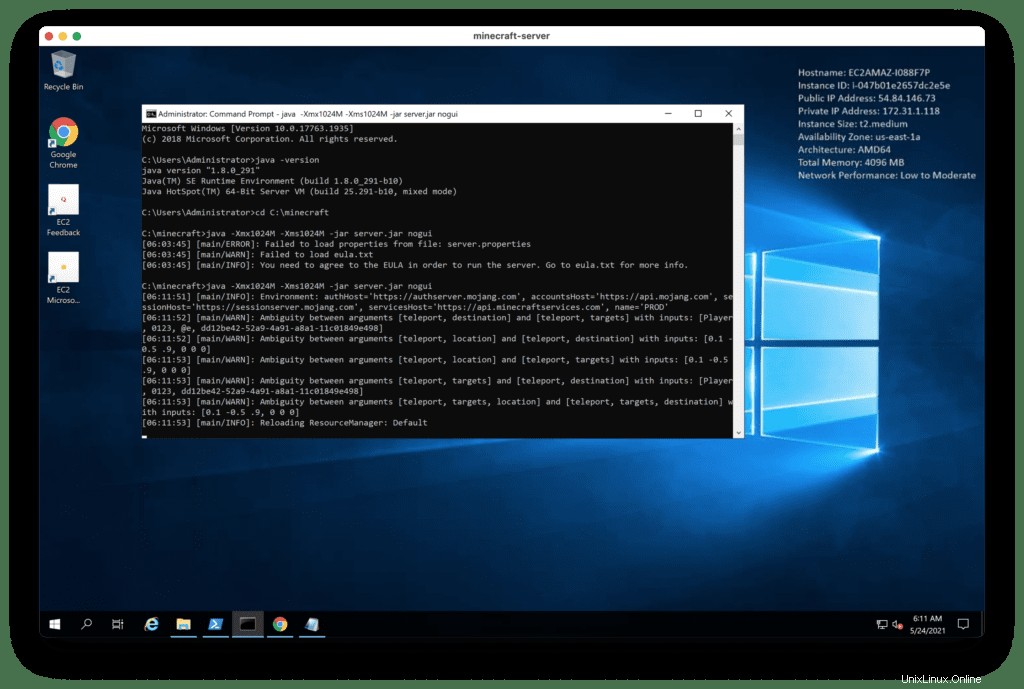
Attendi un paio di minuti mentre il server si avvia.
Configurazione di Windows Firewall
Per impostazione predefinita, l'istanza Windows EC2 ha Windows Defender (firewall) abilitato, che impedirà le connessioni al tuo server Minecraft.
Per abilitare le connessioni al server, avvia wf.msc :
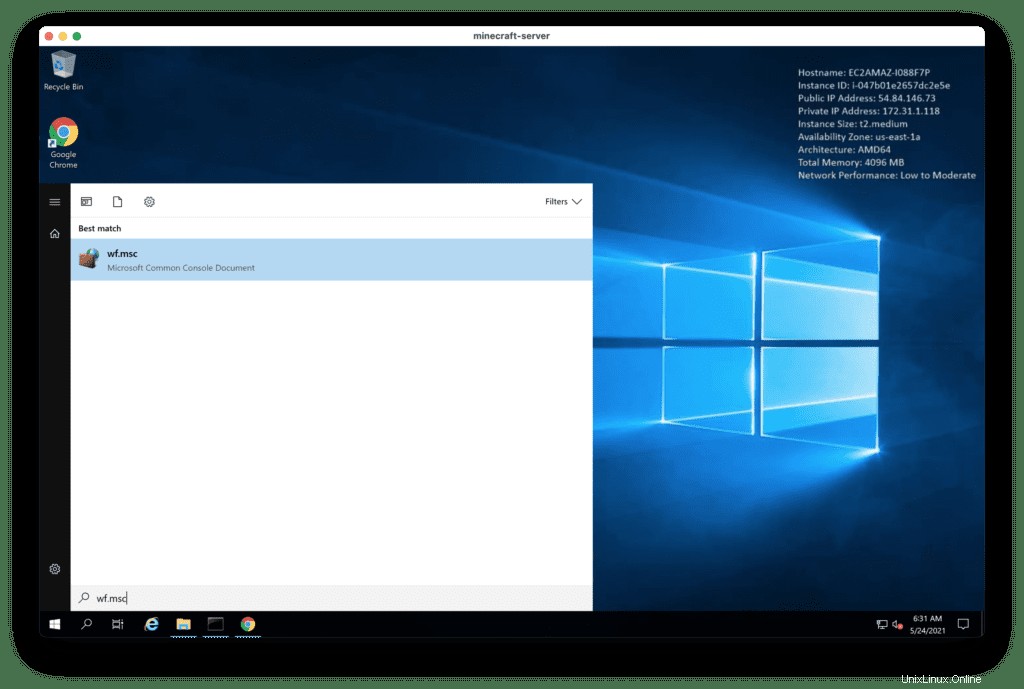
Fai clic su Regole in entrata e poi Nuova regola azione.
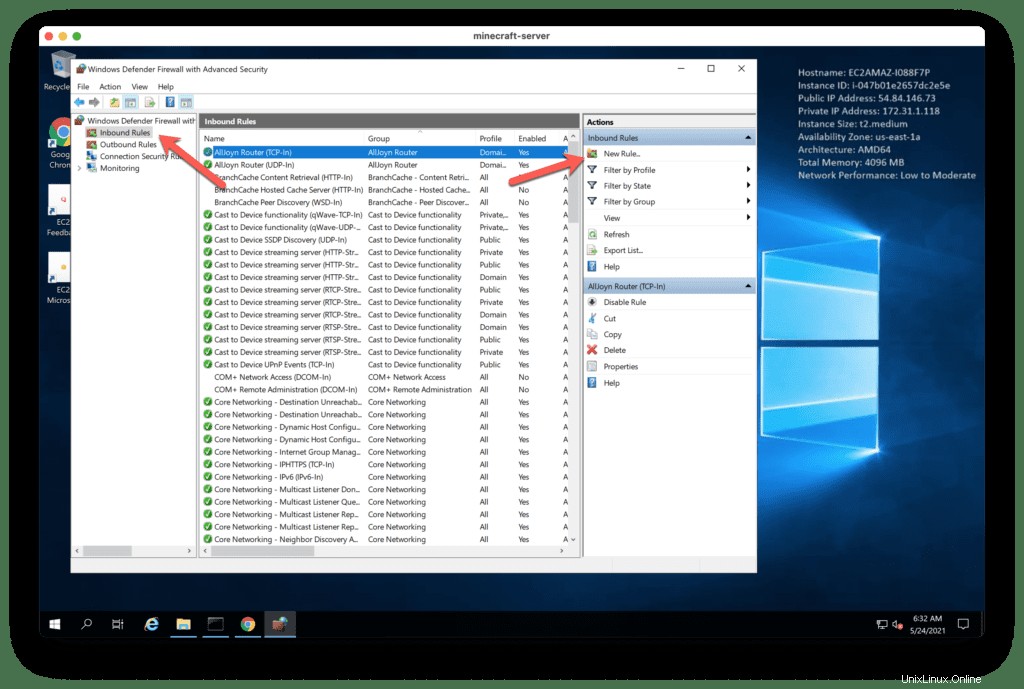
Scegli Porta configurazione.
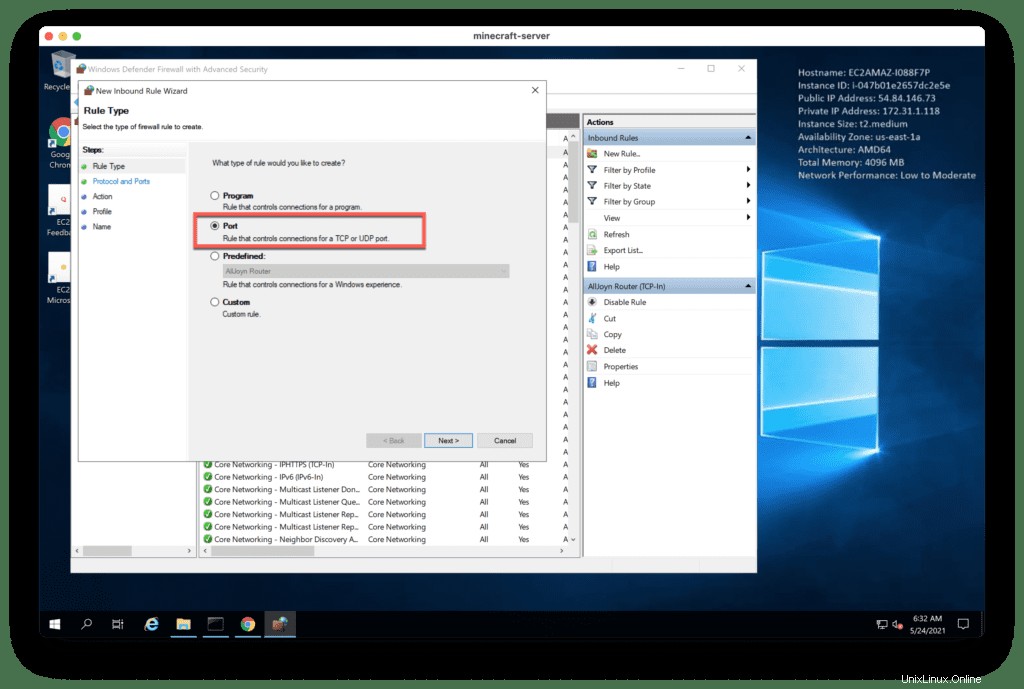
Specifica la porta TCP/25565 .
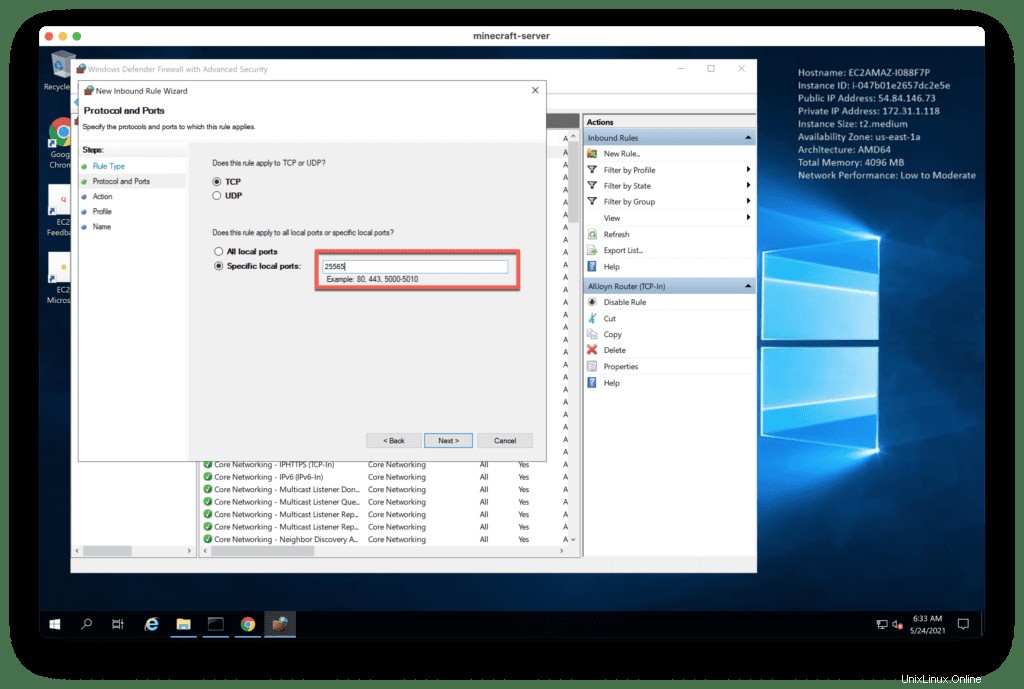
Scegli Consenti la connessione dall'elenco.
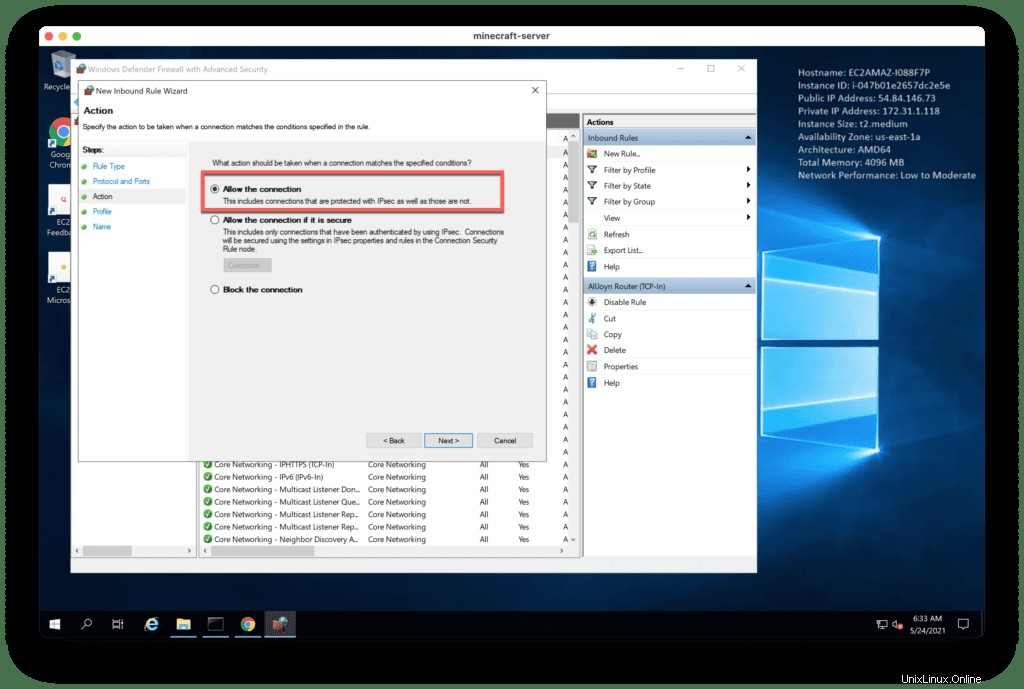
Abilita le seguenti reti:
- Dominio
- Privato
- Pubblico
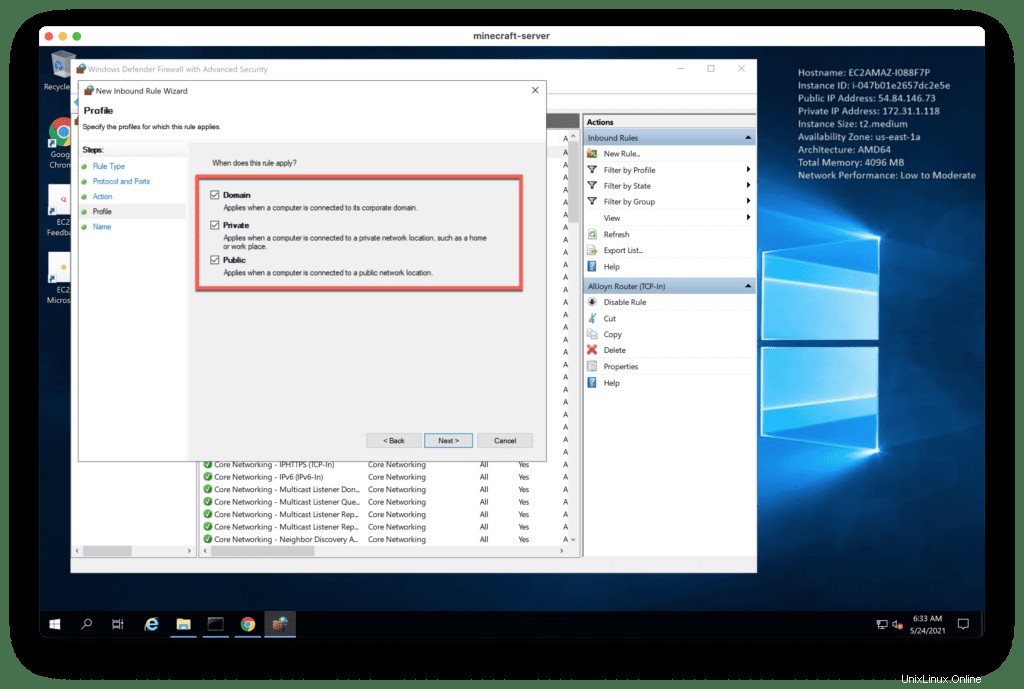
Aggiungi la regola Nome , ad esempio, Minecraft server .
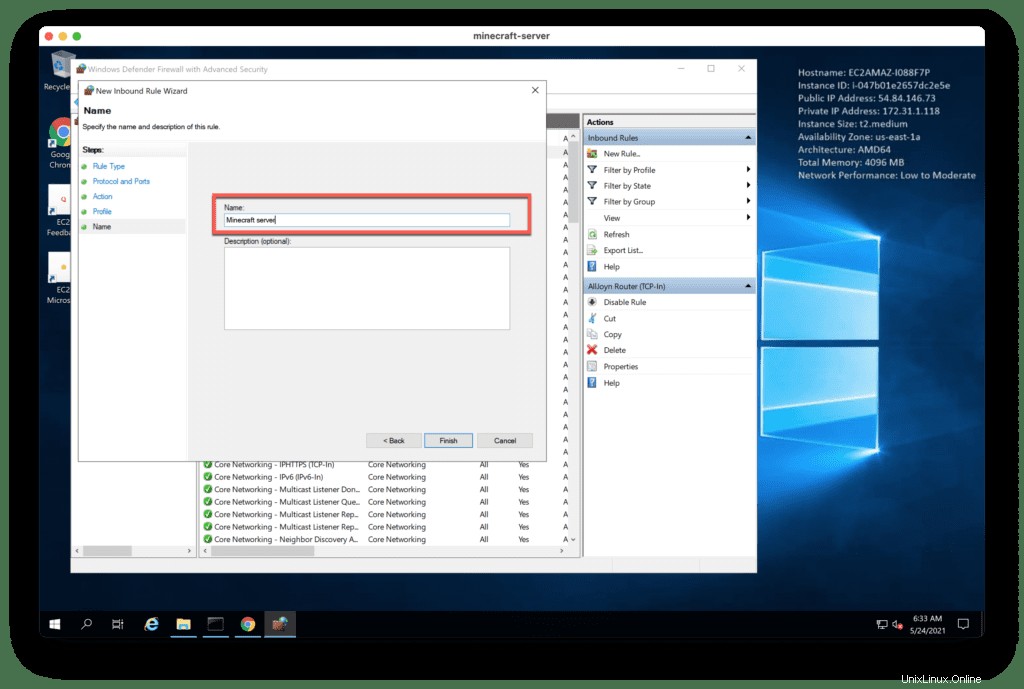
Ora potrai connetterti al tuo server Windows Minecraft.
Test del server Minecraft
Installa il client Minecraft o utilizzane uno già esistente.
Ora, aggiungi l'indirizzo IP del server Minecraft facendo clic su "Multigiocatore pulsante ".
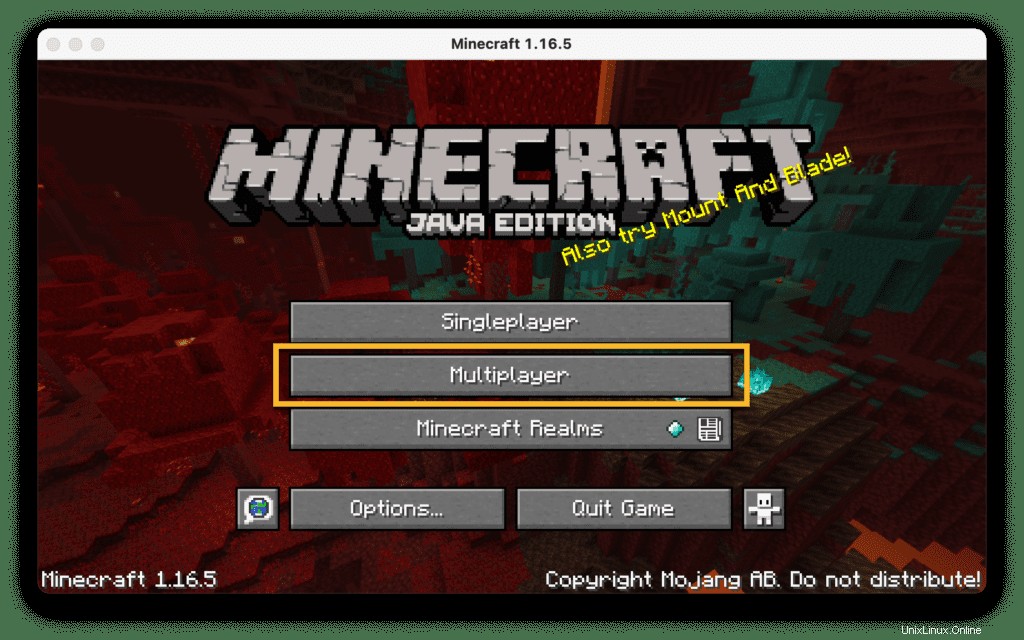
Quindi, fai clic su "Aggiungi server ” pulsante aggiungi server.
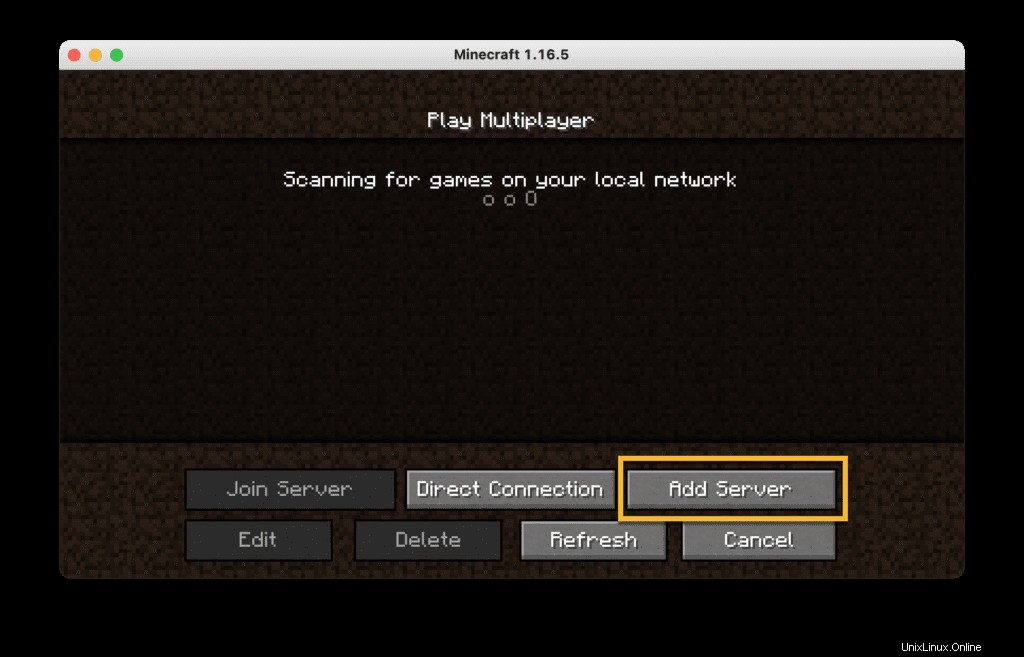
Inserisci il tuo nome del server Minecraft e Indirizzo IP del server e fai clic su Fine pulsante per connettersi al server.
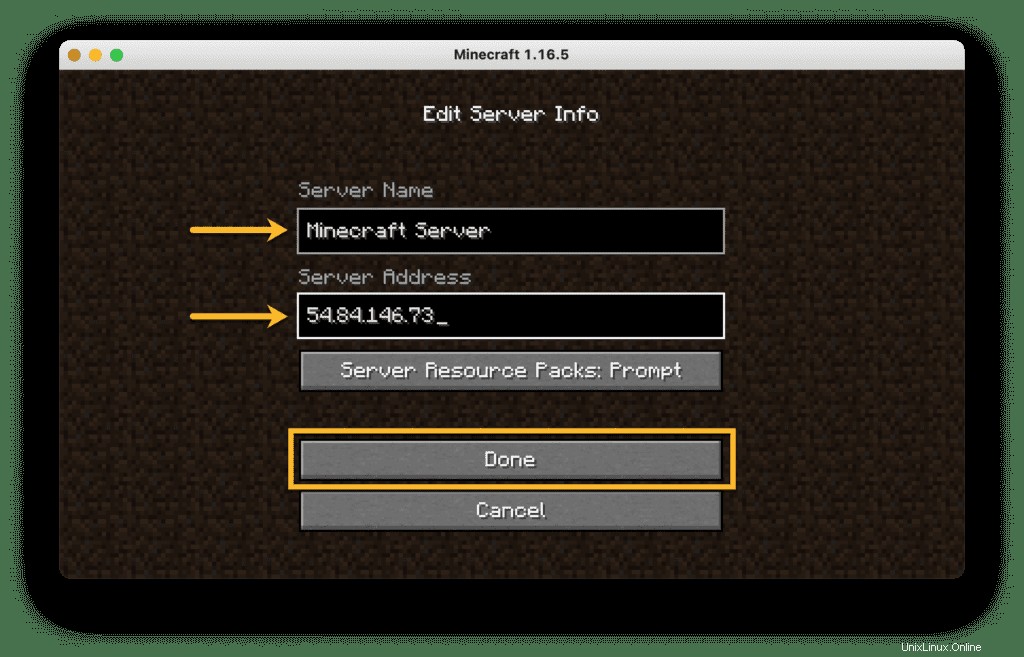
Attendi un paio di istanti per connetterti al server:
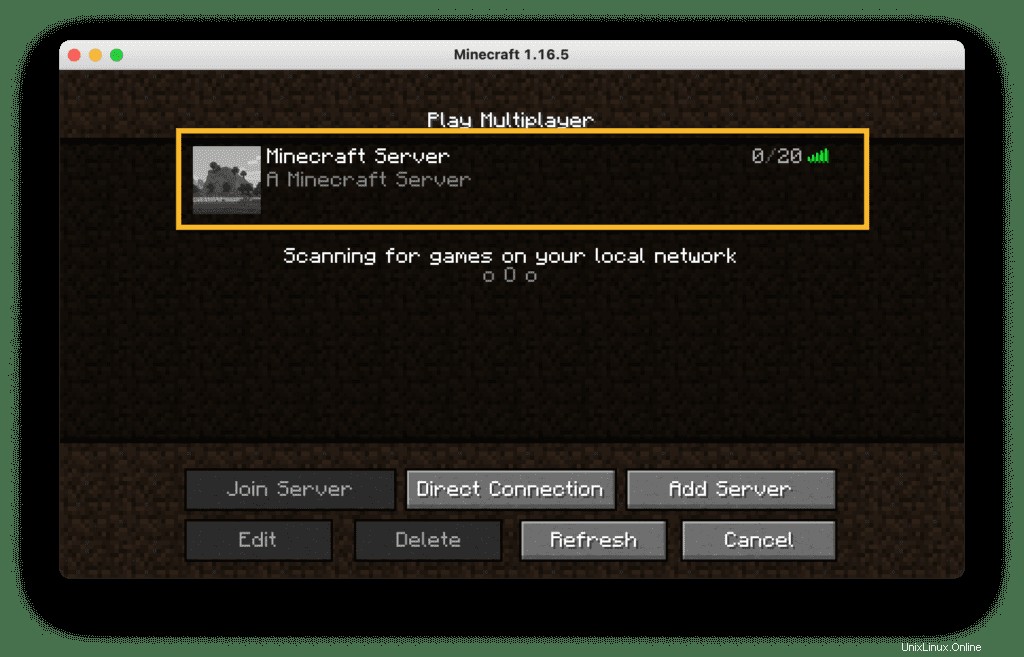
Una volta connesso il server, sei pronto per giocare:
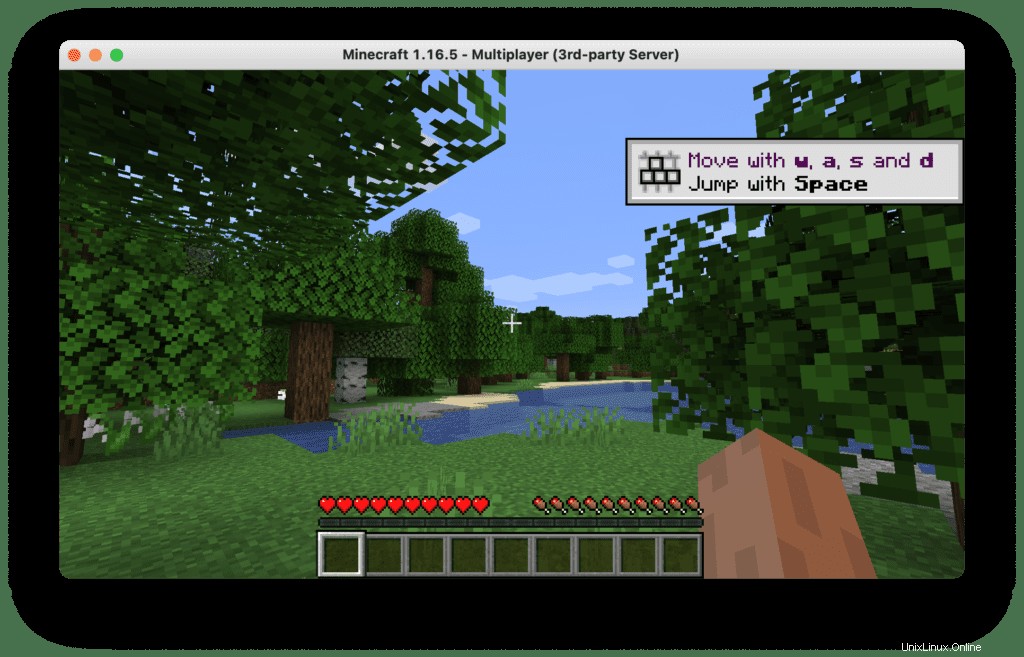
Potenziali problemi
Mancanza di risorse del server
Se stai riscontrando i seguenti errori:
- [Server thread/WARN]:Non riesco a tenere il passo! Il server è sovraccarico? Esecuzione di 11361 ms o 227 tick indietro
- [Server Watchdog/FATAL]:un singolo tick del server ha impiegato 64,97 secondi (dovrebbe essere massimo 0,05)
- [Server Watchdog/FATAL]:considerando che è andato in crash, il server si spegnerà forzatamente.
Devi aumentare le risorse della CPU e della RAM del server Minecraft passando a un tipo di istanza più grande.
Conclusione
Minecraft è un videogioco sandbox che ti consente di esplorare paesaggi generati casualmente e costruire magnifiche strutture che vanno da modeste case a enormi castelli. È stato creato da Mojang Studios e infine acquistato da Microsoft. Minecraft funziona su diversi sistemi operativi. In questo articolo, abbiamo dimostrato come configurare un server Minecraft su Ubuntu, CentOS e Ubuntu. Questa guida ti guiderà attraverso il processo di configurazione di un server Minecraft sulla tua piattaforma preferita.