Minecraft è un popolare gioco di avventura in stile sandbox con un'enorme base di giocatori. Nel 2020, il gioco basato su Java ha avuto circa 131 milioni di utenti attivi mensilmente e ha venduto oltre 200 milioni di copie in tutto il mondo.
Oltre a offrire meccaniche di gioco flessibili attraverso diverse mod, Minecraft è anche facile da imparare e promuove abilità preziose, come la risoluzione dei problemi e la gestione delle risorse. Inoltre, l'esecuzione di un server Minecraft privato ti consente di creare un mondo personalizzato e giocare con gli amici.
Il modo più semplice per configurare il tuo server Minecraft è acquistare un piano di hosting Minecraft. Questo articolo tratterà i passaggi per ospitare un server Minecraft su Hostinger. Ci concentreremo in particolare sull'edizione Java di Minecraft.
Inoltre, spiegheremo come creare il tuo server Minecraft su diversi sistemi operativi ed evitare errori comuni durante il processo di configurazione. Infine, risponderemo ad alcune delle domande più frequenti sull'hosting di un server Minecraft.
Guida video su come avviare un server Minecraft
Troppo occupato per leggere? Guarda il video per scoprire come eseguire invece un server Minecraft.
 Iscriviti per altri video educativi!Hostinger Academy
Iscriviti per altri video educativi!Hostinger Academy  Iscriviti
Iscriviti Come configurare facilmente un piano Hostinger Minecraft
L'acquisto dell'hosting del server Minecraft è un'ottima alternativa per i giocatori che non dispongono delle risorse hardware necessarie per farlo in modo indipendente. Il provider di hosting semplificherà il processo di configurazione e gestirà il server in cambio di un canone mensile.
Il seguente tutorial tratterà i passaggi per configurare un server Minecraft con Hostinger, dalla scelta del miglior piano di hosting alla configurazione del pannello di gioco.
Passaggio 1. Scegli un piano di hosting Minecraft
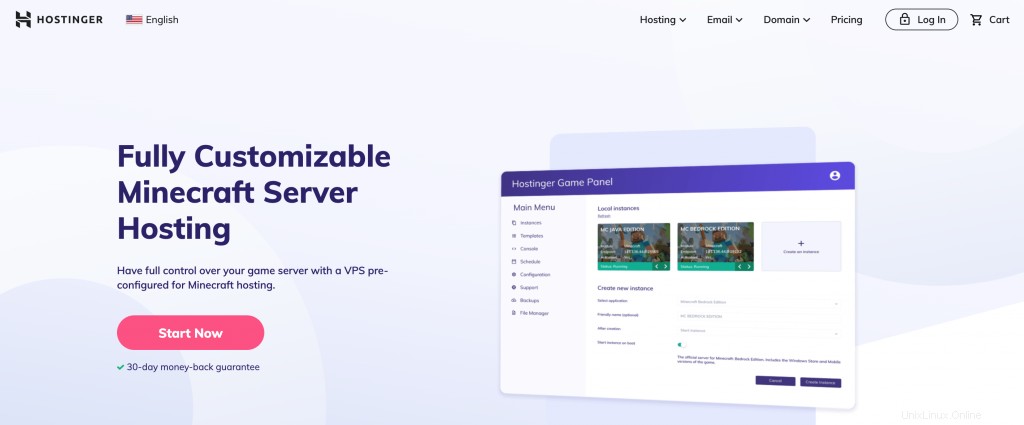
Hostinger offre sette piani di hosting per server Minecraft che vanno da $ 6,95 e $ 77,99 al mese . Tutti i piani di hosting VPS includono il pannello di gioco, il programma di installazione della mod di Minecraft con un clic, la protezione DDoS e i backup automatici fuori sede.
Supportiamo anche le principali modifiche al software del server Minecraft come CraftBukkit, Spigot e Paper. Con l'accesso root completo, puoi installare .jar file di qualsiasi modpack senza alcuna restrizione.
Poiché ogni piano di hosting alloca un numero diverso di risorse, assicurati di considerare le tue esigenze quando ne scegli uno. Ad esempio, l'utilizzo della RAM dipenderà in modo significativo dal numero di giocatori e mod aggiunti al server.
Minecraft Wiki consiglia di ottenere 1 GB di RAM per supportare 1-4 giocatori. Se prevedi di utilizzare mod ad alta intensità di risorse, avrai bisogno di più memoria.
Poiché il nostro hosting è altamente scalabile, puoi scegliere qualsiasi piano di hosting del server Minecraft con cui iniziare e aggiornarlo in seguito in pochi clic. Gli aggiornamenti e i downgrade del server verranno eseguiti in tempo reale, prevenendo la perdita di dati.
Passaggio 2. Configura il tuo server Minecraft
Dopo aver effettuato l'acquisto, accedi al tuo account Hostinger per iniziare il processo di configurazione del server Minecraft. Ecco come farlo:
- Il server Minecraft appena acquistato apparirà in Configurazione sezione. Fai clic su Imposta pulsante accanto ad esso.
- Segui le istruzioni per completare il processo di configurazione. Includerà la decisione del nome del server e della password di root.
- Il tuo server Minecraft sarà accessibile dal VPS sezione della home page del tuo account di hosting. Seleziona Gestisci per accedere alla Gestione server zona.

- Esegui il server facendo clic su Avvia nello Stato del server sezione. Una volta che lo stato del server è cambiato da Arrestato a Correre , puoi gestire il server.
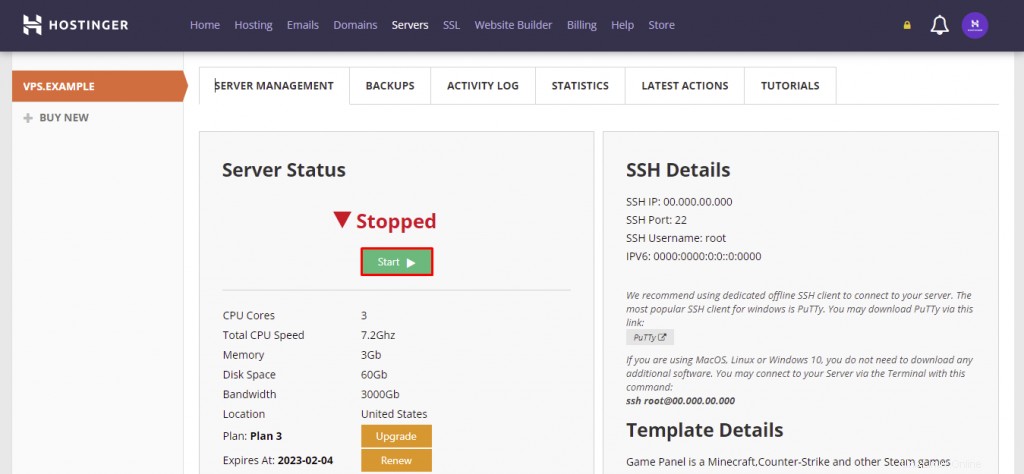
Passaggio 3. Configura il tuo pannello di gioco Minecraft
Tutti i piani di Hostinger Minecraft includono il pannello di gioco pannello di controllo per eseguire il gioco senza problemi. Ecco i passaggi per configurare il pannello di controllo e accedere alla sua dashboard:
- Vai a Gestione server sezione del tuo account di hosting e scorri verso il basso fino a Altre impostazioni . Assicurati che il sistema operativo sia Debian 10 con Game Panel . In caso contrario, modificalo e fai clic su Salva modifiche .

- Scorri fino alle Note sezione in Stato del server . Lì troverai i dettagli di accesso alla dashboard del Pannello di gioco.
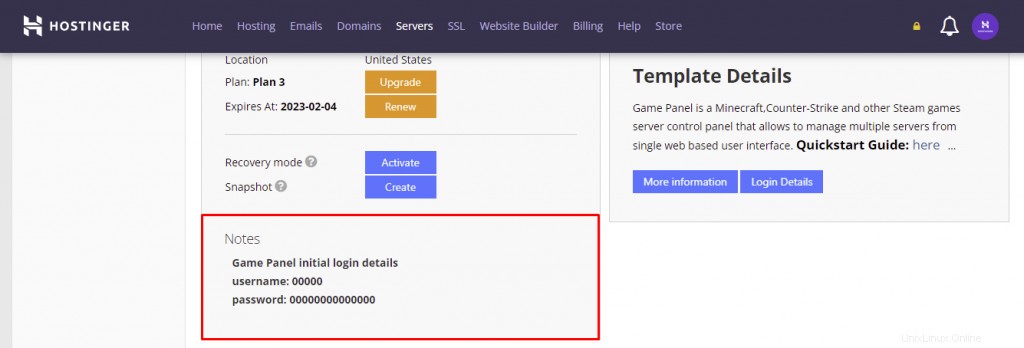
- Fai clic su Dettagli di accesso pulsante nei Dettagli modello sezione. Fai clic sull'URL di accesso per aprire la pagina di accesso.
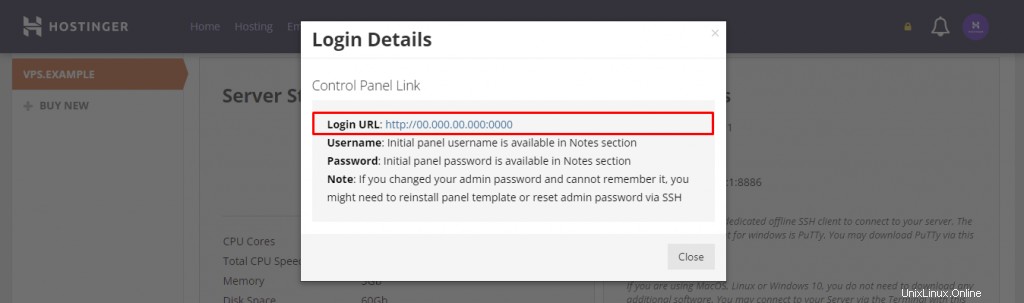
- Inserisci i dettagli di accesso che hai ottenuto da Gestione server scheda. Se il processo ha esito positivo, vedrai la dashboard del Pannello di gioco.
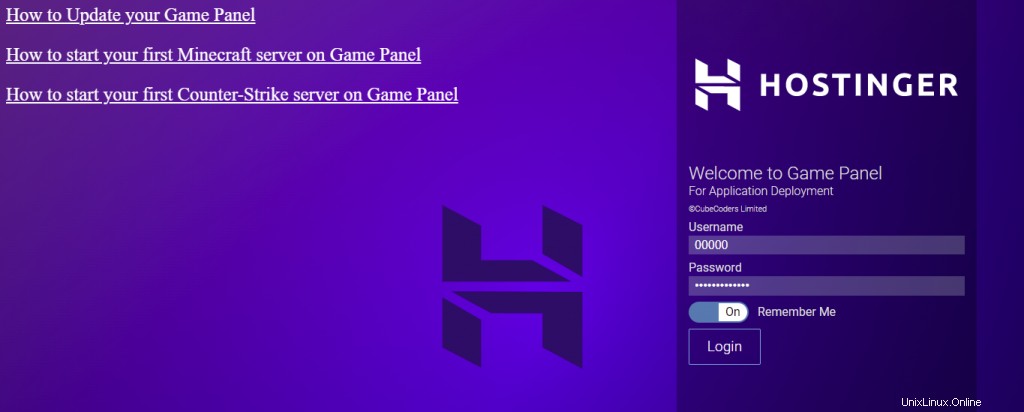
Congratulazioni, il tuo server Minecraft è ora attivo e funzionante. Puoi iniziare a giocare a diverse versioni e mod di Minecraft dopo aver creato un'istanza.
Come configurare Minecraft su un server che esegue Linux
Questa sezione ti mostrerà come creare un server Minecraft su una macchina in esecuzione su Ubuntu o CentOS. I requisiti minimi del sistema operativo sono Ubuntu 16.04 o CentOS 7 .
Tieni presente che questo processo di installazione richiede anche l'accesso SSH root al server. Gli utenti di Hostinger possono trovare le credenziali di accesso nella Gestione Server area dell'account di hosting.
Passaggio 1. Installa Java, Screen e wget
Linux Screen è un'applicazione terminale che consente agli utenti di utilizzare un terminale remoto da più posizioni su SSH. Mantiene la tua sessione di lavoro in caso di problemi di rete che potrebbero interrompere la connessione.
Innanzitutto, connettiti al tuo server tramite SSH (PuTTY per utenti Windows). Apri la shell del terminale integrata e inserisci il seguente comando:
ssh username@ipaddress
Importante! Non dimenticare di sostituire entrambi i valori con il tuo nome utente reale e l'indirizzo IP del server. Quando richiesto, inserisci il tuo nome utente e password.
Procedi con i seguenti passaggi in base al sistema operativo del server.
Ubuntu:
Ottenere l'ultima versione di Java per Ubuntu richiede una chiave GNU Privacy Guard (GPG) e l'aggiunta di un nuovo repository. Scarica e installa la versione più recente di Java, Screen e wget eseguendo i seguenti comandi nel terminale della riga di comando:
apt-get update
apt-get install software-properties-common screen wget
apt-transport-https gnupg-curl
apt-key adv --fetch-keys https://adoptopenjdk.jfrog.io/adoptopenjdk/api/gpg/key/public
sudo add-apt-repository --yes https://adoptopenjdk.jfrog.io/adoptopenjdk/deb/
sudo apt-get update
apt-get install adoptopenjdk-16-hotspot
CentOS:
Esegui i seguenti comandi per installare l'ultima versione di Java e altri pacchetti software richiesti:
sudo yum update
sudo yum install java -y
sudo yum install epel-release java-latest-openjdk wget screen -y
Passaggio 2. Configura il server Minecraft
Dopo aver installato Java, Screen e wget, puoi configurare il server Minecraft seguendo questi passaggi:
- Crea una nuova cartella in cui archiviare tutti i file di configurazione di Minecraft eseguendo questo comando:
mkdir minecraft
- Sposta nella cartella del server Minecraft appena creata immettendo:
cd minecraft
- Usa wget comando per scaricare il file delle proprietà del server Minecraft:
wget https://launcher.mojang.com/v1/objects/a16d67e5807f57fc4e550299cf20226194497dc2/server.jar
- Esegui il file delle proprietà del server Minecraft immettendo il comando seguente. Se desideri utilizzare l'interfaccia utente grafica, ometti nogui .
java -Xmx1024M -Xms1024M -jar minecraft_server.1.18.jar nogui
- Il programma server creerà un file EULA. Per accettare l'EULA di Minecraft, apri eula.txt file con l'editor di testo Nano inserendo:
sudo nano eula.txt
Modifica l'eula valore da falso a vero e salva le modifiche.
- Attiva Screen in modo che il server possa essere eseguito in background. Sentiti libero di cambiare il nome del server in base alle tue preferenze.
screen -S "Minecraft server 1"
Importante! Al momento della stesura di questo tutorial, l'ultima versione del server Minecraft è 1.18 . Assicurati di utilizzare il numero di versione corretto nei comandi confrontandolo con il sito Web ufficiale di Minecraft.
Passaggio 3. Esegui il tuo server Minecraft
Esegui ancora una volta il server dell'edizione Java di Minecraft immettendo questo comando:
java -Xmx1024M -Xms1024M -jar minecraft_server.1.18.jar nogui
Il server richiede almeno 1024 MB (1 GB) di RAM per funzionare. Ecco perché abbiamo inserito 1024 milioni dopo -Xmx e -Xms . Puoi allocare più RAM modificando il valore in 2048M o più se il tuo server ce l'ha.
Il server verrà eseguito in background. Per uscire dallo schermo, premi CTRL + A , quindi D .
Puoi riaprire la finestra Schermo digitando questo comando:
screen -r
Se devi modificare le impostazioni del server, apri il file delle proprietà del server con Nano:
nano ~/minecraft/server.properties
Detto questo, ti consigliamo di mantenere la configurazione predefinita per evitare problemi.
Come configurare Minecraft su Windows
Se non vuoi configurare un server Minecraft remoto, puoi farlo localmente sul tuo computer. Il processo di configurazione di un server Minecraft dedicato dipenderà dal tuo sistema operativo. Può essere fatto se il tuo computer soddisfa i requisiti hardware e di sistema.
I seguenti passaggi ti guideranno nella configurazione di un server Minecraft su Windows:
- Apri il prompt dei comandi premendo Win + R e inserendo cmd . Quindi, controlla la versione di Java installata sul tuo computer utilizzando il seguente comando:
java -version
- Minecraft e i suoi server richiedono Java SE Development Kit 17.0.1 o versioni successive. Se ce l'hai, procedi al passaggio successivo. Altrimenti, scarica il programma di installazione Java da una fonte ufficiale.
- Scarica il software server dell'edizione Java di Minecraft (.jar file) dalla pagina ufficiale di Minecraft.
Importante! Potrebbe apparire un messaggio di avviso quando scarichi il server .jar file. Questo è normale e sicuro purché tu abbia ottenuto il file da una fonte credibile.
- Crea una nuova cartella del server Minecraft e sposta il .jar file lì.
- Fai doppio clic sul file per generare il contratto di licenza con l'utente finale (eula.txt ) nella stessa cartella.
- Apri eula.txt utilizzando un editor di testo come Blocco note e cambia l'eula valore da falso a vero . Tutti i server Minecraft richiedono agli utenti di accettare l'EULA di Minecraft prima di eseguire il gioco.
- Nella stessa cartella, crea un nuovo documento di testo (esempio:newdoc.txt)
- Apri il nuovo file di testo nell'editor di testo e incolla lo script per eseguire Minecraft. In questo caso, -Xms256M e -Xmx1G sono la RAM minima e massima del tuo server, allocata per il gioco.
@echo off start "My Server" /min java -Xms256M -Xmx1G -jar server.jar nogui
- Dall'editor di testo, scegli Salva con nome e cambia il nome del file in run.bat . Assicurati di mantenere il tipo come Tutti i tipi .
- Esegui il server facendo doppio clic su run.bat File di Minecraft. Potrebbe essere necessario consentire al programma di connettersi a Internet tramite il firewall.
Se non vuoi creare un file bat del server Minecraft o non puoi farlo, puoi comunque eseguire il tuo server manualmente:apri il prompt dei comandi e vai alla cartella Minecraft dedicata. Ad esempio:
cd Documents/Minecraft
Quindi, esegui il comando manualmente per eseguire il server .jar file:
java -Xmx256M -Xms1024M -jar server.jar nogui
Come creare un server Minecraft su macOS
La configurazione di un server Minecraft su macOS implica anche l'installazione dell'ultima versione di Java. Ecco come farlo:
- Le versioni più recenti di macOS includono Java per impostazione predefinita. Ricontrolla la versione inserendo questo comando sul tuo terminale:
java -version
- Se non è disponibile, puoi scaricare e installare una versione legacy di Java dal sito Web di Apple.
- Crea una cartella dedicata per il tuo server Minecraft. Quindi, scarica il file di installazione del server Minecraft e mettilo in quella cartella.
- Apri Modifica testo e imposta il formato su testo normale (Formato -> Crea testo normale ). Incolla la seguente riga:
#!/bin/bash cd "$(dirname "$0")" exec java -Xms1024M -Xmx1024M -jar minecraft_server.1.18.jar nogui
- Salva questo file come startmc.command nella stessa directory in cui si trova il file del server Minecraft.
- Il comando startmc. il file richiede l'autorizzazione di esecuzione per funzionare. Per concederlo, apri il terminale e vai alla tua cartella Minecraft. Ad esempio:
cd Documents/MinecraftServer
- Concedi il permesso richiesto usando il comando chmod:
chmod a+x startmc.command
- Se il processo ha esito positivo, fare doppio clic su startmc.command file avvierà il server in una nuova finestra di terminale.
Errori comuni durante la configurazione di un server Minecraft
Problemi di configurazione e connessione a Internet potrebbero impedirti di accedere al server Minecraft. Ecco alcuni degli errori più comuni del server e come risolverli per consentire a te e ai tuoi amici di partecipare al gioco.
Come risolvere l'errore "Questo server ha risposto con una chiave del server non valida"?
Questo server ha risposto con una chiave del server non valida l'errore indica che il server o il launcher di Minecraft potrebbero essere obsoleti.
Se è il tuo server, prova ad accedere al localhost o all'indirizzo del server. In alternativa, riavvia il client e verifica se il problema viene risolto.
Poiché questo errore si verifica comunemente ai server Minecraft avviati tramite un .exe file, consigliamo di configurare il server utilizzando .jar scaricare invece il file.
Come correggere l'errore "Non sei autorizzato su questo server"?
Una whitelist include l'elenco dei giocatori che hanno accesso al server. Anche se qualcuno ha l'indirizzo IP del server, non sarà in grado di unirsi al server se non è inserito nella whitelist.
Incontrare il non sei autorizzato su questo server errore significa che l'operatore del server non ha inserito nella whitelist il nome utente del giocatore. Il modo più semplice per risolvere questo errore sarebbe aggiungere il giocatore alla whitelist.
Innanzitutto, attiva la whitelist eseguendo il seguente comando sulla console del server:
whitelist on
Se vuoi aggiungere il tuo amico al server, usa il comando seguente. Assicurati di sostituire nome giocatore con il loro nome utente.
whitelist add [playername]
Ecco il comando per vedere l'elenco dei giocatori nella whitelist:
whitelist list
Come correggere l'errore "Connessione rifiutata:connessione"?
La connessione rifiutata:connessione il messaggio di errore viene attivato quando un server interrompe o annulla una richiesta di connessione. Alcune delle cause più comuni includono una cattiva connessione di rete, una versione errata del launcher di Minecraft e problemi con il firewall.
Ecco cosa puoi fare per correggere questo errore:
- Prova ad accedere al server tramite una connessione Internet diversa. Potrebbe esserci un problema di connettività da parte tua. Se ciò non aiuta, c'è un problema con il server stesso.
- Aggiungi Minecraft e l'utilità di avvio del gioco all'elenco delle eccezioni del firewall. Se l'errore persiste, consenti il file binario Java (javaw.exe ) per bypassare anche il firewall.
- Reinstalla il client e riavvia il server. Fallo se non hai problemi a connetterti ad altri server.
Migliora ulteriormente il tuo server Minecraft
Ora che hai configurato il tuo server Minecraft, non resta che gestire e migliorare il server.
Ecco alcune cose che dovresti considerare per portare il tuo server Minecraft al livello successivo:
- Port forwarding:l'inoltro di una porta per il tuo server consente agli utenti esterni alla tua rete di unirsi al gioco che stai ospitando.
- Installazione della mod di Minecraft ‒ ci sono molte mod di Minecraft che puoi installare sul tuo server per migliorare l'esperienza di gioco. Alcuni mirano all'ottimizzazione delle prestazioni, mentre altri introducono nuovi mob, meccaniche di gioco e altro ancora.
Conclusione
Minecraft è un gioco sandbox che è stato popolare tra gli utenti di tutte le età negli ultimi dieci anni. La sua principale attrazione è la libertà di esplorare, costruire ciò che vuoi e modificare il gameplay.
Creare il tuo server Minecraft ti consentirà di attirare una community e facilitare esperienze di gioco multiplayer personalizzate. Molti giocatori hanno persino trasformato i loro server in fonti di guadagno.
Ci sono molti servizi di hosting Minecraft disponibili sul mercato che ti permetteranno di configurare un server per giocare con gli altri. Detto questo, se il tuo computer è abbastanza potente, puoi eseguire un server Minecraft in locale.
Speriamo che questo articolo ti abbia aiutato a capire come creare e come eseguire un server Minecraft. Se hai domande o suggerimenti, lasciali nella sezione commenti qui sotto.
Domande frequenti su Minecraft Server
Questa sezione risponderà ad alcune delle domande più comuni che i giocatori hanno sull'hosting e la manutenzione del server Minecraft.
Come faccio a consentire solo ai miei amici di accedere al mio server?
Sebbene il port forwarding sia essenziale per la creazione di un server multiplayer, rende anche pubblico il tuo server. Ciò significa che chiunque abbia l'indirizzo IP esterno dell'hardware del tuo server può unirsi al server.
Impostare una whitelist sul tuo server Minecraft è il modo più semplice per gestire l'accesso dei giocatori ad esso. In alternativa, puoi scegliere di non eseguire il port forwarding della porta Minecraft predefinita e condividere l'indirizzo IP del server solo con gli amici in privato. In questo modo, solo i giocatori con l'indirizzo IP potranno accedere al server.
Come posso proteggere il mio server Minecraft dagli attacchi DDoS?
Un attacco DDoS (Distributed Denial-of-Service) è una forma di attacco informatico volto a mandare in crash un server sovraccaricandolo con grandi volumi di traffico falso. L'autore del reato può farlo per chiudere l'attività del server ed estrarre le informazioni personali dei giocatori.
Ti consigliamo di scegliere un host web che offra protezione DDoS per mitigare i rischi DDoS. Qui su Hostinger, includiamo questa misura di sicurezza con tutti i piani Minecraft per impostazione predefinita.
Un altro modo per proteggere il tuo server Minecraft consiste nell'ottenere un servizio di protezione DDoS da una società di terze parti come Cloudflare. Detto questo, dovrai pagare un extra per questo.
Quanto costa un server Minecraft?
Il costo della creazione di un server Minecraft varia a seconda che venga eseguito localmente o tramite un host web.
I provider di hosting Minecraft come Hostinger, Nodecraft e Apex Hosting offrono i loro servizi a $ 2,50-$ 10 /mese . La maggior parte dei piani di hosting viene solitamente fornita con un programma di installazione modpack, supporto plug-in, misure di sicurezza e assistenza clienti, una soluzione semplice ed economica per principianti e utenti non tecnici.
Il piano di hosting di cui avrai bisogno dipenderà dal numero di giocatori che desideri supportare e dal numero di mod che installi. Il costo medio di hosting di un server per 20 giocatori è di $ 15/mese . Preparati a spendere di più per un piano di alto livello se desideri ospitare un gran numero di giocatori e installare molte mod.
Se vuoi risparmiare denaro, sono disponibili opzioni di hosting gratuito di server Minecraft. Tuttavia, tendono ad avere una RAM limitata e funzionalità minime.
Ad esempio, il piano gratuito Server.pro alloca solo 1 GB di RAM e supporta dieci giocatori e dieci plugin. Presenta anche pubblicità e non ha funzionalità essenziali come il firewall di gioco e i backup. Pertanto, ti sconsigliamo di utilizzare i servizi di hosting di server Minecraft gratuiti.
L'hosting automatico del tuo server Minecraft potrebbe essere più conveniente se hai già un computer che soddisfa i requisiti minimi. Tuttavia, tieni presente che le tue prestazioni potrebbero risentirne se avvii altri programmi mentre il server è in esecuzione.
Assicurati che la tua macchina disponga di RAM sufficiente:il requisito minimo di RAM è 100 MB-300 MB/utente . Anche le versioni di Minecraft 1.14 e successive tendono ad essere ad alta intensità di memoria. La mancanza di memoria sufficiente comporterà l'arresto anomalo del server.
A parte il budget, l'hosting locale di un server dedicato richiede conoscenze tecniche avanzate. Dovrai mantenere l'utilizzo delle risorse e la sicurezza del server. Inoltre, il supporto disponibile sarà limitato alla knowledge base del sito Web ufficiale di Minecraft e al forum della community.
Posso guadagnare con un server Minecraft?
Mojang Studios, lo sviluppatore di Minecraft, ti consente di monetizzare il server purché non violi le sue linee guida sull'utilizzo commerciale.
Alcuni dei metodi di monetizzazione più comuni includono l'addebito per l'accesso al server di gioco, la vendita di cosmetici, la richiesta di donazioni e la fornitura di sponsorizzazioni per terze parti.
Giocatori che non lo sono t camera-shy può registrare o riprodurre in streaming e monetizzare il proprio gameplay su YouTube e Twitch. Nel 2020, i primi cinque giocatori di Minecraft hanno guadagnato oltre $ 8.000.000/anno da annunci, sponsorizzazioni e tornei.
Una volta che ti sarai fatto un nome, altre forme di monetizzazione come la vendita di merchandising e il marketing di affiliazione diventeranno disponibili per te.
Tieni presente che Mojang Gli studi vietano la vendita di vantaggi di gioco con denaro reale. Questi includono comandi di gioco, oggetti e funzionalità del plug-in.