Il bello di avere il tuo server Minecraft è che sei totalmente responsabile della tua esperienza di gioco. Puoi scegliere quali impostazioni vengono utilizzate sul server, puoi usare (o abusare) dei tuoi poteri di amministratore per un vantaggio e conferire quei poteri ai tuoi compagni di gioco. Potresti voler creare un server privato solo per te e i tuoi amici, o renderlo pubblico per l'accesso a tutti.
Ubuntu 20.04 Focal Fossa è la scelta migliore per ospitare un server Minecraft, poiché Linux è noto per la sua stabilità durante l'esecuzione di server e Ubuntu è noto per la sua facilità d'uso. Segui di seguito mentre ti guidiamo attraverso i passaggi per mettere in funzione il tuo server Minecraft.
Nel caso ti stia chiedendo anche come giocare a Minecraft su Ubuntu 20.04, ti abbiamo coperto anche per questo. Dai un'occhiata alla nostra altra guida su come installare Minecraft su Ubuntu 20.04 Focal Fossa Linux.
In questo tutorial imparerai:
- Come installare e configurare Minecraft Server
- Crea uno script di avvio di Minecraft SystemD
- Esegui il provisioning di una nuova istanza del server Minecraft sullo stesso host
 Configurazione del server Minecraft di Ubuntu 20.04
Configurazione del server Minecraft di Ubuntu 20.04| Categoria | Requisiti, convenzioni o versione del software utilizzata |
|---|---|
| Sistema | Installato Ubuntu 20.04 o aggiornato Ubuntu 20.04 Focal Fossa |
| Software | Minecraft, più Java e vari prerequisiti |
| Altro | Accesso privilegiato al tuo sistema Linux come root o tramite sudo comando. |
| Convenzioni | # – richiede che i comandi linux dati vengano eseguiti con i privilegi di root direttamente come utente root o usando sudo comando$ – richiede che i comandi linux dati vengano eseguiti come un normale utente non privilegiato |
Installa i prerequisiti
Ci sono alcuni pacchetti di cui avremo bisogno per eseguire il server Minecraft, quindi iniziamo con l'installazione. Apri un terminale e digita i seguenti due comandi:
$ sudo apt update $ sudo apt install wget screen default-jdk nmap
wgetverrà utilizzato per scaricare i file del server Minecraftscreenserve per eseguire il server Minecraft in backgrounddefault-jdkè un pacchetto Java di cui Minecraft ha bisogno per funzionarenmapverrà utilizzato in seguito per la risoluzione dei problemi di base
Crea un utente Minecraft
È consigliabile lasciare che il server Minecraft funzioni con il proprio account dedicato, anziché utilizzare root o un altro account. Crea un nuovo account in Ubuntu con il seguente comando:
$ sudo useradd -m -r -d /opt/minecraft minecraft
Installa il server Minecraft
- È possibile eseguire più istanze del server Minecraft su un singolo host. Ti mostreremo come farlo più avanti nell'articolo, nel caso in cui desideri eseguire più server. Ogni istanza del server che eseguiamo avrà bisogno della propria directory in
/opt/minecraftdirectory. Per questa prima istanza del server, chiamiamolasurvivale crea la seguente directory:$ sudo mkdir /opt/minecraft/survival
- Ora dobbiamo scaricare il file Java del server Minecraft con
wget. Poiché Minecraft riceve aggiornamenti regolari, dovrai assicurarti di scaricare l'ultima versione andando alla pagina di download ufficiale di Minecraft e copiando il collegamento al file .jar.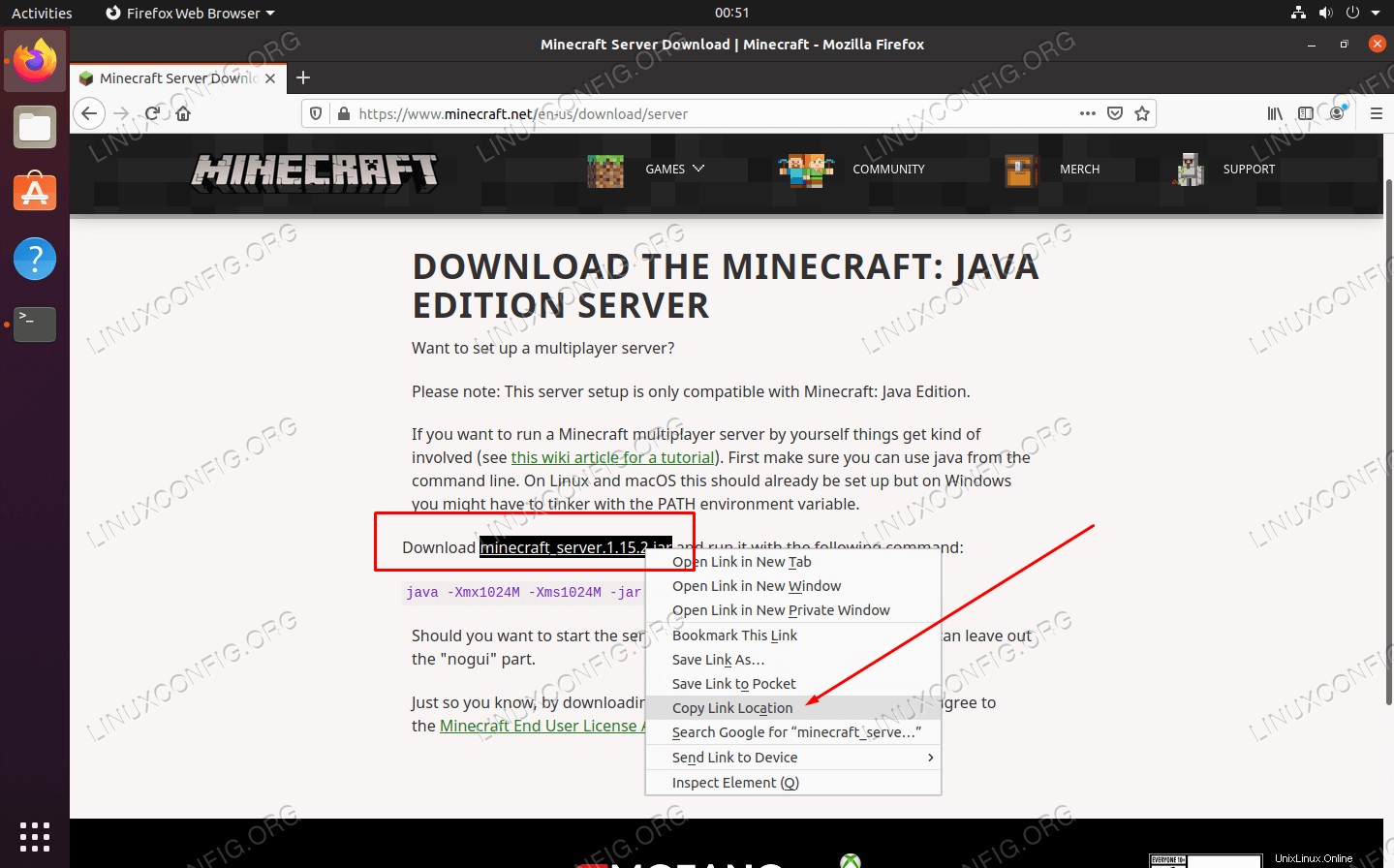 Copia la posizione del collegamento dalla pagina di download di Minecraft
Copia la posizione del collegamento dalla pagina di download di Minecraft - Utilizzare il seguente comando per scaricare il file, sostituendo il collegamento in questo esempio con quello attualmente disponibile:
$ sudo wget -O /opt/minecraft/survival/minecraft_server.jar https://launcher.mojang.com/v1/objects/bb2b6b1aefcd70dfd1892149ac3a215f6c636b07/server.jar
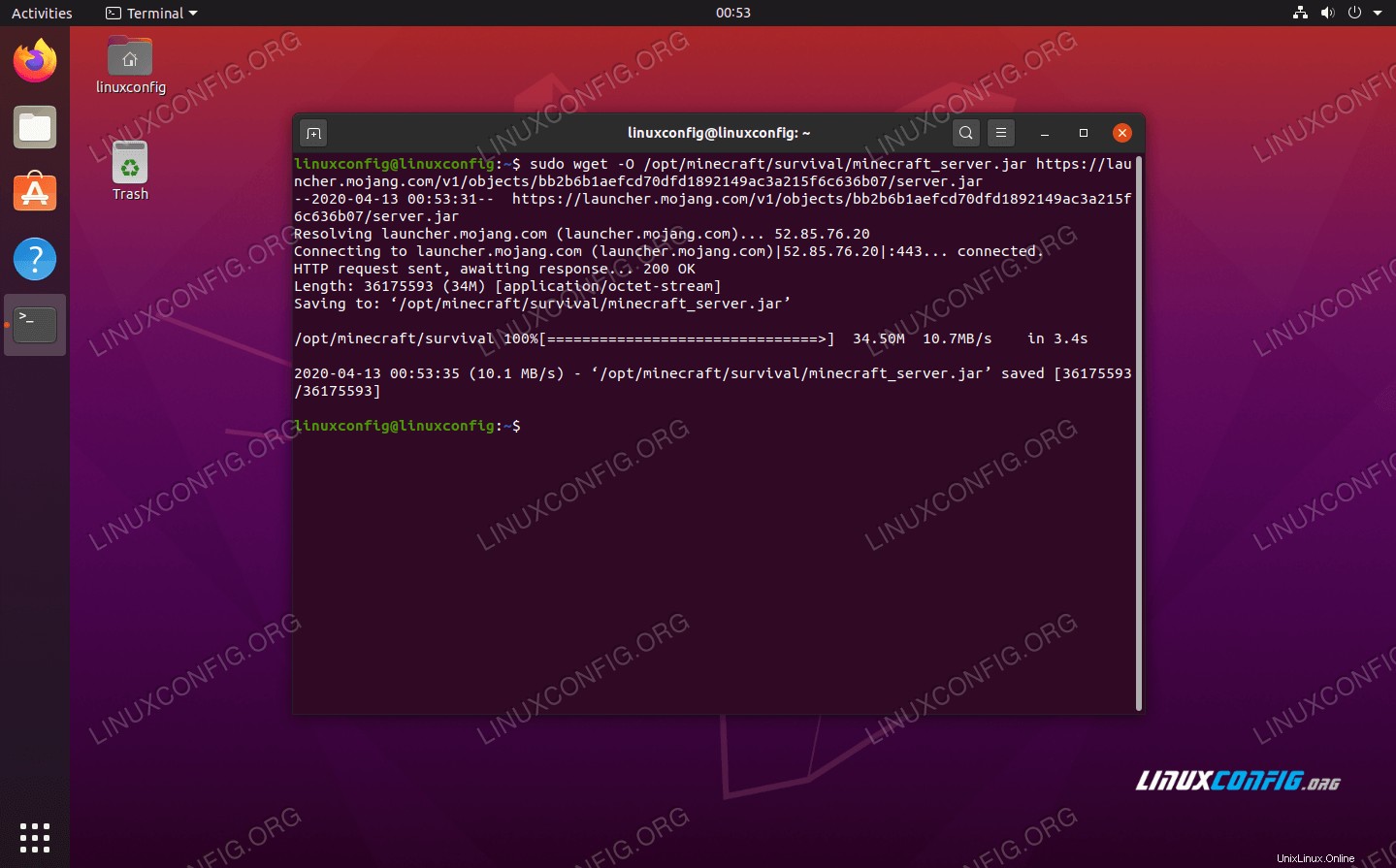 Usa wget per scaricare il file java del server
Usa wget per scaricare il file java del server - Devi accettare i termini e le condizioni prima di poter installare il server Minecraft. Usa questo comando:
$ sudo bash -c "echo eula=true > /opt/minecraft/survival/eula.txt"
- Infine, dobbiamo dare il nostro
minecraftproprietà dell'account utente nella directory del server Minecraft:$ sudo chown -R minecraft /opt/minecraft/survival/
Crea uno script di avvio di Minecraft SystemD
L'aggiunta di uno script di avvio di Minecraft a SystemD renderà davvero conveniente avviare il tuo server Minecraft ogni volta che è necessario installarlo, ad esempio dopo un riavvio del sistema. Ti offre anche un modo semplice per interrompere il riavvio del server.
- Inizia creando il seguente file con nano o il tuo editor di testo preferito:
$ sudo vi /etc/systemd/system/[email protected]
- Incolla il seguente contenuto nel nuovo file:
[Unit] Description=Minecraft Server: %i After=network.target [Service] WorkingDirectory=/opt/minecraft/%i User=minecraft Group=minecraft Restart=always ExecStart=/usr/bin/screen -DmS mc-%i /usr/bin/java -Xmx2G -jar minecraft_server.jar nogui ExecStop=/usr/bin/screen -p 0 -S mc-%i -X eval 'stuff "say SERVER SHUTTING DOWN IN 5 SECONDS. SAVING ALL MAPS..."\015' ExecStop=/bin/sleep 5 ExecStop=/usr/bin/screen -p 0 -S mc-%i -X eval 'stuff "save-all"\015' ExecStop=/usr/bin/screen -p 0 -S mc-%i -X eval 'stuff "stop"\015' [Install] WantedBy=multi-user.target - Nota che la riga 13 indica a Minecraft la quantità di memoria di sistema che può utilizzare. Il file sopra allocherà 2 GB di memoria. Se desideri allocare di più, ad esempio 4 GB, devi apportare la seguente modifica:Da:
ExecStart=/usr/bin/screen -DmS mc-%i /usr/bin/java -Xmx2G -jar minecraft_server.jar nogui
A:
ExecStart=/usr/bin/screen -DmS mc-%i /usr/bin/java -Xmx4G -jar minecraft_server.jar nogui
- Ora puoi salvare le modifiche al file ed uscire.
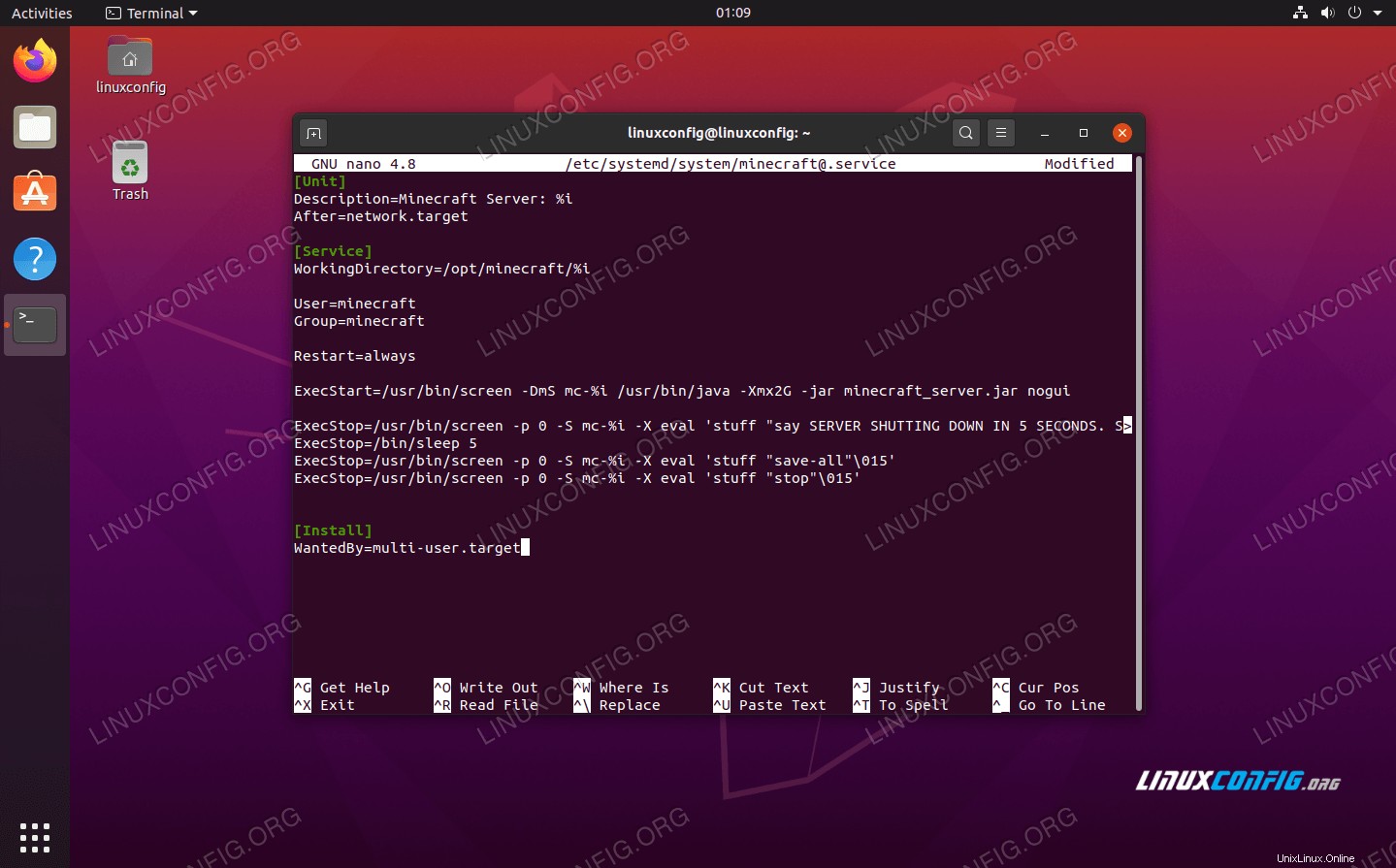 Script SystemD per Minecraft
Script SystemD per Minecraft
Avvia Minecraft Server
Avviare il server Minecraft è molto semplice. Usa il seguente systemctl comando per installarlo:
$ sudo systemctl start minecraft@survival
Puoi confermare lo stato corrente del server per assicurarti che sia attivo e funzionante con il seguente comando. Dovrebbe restituire un output simile allo screenshot qui sotto.
$ sudo systemctl status minecraft@survival
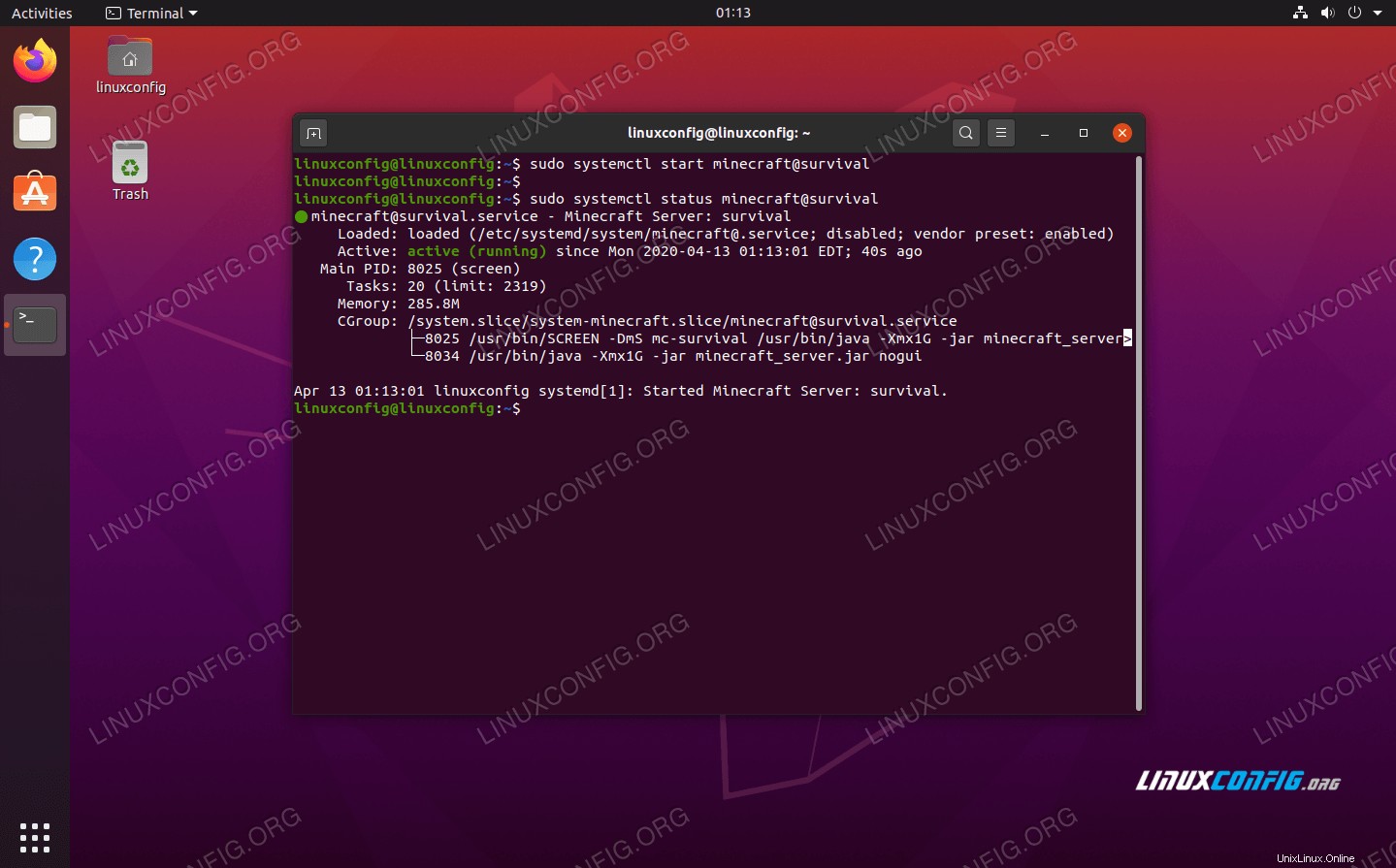 Verifica dello stato del server Minecraft
Verifica dello stato del server Minecraft Digita il seguente comando se vuoi che il server Minecraft si avvii automaticamente ogni volta che il tuo sistema si riavvia:
$ sudo systemctl enable minecraft@survival
Per assicurarti che il tuo server Minecraft stia ascoltando le connessioni in entrata, usa nmap comando per controllare la porta predefinita di Minecraft, che è 25565 :
$ nmap -p 25565 localhost
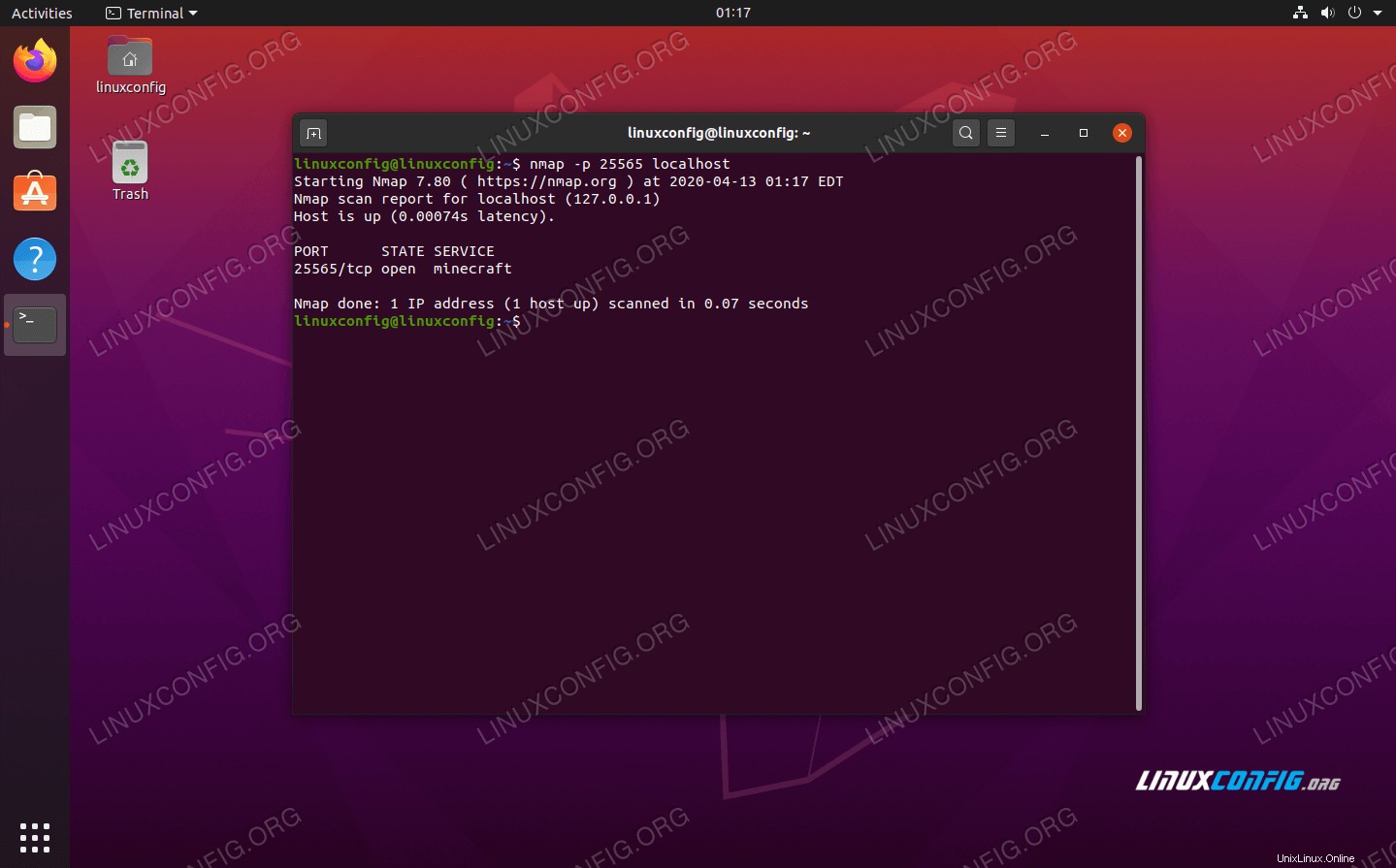 nmap mostra che Minecraft è in ascolto sulla porta 25565
nmap mostra che Minecraft è in ascolto sulla porta 25565
Finché nmap mostra che Minecraft è in ascolto sulla porta corretta, il tuo server è a posto. Se desideri creare un'altra istanza del server, continua con la sezione successiva della nostra guida. Divertiti a giocare sul tuo server!
Esegui il provisioning di una nuova istanza del server Minecraft sullo stesso host
Se vuoi ospitare un'altra istanza di Minecraft, la maggior parte del lavoro è già stato fatto per noi. Ora, dobbiamo solo copiare parte della nostra configurazione esistente per la nuova istanza. Poiché il primo server gira sulla porta 25565 , eseguiremo il secondo server Minecraft sulla porta 25566 in questo esempio.
- Per prima cosa, crea una nuova directory per questa istanza. Chiameremo semplicemente questo nuovo server
linuxconfig:$ sudo mkdir /opt/minecraft/linuxconfig
- Quindi, copia il file .jar dall'altra directory di Minecraft e accetta nuovamente i termini e le condizioni:
$ sudo cp /opt/minecraft/survival/minecraft_server.jar /opt/minecraft/linuxconfig/ $ sudo bash -c "echo eula=true > /opt/minecraft/linuxconfig/eula.txt"
- Utilizza il comando seguente per aggiungere una riga all'interno del file di configurazione di Minecraft. Questo configurerà l'istanza del server per l'esecuzione sulla porta
25566:$ sudo bash -c "echo server-port=25566 > /opt/minecraft/linuxconfig/server.properties"
- Regala il tuo
minecraftproprietà dell'utente della nuova directory:sudo chown -R minecraft /opt/minecraft/linuxconfig/
- Ora, usa
systemctlper consentire al server di avviarsi all'avvio del sistema e avviare il server:$ sudo systemctl enable minecraft@linuxconfig $ sudo systemctl start minecraft@linuxconfig
- Verifica che la nuova istanza funzioni correttamente:
$ sudo systemctl status minecraft@linuxconfig
- Infine, utilizza il seguente contenuto come riferimento per le varie impostazioni che puoi utilizzare per i tuoi server. Queste impostazioni sono memorizzate in
server.propertiesfile all'interno di/opt/minecraft/linuxconfig.$ sudo nano /opt/minecraft/linuxconfig/server.properties
Contenuto del file:
max-tick-time=60000 generator-settings= allow-nether=true force-gamemode=false gamemode=0 enable-query=false player-idle-timeout=0 difficulty=1 spawn-monsters=true op-permission-level=4 pvp=true snooper-enabled=true level-type=DEFAULT hardcore=false enable-command-block=false max-players=20 network-compression-threshold=256 resource-pack-sha1= max-world-size=29999984 server-port=25565 server-ip= spawn-npcs=true allow-flight=false level-name=world view-distance=10 resource-pack= spawn-animals=true white-list=false generate-structures=true online-mode=true max-build-height=256 level-seed= prevent-proxy-connections=false use-native-transport=true motd=A Minecraft Server enable-rcon=false
Conclusione
In questa guida abbiamo visto come eseguire un server Minecraft su Ubuntu 20.04 Focal Fossa. Abbiamo anche imparato come configurare più istanze di Minecraft Server per l'esecuzione su un singolo host.
Seguendo i passaggi della nostra guida, puoi avere un server Minecraft attivo e funzionante in pochi minuti, con un comodo script configurato per rendere il controllo dello stato del tuo server un gioco da ragazzi.