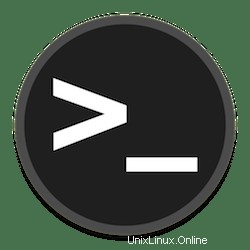
In questo tutorial, ti mostreremo come installare un server NTP e un client di configurazione su Ubuntu 20.04 LTS. Per quelli di voi che non lo sapessero, NTP (sta per Network Time Protocol) viene utilizzato per sincronizzare l'orologio di sistema del sistema client con l'orologio del server. Il server NTP ha funzionalità che consentono la sincronizzazione tra due sistemi con una precisione di un nanosecondo in modo che i due sistemi possano comunicare facilmente. L'ora di sistema si applica non solo a all'utente ma anche al computer stesso. Infatti, i timestamp facilitano la comunicazione tra due o più computer e forniscono correttamente i servizi di rete, oltre a ottimizzare la scheda di rete.
Questo articolo presuppone che tu abbia almeno una conoscenza di base di Linux, sappia come usare la shell e, soprattutto, che ospiti il tuo sito sul tuo VPS. L'installazione è abbastanza semplice e presuppone che tu sono in esecuzione nell'account root, in caso contrario potrebbe essere necessario aggiungere 'sudo ' ai comandi per ottenere i privilegi di root. Ti mostrerò l'installazione passo passo del server NTP e del client configurato su Ubuntu 20.04 (Focal Fossa). Puoi seguire le stesse istruzioni per Ubuntu 18.04, 16.04 e qualsiasi altra distribuzione basata su Debian come Linux Mint.
Prerequisiti
- Un server che esegue uno dei seguenti sistemi operativi:Ubuntu 20.04, 18.04, 16.04 e qualsiasi altra distribuzione basata su Debian come Linux Mint.
- Si consiglia di utilizzare una nuova installazione del sistema operativo per prevenire potenziali problemi.
- Un
non-root sudo usero accedere all'root user. Ti consigliamo di agire comenon-root sudo user, tuttavia, poiché puoi danneggiare il tuo sistema se non stai attento quando agisci come root.
Configura server e client NTP su Ubuntu 20.04 LTS Focal Fossa
Passaggio 1. Innanzitutto, assicurati che tutti i pacchetti di sistema siano aggiornati eseguendo il seguente apt comandi nel terminale.
sudo apt update sudo apt upgrade
Passaggio 2. Installazione del server NTP su Ubuntu.
Esegui il seguente comando di seguito per installare il server NTP sul tuo sistema Ubuntu:
sudo apt install ntp
Puoi verificare l'installazione dal seguente comando:
sntp --version
Passaggio 3. Configura il server NTP.
Per impostazione predefinita, il protocollo NTP viene fornito con i server del pool NTP predefiniti già configurati nel suo file di configurazione, come mostrato di seguito in /etc/ntp.conf file:
sudo nano /etc/ntp.conf
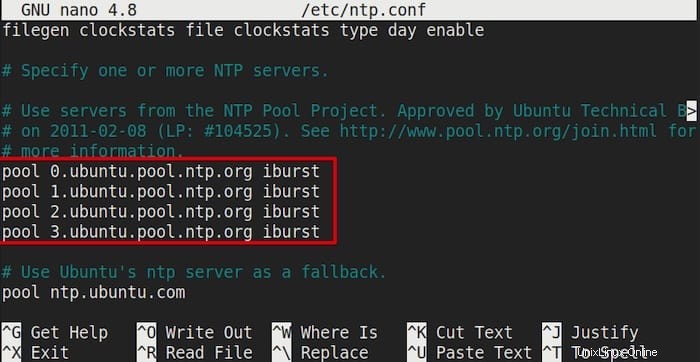
Potresti considerare di passare ai pool di server NTP più vicini alla tua posizione. Usa il sito Web NTP Pool Project per trovare il pool di server NTP più vicino alla tua posizione. Esempio sostituisci l'elenco dei pool NTP a Singapore con la configurazione file come mostrato:
server 0.sg.pool.ntp.org server 1.sg.pool.ntp.org server 2.sg.pool.ntp.org server 3.sg.pool.ntp.org
Ora riavvia il servizio NTP per rendere effettive le modifiche:
sudo systemctl restart ntp
Passaggio 4. Configura Firewall.
Se hai un firewall abilitato sul sistema Ubuntu, dovrai abilitare la porta per NTP per accettare le richieste in arrivo:
sudo ufw allow ntp sudo ufw reload sudo ufw status
Passaggio 5. Sincronizzazione dell'orologio del client e del server NTP.
Per sincronizzare manualmente il server NTP dobbiamo usare ntpdate , Usa il comando seguente per installarlo:
sudo apt install ntpdate
Avanti, esegui ntpdate usa il seguente comando qui sotto:
sudo ntpdate <your-ntp server's-IP-address>
Quindi, disabilita systemd timesyncd servizio perché utilizzeremo invece il nostro server NTP per questo. Immettere il seguente comando:
sudo timedatectl set-ntp off
Passaggio 6. Installazione di NTP sul client.
Ora dobbiamo installare il demone NTP sul nostro sistema client:
sudo apt install ntp
Dopodiché, modifica il file di configurazione sulla macchina client in modo che si sincronizzi automaticamente con il server NTP:
sudo nano /etc/ntp.conf
Aggiungi il seguente file:
server <NTP-server-hostname> prefer iburst
Per visualizzare lo stato di sincronizzazione corrente di NTP, esegui il seguente comando in Terminale:
ntpq -p
Congratulazioni! Hai configurato correttamente l'NTP. Grazie per aver utilizzato questo tutorial per configurare il server e il client NTP su Ubuntu 20.04 LTS Focal Fossa system. Per ulteriore aiuto o informazioni utili, ti consigliamo di controlla il sito ufficiale di Ubuntu.