Questo tutorial ti mostrerà come installare il media server Subsonic su Ubuntu 16.04 e come configurare un proxy inverso per Subsonic usando Nginx o Apache.
Subsonic è uno streamer multimediale gratuito basato sul Web scritto in Java, disponibile per Linux, MacOS e Windows. Con Subsonic, puoi eseguire lo streaming della tua musica dal computer di casa o da qualsiasi computer rivolto al pubblico e ascoltare la tua musica da qualsiasi luogo con un browser web. Quindi non devi sincronizzare la tua musica con un'applicazione di sincronizzazione file come resilio sync o Syncthing.
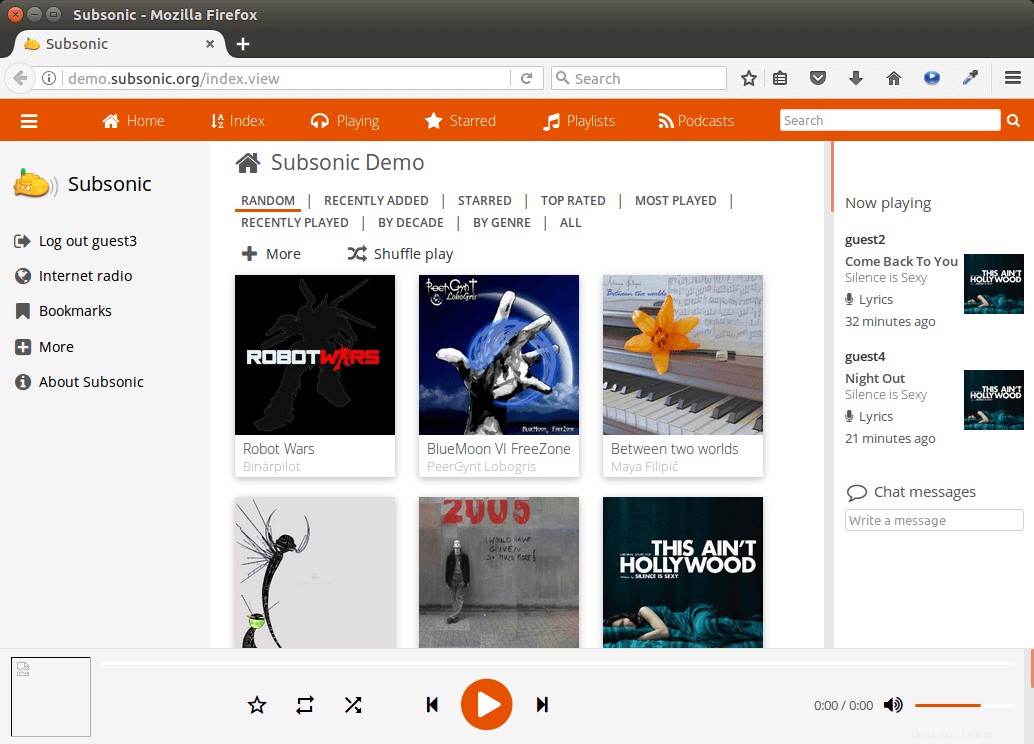
Caratteristiche subsoniche
- Supporta MP3, OGG, AAC e qualsiasi altro formato audio o video che trasmette in streaming su HTTP.
- Funziona con qualsiasi lettore multimediale abilitato alla rete, come Winamp, iTunes, XMMS, VLC, MusicMatch e Windows Media Player
- Visualizzazione delle copertine degli album, playlist al volo, transcodifica al volo
- App mobile per Android, iPhone, Windows Phone e app desktop per Mac, Windows e Chrome. L'app per Android supporta la riproduzione offline.
- Ascolta i podcast, assegna valutazioni, aggiungi commenti e crea playlist.
- Condividi la tua musica con amici e familiari.
- Video in streaming (funzione premium)
- e altro
Nota quel Subsonic è closed-source dalla versione 6.0.
Come installare Subsonic Media Server su Ubuntu 16.04
Il server multimediale subsonico è scritto in Java, quindi è necessario installare l'ambiente di runtime Java per eseguirlo. Puoi installare openjdk 8 con il seguente comando.
sudo apt install openjdk-8-jre
Se hai già installato Oracle Java 8, non è necessario installare OpenJDK. Quindi, scarica il pacchetto Subsonic deb con il comando seguente, che scarica la versione 6.1.5. Puoi controllare l'ultima versione nella pagina di download di Subsonic. Se è disponibile una nuova versione, sostituisci semplicemente la 6.1.5 con il nuovo numero di versione.
wget https://s3-eu-west-1.amazonaws.com/subsonic-public/download/subsonic-6.1.5.deb
Installalo con dpkg .
sudo dpkg -i subsonic-6.1.5.deb
Una volta installato, il demone Subsonic si avvierà automaticamente.
systemctl status subsonic
Esempio di output:
● subsonic.service - LSB: Subsonic daemon
Loaded: loaded (/etc/init.d/subsonic; bad; vendor preset: enabled)
Active: active (running) since Fri 2017-03-24 08:03:27 EDT; 7min ago
Docs: man:systemd-sysv-generator(8)
CGroup: /system.slice/subsonic.service
└─3316 java -Xmx150m -Dsubsonic.home=/var/subsonic -Dsubsonic.host=0 Se non è in esecuzione, puoi avviarlo manualmente con
sudo systemctl start subsonic
E abilita l'avvio automatico all'avvio del sistema.
sudo systemctl enable subsonic
Per impostazione predefinita, subsonico è in ascolto su 0.0.0.0:4040 , il che significa che accetta richieste dalla rete locale e da Internet.
Se hai installato Subsonic su un computer Ubuntu locale, digita il seguente indirizzo nel browser per visitare l'interfaccia web di Subsonic.
http://localhost:4040
Se hai installato Subsonic su un server Ubuntu con connessione a Internet, digita il seguente indirizzo nel browser per visitare l'interfaccia web di Subsonic.
http://your-server-ip:4040
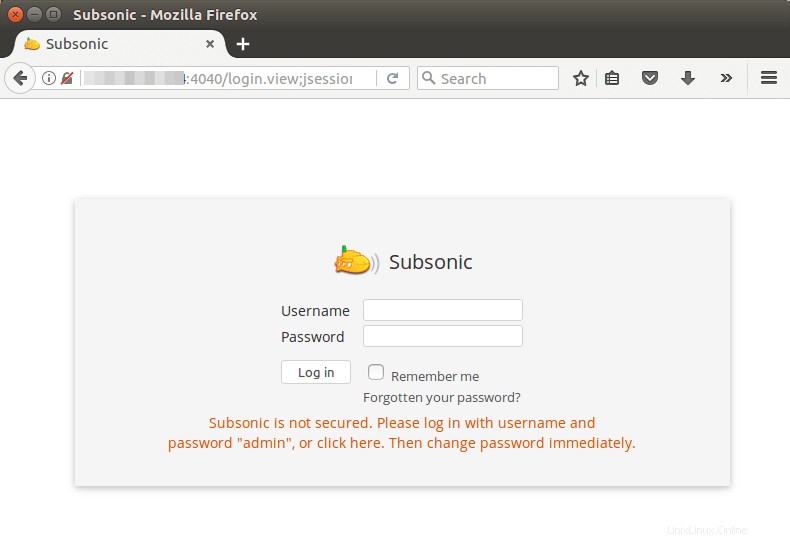
Tieni presente che se installi Subsonic media server su un server domestico e desideri accedervi da una rete esterna, dovrai configurare il port forwarding nel tuo router.
Il nome utente e la password predefiniti sono admin . Dopo l'accesso dovresti andare su Impostazioni> Utenti per modificare la password amministratore.
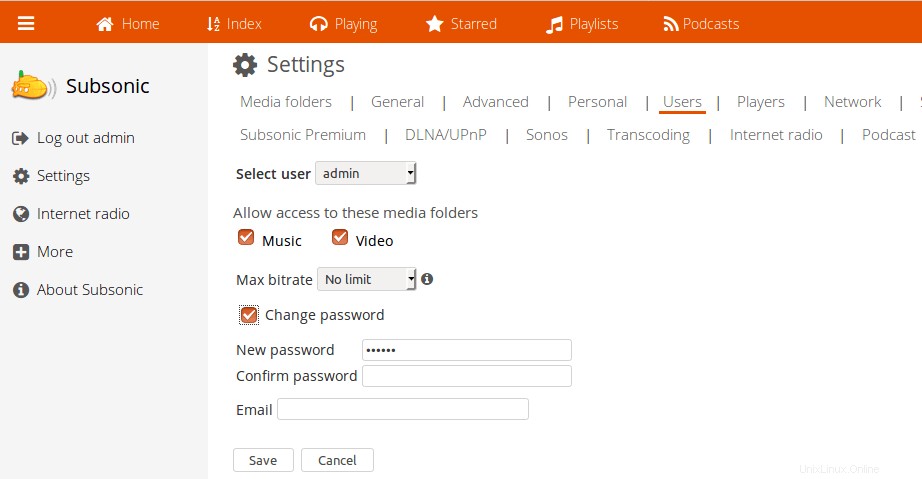
Aggiungi anche le cartelle multimediali nella pagina delle impostazioni e fai clic sul pulsante Salva. Si noti che la cartella deve essere accessibile all'utente con cui Subsonic è in esecuzione. Dopo aver aggiunto la cartella, fai clic sul pulsante "Scansiona la cartella multimediale ora" e sarai in grado di ascoltare la musica nella pagina Indice.
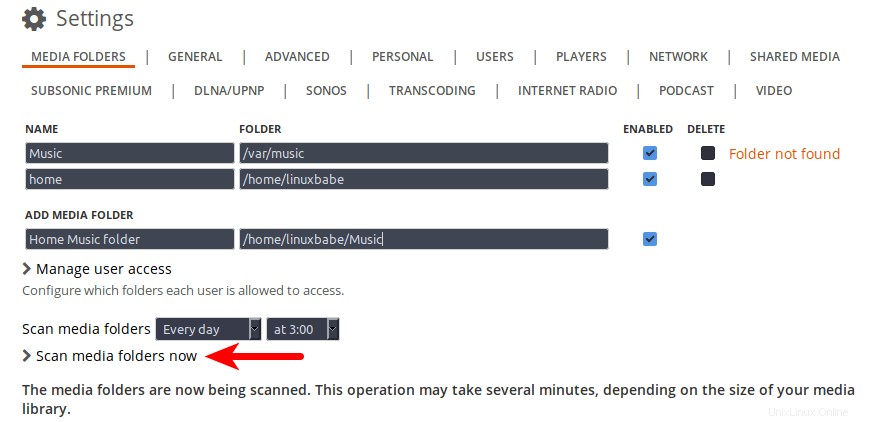
Cambiare utente
Per impostazione predefinita, il processo Subsonic viene eseguito come utente root. Per motivi di sicurezza dovresti cambiarlo in un utente normale, cosa che viene fatta modificando il /etc/default/subsonic file.
sudo nano /etc/default/subsonic
Trova la riga seguente:
SUBSONIC_USER=root
Cambia root con il tuo account utente come linuxbabe .
SUBSONIC_USER=linuxbabe
Salva e chiudi il file. Quindi riavvia il demone subsonico per rendere effettive le modifiche.
sudo systemctl restart subsonic
Configurazione di Nginx Reverse Proxy per Subsonic
Se desideri utilizzare un nome di dominio per l'interfaccia Web di Subsonic, puoi configurare il proxy inverso Nginx. Installa Nginx su Ubuntu 16.04 usando il comando seguente.
sudo apt install nginx
Quindi crea un file di blocco del server per il proxy.
sudo nano /etc/nginx/conf.d/subsonic-proxy.conf
Inserisci il seguente testo nel file. Sostituisci subsonic.your-domain.com con il tuo nome di dominio. Il blocco location {…} farà richieste proxy Nginx al demone Subsonic. Non dimenticare di impostare un record per il sottodominio.
server {
listen 80;
server_name subsonic.your-domain.com;
location / {
proxy_pass http://127.0.0.1:4040;
proxy_set_header Host $http_host;
proxy_set_header X-Real-IP $remote_addr;
proxy_set_header X-Forwarded-For $proxy_add_x_forwarded_for;
proxy_set_header X-Forwarded-Proto $scheme;
}
} Salva e chiudi il file. Quindi testa la configurazione di Nginx.
sudo nginx -t
Se il test ha esito positivo, ricarica Nginx per rendere effettiva la nuova configurazione.
sudo systemctl reload nginx
Ora il server multimediale subsonico è posizionato dietro Nginx e puoi accedere all'interfaccia utente Web di Subsonic utilizzando un nome di dominio (subsonic.your-domain.com )
Abilitazione HTTPS con Nginx
Per abilitare la connessione sicura HTTPS, puoi ottenere e installare un certificato TLS/SSL gratuito da Let's Encrypt. Installa il client Let's Encrypt (certbot) con:
sudo apt-get install software-properties-common sudo add-apt-repository ppa:certbot/certbot sudo apt-get update sudo apt-get install certbot python3-certbot-nginx
Quindi emettere il comando seguente, che utilizza il plug-in Certbot Nginx per ottenere e installare automaticamente il certificato TLS. Sostituisci il testo rosso con i tuoi dati effettivi.
sudo certbot --nginx --agree-tos --redirect --hsts --staple-ocsp --email your-email-address --domain subsonic.your-domain.com

Entro pochi secondi, dovresti vedere un messaggio di congratulazioni come di seguito, il che significa che il certificato è stato ottenuto con successo.
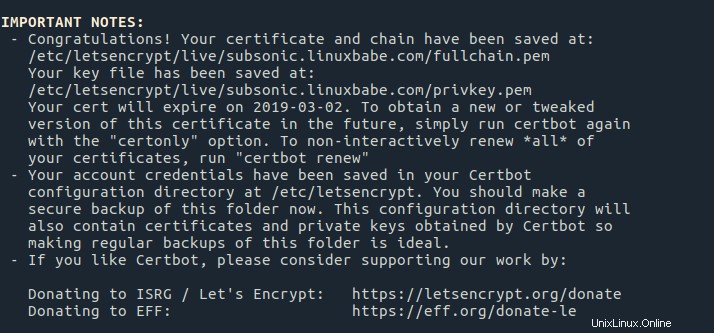
Vai di nuovo all'interfaccia Web del tuo server multimediale Subsonic, scoprirai che la connessione HTTP viene reindirizzata automaticamente a Connessione sicura HTTPS. Successivamente, dobbiamo modificare il file di configurazione di Nginx.
sudo nano /etc/nginx/conf.d/subsonic-proxy.conf
Ora ci sono due blocchi server {…}, perché Certbot ha configurato automaticamente il blocco server SSL (ascolta 443 ssl). Nel blocco del server SSL, aggiungi la seguente riga nel blocco posizione / {…}.
proxy_redirect http:// https://;
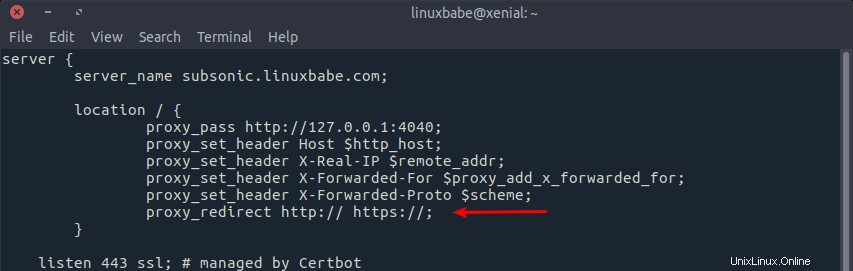
Questa riga reindirizzerà qualsiasi risposta del server http alla risposta del server https, necessaria per visualizzare correttamente la pagina delle impostazioni di Subsonic. Salva e chiudi il file. Prova la configurazione di Nginx e ricarica.
sudo nginx -t sudo systemctl reload nginx
Configurazione di Apache Reverse Proxy
Se preferisci Apache a Nginx, installalo con:
sudo apt install apache2
Per utilizzare Apache come proxy inverso, dobbiamo abilitare il proxy moduli e il modulo di intestazione.
sudo a2enmod proxy proxy_http headers
Quindi crea un file host virtuale per il server multimediale Subsonic.
sudo nano /etc/apache2/sites-available/subsonic-proxy.conf
Inserisci le seguenti configurazioni nel file. Sostituisci subsonic.your-domain.com con il tuo nome di dominio effettivo. Non dimenticare di creare un record DNS A per questo sottodominio.
<VirtualHost *:80> ServerName subsonic.your-domain.com ErrorDocument 404 /404.html DocumentRoot /var/www ProxyPass / http://localhost:4040/ ProxyPassReverse / http://localhost:4040/ Header always unset X-Frame-Options </VirtualHost>
Salva e chiudi il file. Quindi abilita questo host virtuale.
sudo a2ensite subsonic-proxy.conf
Riavvia Apache
sudo systemctl restart apache2
Ora puoi accedere all'interfaccia utente Web di Subsonic utilizzando un nome di dominio.
Abilitazione HTTPS con Apache
Per abilitare la connessione sicura HTTPS, puoi ottenere e installare un certificato TLS/SSL gratuito da Let's Encrypt. Installa il client Let's Encrypt (certbot) con:
sudo apt-get install software-properties-common sudo add-apt-repository ppa:certbot/certbot sudo apt-get update sudo apt install certbot python3-certbot-apache
Quindi ottieni e installa un certificato utilizzando il plug-in di Apache.
sudo certbot --apache --agree-tos --redirect --hsts --staple-ocsp --must-staple --email your-email-address -d subsonic.your-domain.com
Entro pochi secondi, dovresti vedere un messaggio di congratulazioni come di seguito, il che significa che il certificato è stato ottenuto con successo. 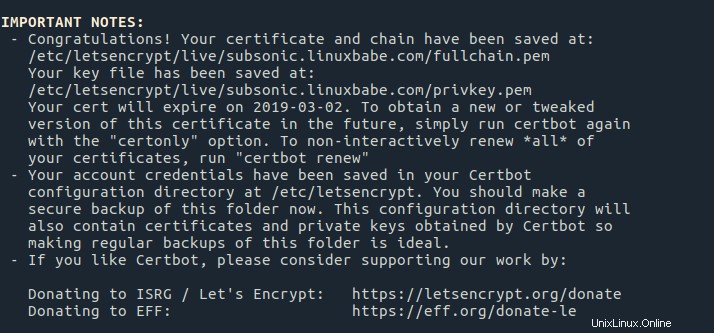
Il tuo certificato TLS verrà installato automaticamente. Vai di nuovo all'interfaccia Web del tuo server multimediale Subsonic, scoprirai che la connessione HTTP viene automaticamente reindirizzata alla connessione protetta HTTPS.
Come eseguire l'aggiornamento all'ultima versione
È molto facile aggiornare il server Subsonic esistente all'ultima versione. Per prima cosa vai alla pagina di download di Subsonic e scarica l'ultimo pacchetto Debian/Ubuntu (6.1.2 in questo esempio). Puoi ottenere il link per il download nel download manager di Firefox come mostrato nello screenshot qui sotto.
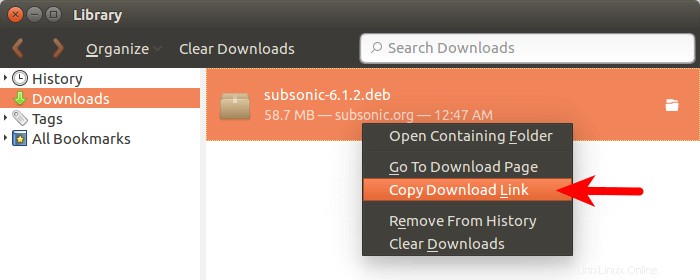
Quindi nel terminale puoi incollare il link per il download dopo wget per scaricare Subsonic dalla riga di comando.
wget https://s3-eu-west-1.amazonaws.com/subsonic-public/download/subsonic-6.1.2.deb
Quindi, usa dpkg per installare il pacchetto deb.
sudo dpkg -i subsonic-6.1.2.deb
Riavvia il servizio Subsonic Systemd e il gioco è fatto.
sudo systemctl restart subsonic
Spero che questo tutorial ti abbia aiutato a installare il server multimediale Subsonic su Ubuntu 16.04. Come sempre, se hai trovato utile questo post, iscriviti alla nostra newsletter gratuita. Puoi anche seguirci su Google+, Twitter o mi piace sulla nostra pagina Facebook.