Ubuntu 17.04 è ufficialmente rilasciato. Questo tutorial mostra 2 modi per aggiornare da Ubuntu 16.10 a Ubuntu 17.04 Zesty Zapus:usando il gestore degli aggiornamenti grafici e usando la riga di comando.
Aggiorna Ubuntu 16.10 a Ubuntu 17.04 con Graphical Update Manager
Innanzitutto, apri una finestra di terminale ed esegui il comando seguente per aggiornare il software esistente.
sudo apt update && sudo apt dist-upgrade
Si noti che se viene installato un nuovo kernel, è necessario riavviare Ubuntu 16.10 per eseguire l'aggiornamento. Quindi apri Software & Updates da Unity Dash o dal menu dell'applicazione preferita.
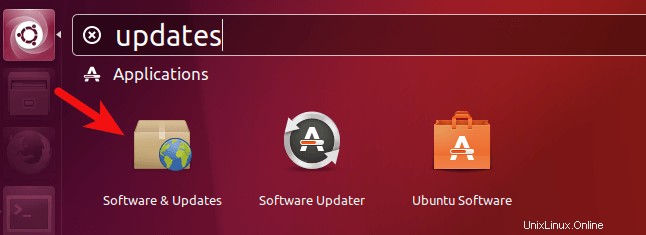
Seleziona Updates scheda e quindi nella parte inferiore della finestra, modifica le impostazioni di notifica da Per la versione di supporto a lungo termine a Per qualsiasi nuova versione .
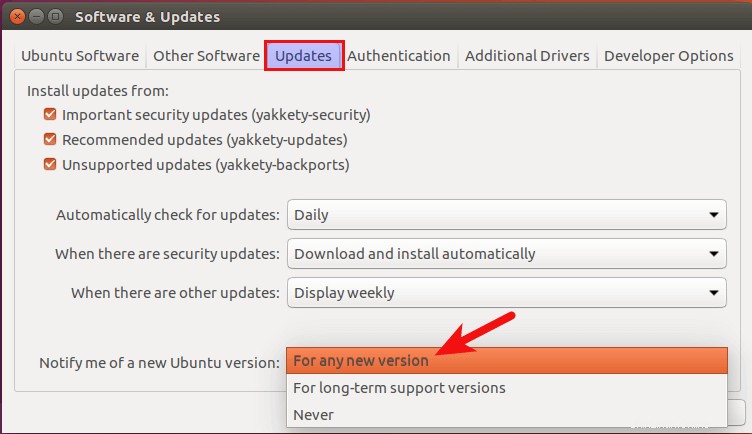
Fare clic sul pulsante Chiudi. Ti verrà chiesto di inserire la tua password per applicare le modifiche di cui sopra. Quindi, immetti il seguente comando nel terminale.
update-manager
Dovresti essere informato che il software è aggiornato e che Ubuntu 17.04 è ora disponibile. Fare clic sul pulsante Aggiorna.
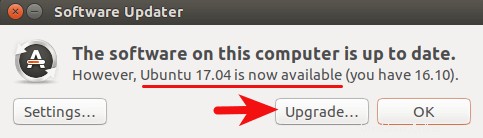
Quindi inserisci la tua password. Verrà visualizzata la finestra delle note sulla versione di Ubuntu 17.04. Fai clic su Aggiorna.
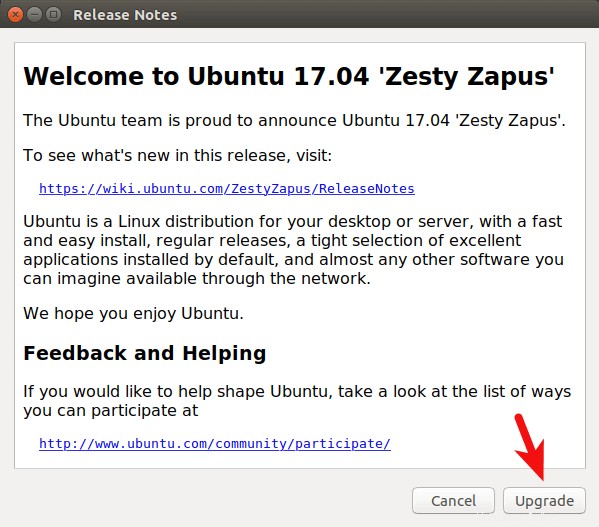
Attendi il completamento dell'aggiornamento. Se ti viene notificato che alcune fonti di terze parti sono disabilitate, accettalo. Puoi riattivarli una volta terminato l'aggiornamento.
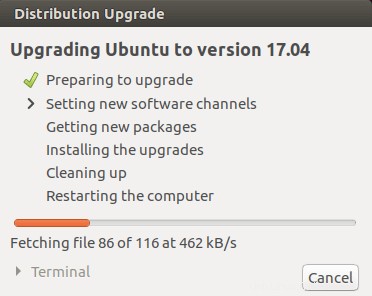
Una volta completato l'aggiornamento, riavvia il computer. Per controllare la tua versione di Ubuntu, esegui
lsb_release -a
Uscita:
No LSB modules are available. Distributor ID: Ubuntu Description: Ubuntu zesty zapus Release: 17.04 Codename: zesty
Aggiorna Ubuntu 16.10 a Ubuntu 17.04 utilizzando la riga di comando
Puoi utilizzare la riga di comando per aggiornare il desktop di Ubuntu 16.10 o un server senza testa. Innanzitutto, apri una finestra di terminale ed esegui il comando seguente per aggiornare il software esistente.
sudo apt update && sudo apt dist-upgrade
Quindi assicurati di avere update-manager-core pacchetto installato.
sudo apt-get install update-manager-core
Quindi, modifica un file di configurazione utilizzando nano o il tuo editor di testo a riga di comando preferito.
sudo nano /etc/update-manager/release-upgrades
In fondo a questo file, cambia il valore di Prompt da lts a normal .
Prompt=normal
Salva e chiudi il file. Successivamente, esegui il comando seguente per iniziare il processo di aggiornamento e segui le istruzioni sullo schermo.
do-release-upgrade
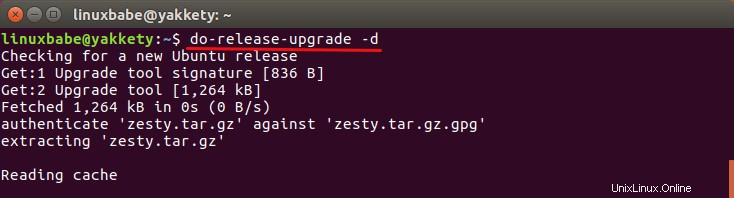
Al termine dell'aggiornamento, riavvia il desktop o il server Ubuntu. Per controllare la tua versione di Ubuntu, esegui:
lsb_release -a
Uscita:
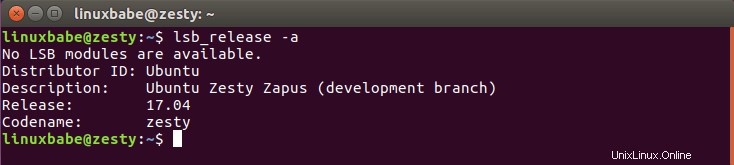
Devi anche riattivare i repository di terze parti come PPA perché sono disabilitati durante l'aggiornamento.
Questo è tutto!
Spero che questo tutorial ti abbia aiutato ad aggiornare a Ubuntu 17.04 da Ubuntu 16.10. Come sempre, se hai trovato utile questo post, iscriviti alla nostra newsletter gratuita o seguici su Google+, Twitter o mi piace alla nostra pagina Facebook.