Nginx – pronunciato “Engine X” – è un'utilità server open source. È stato progettato per funzionare come proxy inverso, intercettando le richieste dei client e indirizzandole a un server appropriato.
Da allora, è cresciuto fino a includere funzionalità di bilanciamento del carico, anonimizzazione e ridimensionamento. Dispone inoltre di funzionalità in grado di gestire le richieste di risorse statiche più rapidamente di Apache, consentendoti di bilanciare le richieste per migliorare le prestazioni e l'utilizzo delle risorse in modo strategico.
Questa guida ti guiderà attraverso configurazione e installazione di Nginx su Ubuntu 18.04 (Castore bionico).
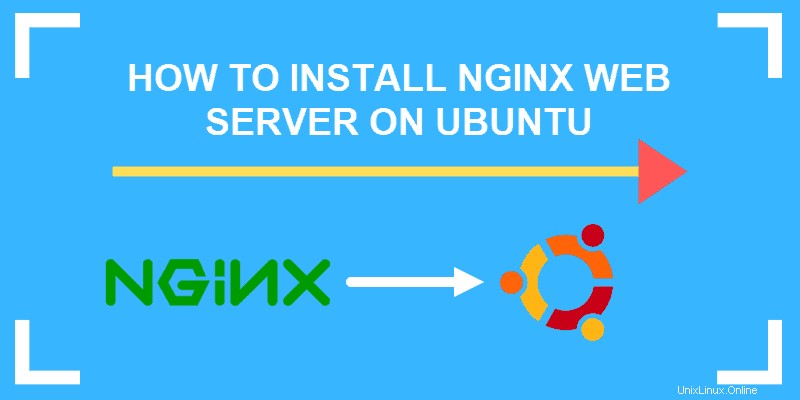
Prerequisiti
- Un sistema che esegue Ubuntu 18.04
- Un account utente con privilegi sudo
- L'utilità di gestione dei pacchetti apt, inclusa per impostazione predefinita
- L'UFW, o UnComplicated Firewall, incluso per impostazione predefinita
- Accesso SSH
Passaggi per l'installazione di Nginx su Ubuntu
Aggiorna repository software
Accedi al tuo server tramite SSH come utente root
ssh [email protected]Prima di installare nuovo software, si consiglia vivamente di aggiornare il database del software locale. L'aggiornamento aiuta ad assicurarsi di installare il software più recente e con le migliori patch disponibili.
Immettere quanto segue:
sudo apt updateConsenti al processo di terminare.
Installa Nginx su Ubuntu
Immettere quanto segue per installare Nginx su Ubuntu :
sudo apt install nginxQuesto potrebbe richiedere del tempo prima che il sistema scarichi i pacchetti software e li installi. Attendi il completamento prima di procedere.
Verifica che il servizio Nginx sia in esecuzione
Utilizzare il comando seguente per verificare lo stato del servizio Nginx:
sudo systemctl status nginxIl sistema dovrebbe restituire un elenco di informazioni sul servizio Nginx. La riga attiva indica se il servizio è in esecuzione o meno. Se è necessario avviare il servizio, utilizzare quanto segue:
sudo systemctl start nginxPuoi anche utilizzare i seguenti comandi al posto di start:
sudo systemctl stop nginx– interrompe il servizio Nginxsudo systemctl enable nginx– consente a Nginx di caricare all'avviosudo systemctl disable nginx– impedisce il caricamento di Nginx all'avvio
Consenti traffico Nginx attraverso un firewall
Puoi generare un elenco delle regole del firewall usando il seguente comando:
sudo ufw app listQuesto dovrebbe generare un elenco di profili dell'applicazione. Nell'elenco, dovresti vedere quattro voci relative a Nginx:
Nginx full– apre la porta 80 per il traffico web normale e la porta 443 per il traffico web crittografato sicuroNginx HTTP– Apre la porta 80 per il normale traffico webNginx HTTPS– Apre la porta 443 per il traffico web crittografatoOpenSSH– Questa è una configurazione per le operazioni di SecureShell, che ti consente di accedere a un server remoto tramite una connessione sicura e crittografata
Per consentire il normale traffico HTTP al tuo server Nginx, usa il profilo HTTP Nginx con il seguente comando:
sudo ufw allow ‘Nginx HTTP’Per controllare lo stato del tuo firewall, usa il seguente comando:
sudo ufw statusDovrebbe visualizzare un elenco del tipo di traffico Web HTTP consentito ai diversi servizi. Nginx HTTP dovrebbe essere elencato come ALLOW e Anywhere.
Testa Nginx in un browser Web
Apri un browser web, come Firefox.
Inserisci l'indirizzo IP del tuo sistema nella barra degli indirizzi o digita localhost .
Il tuo browser dovrebbe visualizzare una pagina che ti dà il benvenuto su Nginx.
Definisci blocchi server
Nginx usa un file di configurazione per determinare come si comporta. Un modo per utilizzare il file di configurazione consiste nel definire i blocchi del server, che funzionano in modo simile a un host virtuale Apache.
Nginx è progettato per fungere da copertura per più server, cosa che viene eseguita creando blocchi di server.
Per impostazione predefinita, il file di configurazione principale di Nginx si trova in /etc/nginx/nginx.conf. I file di configurazione del blocco del server si trovano in /etc/nginx/sites-available .
Per visualizzare il contenuto del file di configurazione del blocco server predefinito, immettere il seguente comando in un terminale:
sudo vi /etc/nginx/sites-available/defaultQuesto dovrebbe aprire il file di configurazione predefinito nell'editor di testo Vi, che dovrebbe assomigliare a questo:
# Default server configuration
#
server {
listen 80 default_server;
listen [::]:80 default_server;
[...]
root /var/www/html;
# Add index.php to the list if you are using PHP
index index.html index.htm index.nginx-debian.html;
server_name _;
location / {
# First attempt to serve request as file, then
# as directory, then fall back to displaying a 404.
try_files $uri $uri/ =404;
}
[...]
}- I comandi di ascolto indica a Nginx quali porte cercare per il traffico
- Server_predefinito lo definisce come il blocco da consegnare se non diversamente specificato dal cliente
- Radice determina quale directory contiene la directory principale del sito Web che viene servito
- Nome_server consente di specificare un nome per un particolare blocco di server, che viene utilizzato in configurazioni più avanzate
- Posizione ti consente di indirizzare la posizione in cui Nginx dovrebbe instradare il traffico
Crea un blocco server di esempio
Imposta un file HTML
È utile esaminare una configurazione di esempio. In una finestra di terminale, inserisci il seguente comando per creare una directory "test" con cui lavorare:
sudo mkdir /var/www/exampleCrea e apri un file di indice HTML di base per funzionare come una pagina web di prova:
sudo vi /var/www/example/index.htmlNell'editor di testo di Vi (puoi sostituire il tuo editor di testo preferito, se lo desideri), inserisci quanto segue:
Welcome to the Example Website!Salva il file ed esci.
Imposta un blocco server semplice
Utilizzare il comando seguente per creare un nuovo file di blocco del server per il nostro sito Web di test:
sudo vi /etc/nginx/sites-available/example.com
Questo dovrebbe avviare l'editor di testo Vi e creare un nuovo file di blocco del server.
Inserisci le seguenti righe nel file di testo:
server {
listen 80;
root /var/www/example;
index index.html;
server_name www.example.com;
}
Questo dice a Nginx di guardare /var/www/example directory per i file da servire e per utilizzare il file index.html che abbiamo creato come prima pagina per il sito Web.
Salva il file ed esci.
Crea un collegamento simbolico per attivare il blocco del server
Nella finestra del terminale, inserisci il seguente comando:
sudo ln –s /s /etc/nginx/sites-available/example.com /etc/nginx/sites-enabledQuesto crea un collegamento e abilita il tuo sito web di prova in Nginx. Riavvia il servizio Nginx per applicare le modifiche:
sudo systemctl restart nginxInizia il test
In una finestra del browser, visita www.example.com.
Nginx dovrebbe intercettare la richiesta e visualizzare il testo che abbiamo inserito nel file HTML.