Con la scoperta di nuovi usi per i computer ogni giorno, l'utilizzo del disco è cresciuto in modo esponenziale. Laddove 40 GB di spazio di archiviazione su HDD erano sufficienti per il personal computer, ora anche i terabyte di spazio su disco non riescono a fare il lavoro. Tutte le risorse e i file di cache hanno iniziato a occupare più spazio di archiviazione per eseguire più funzioni e, di conseguenza, è nata la necessità di un utilizzo più intelligente del disco. A differenza di Windows, Ubuntu 20.04 viene fornito con più opzioni integrate per aiutarti in questo. Esaminiamoli per aiutarti a iniziare con una gestione efficace ed efficiente dell'utilizzo del disco.
Comandi
Di seguito troverai alcuni dei comandi per aiutarti a gestire l'utilizzo del disco tramite il tuo terminale:
Puoi "df ” per mostrare il consumo per l'utilizzo del file system.
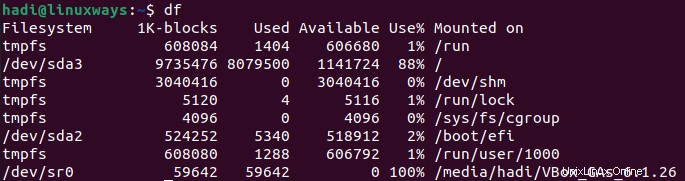
“du ” ti dirà l'utilizzo stimato per file e directory.
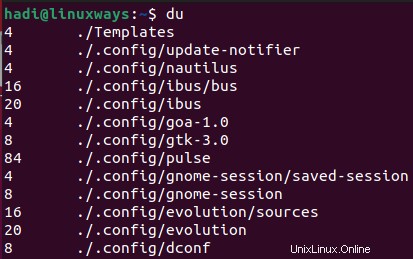
Digitando "ls -al ” ti parlerà di tutto il contenuto della cartella.
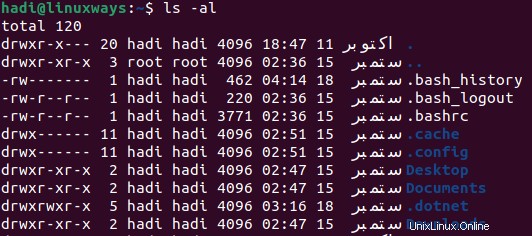
Con “stat” puoi trovare lo stato di un file/cartella e il file system.
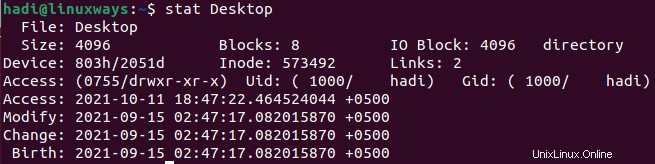
Installazione di GDU Disk Usage Analyzer tramite il terminale
Insieme a molte altre distribuzioni Linux, Ubuntu ha anche uno strumento molto intuitivo chiamato "GDU Disk Usage Analyzer". Scritto in "Golang", la documentazione ufficiale afferma che si tratta di uno strumento notevolmente veloce, in particolare se si dispone di un SSD. Funziona abbastanza bene anche con gli HDD, ma le prestazioni non sono paragonabili a quelle dell'analisi degli SSD.
Per iniziare con l'installazione, puoi scegliere come target la pagina GitHub ufficiale per un link per il download. Puoi eseguirlo per avviare il download:
$ wget https://github.com/dundee/gdu/releases/latest/download/gdu_linux_amd64.tgz
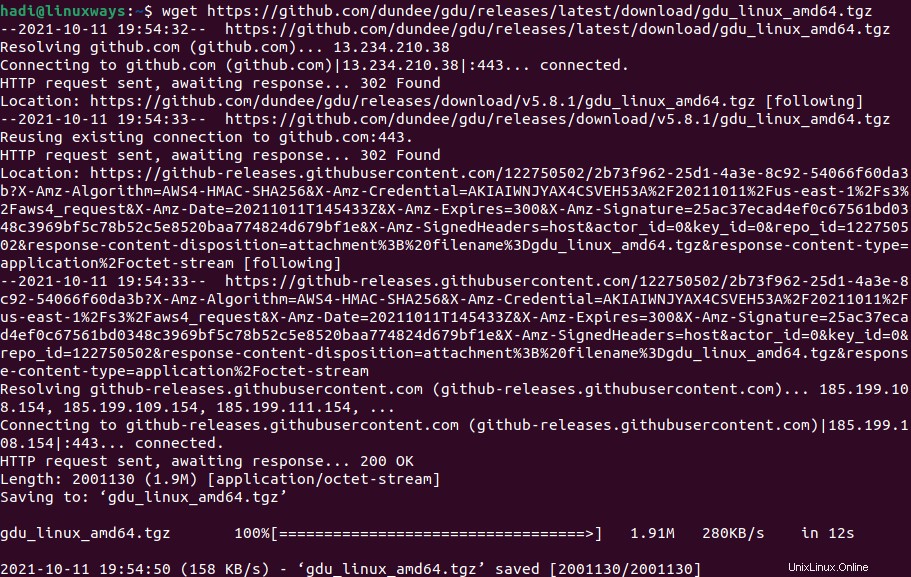
Una volta scaricato completamente l'archivio, è necessario estrarlo utilizzando il seguente comando:
$ tar xzf gdu_linux_amd64.tgz
L'esecuzione di questo comando non produrrà alcun output, per controllare i risultati, puoi usare "ls -al" per vedere l'output.
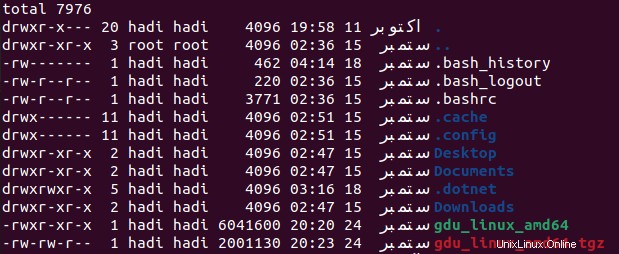
Nota :l'elenco evidenziato in verde è il file estratto.
Successivamente, ti verrà richiesto di convertire il file estratto in un eseguibile per installare l'analizzatore di utilizzo del disco. Puoi farlo attraverso questo:
$ sudo chmod +x gdu_linux_amd64
Dopo questa esecuzione, dovrai spostare questo eseguibile nella directory nota come "/usr/bin/" tramite il comando "mv", come il seguente:
$ sudo mv gdu_linux_amd64 /usr/bin/gdu
Con questa mossa, GDU è ufficialmente installato sul tuo computer Ubuntu 20.04.
Puoi verificare l'installazione con questo:
$ gdu –version

Utilizzo di GDU Disk Usage Analyzer
Per avviare lo strumento, puoi semplicemente digitare:
$ gdu
L'esecuzione aggiornerà la visualizzazione del terminale a questo:
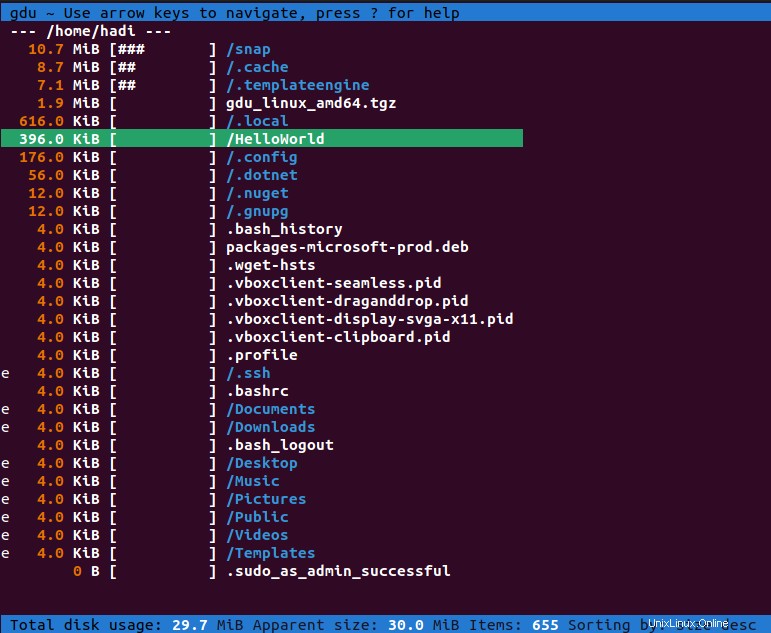
Puoi usare le frecce per navigare tra le cartelle nella directory e ottenere le statistiche, oppure puoi aprire GDU direttamente in qualsiasi cartella. Puoi specificare il percorso come segue:
$ gdu /home/hadi/HelloWorld
In questo modo si aprirà lo strumento nella cartella desiderata.
Puoi utilizzare quanto segue per sapere esattamente quanto spazio su disco è stato consumato e quanto è disponibile su tutti i dischi montati:
$ gdu -d

Per la dimensione apparente delle tue directory, puoi usare:
$ gdu -a
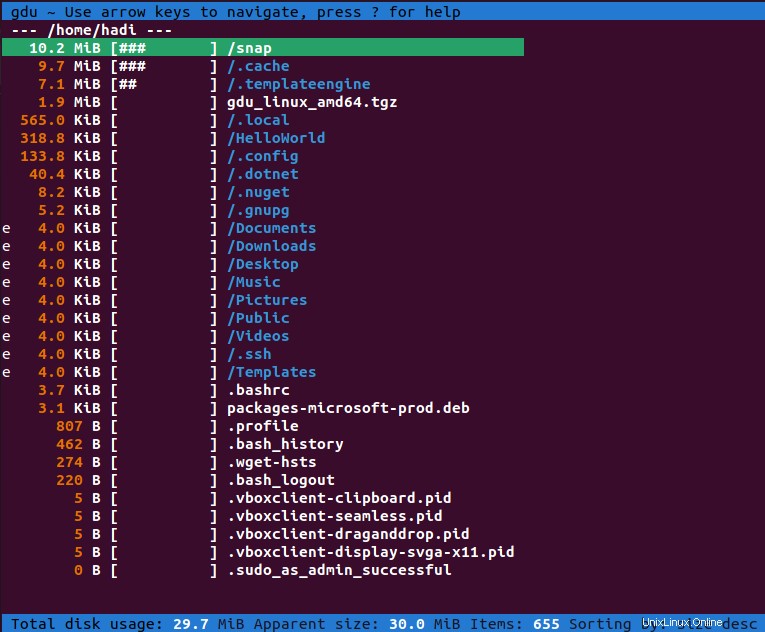
Durante l'esecuzione di GDU Disk Analyzer, potresti imbatterti in alcuni flag prima dei nomi dei tuoi file e directory. Il loro significato è il seguente:
- 'H' significa che lo stesso file è già stato contato.
- '@' significa che il file è un socket o un collegamento simbolico.
- '.' significa che si è verificato un errore durante l'operazione di lettura per una sottodirectory.
- '!' significa che si è verificato un errore durante l'operazione di lettura di un file o di una directory.
- 'e' significa che la directory è vuota.
Disinstallazione della GDU
A differenza del processo di installazione, la disinstallazione è un processo abbastanza semplice. Tutto quello che devi fare è rimuovere l'eseguibile che hai inserito nella directory bin. Puoi completare questa disinstallazione digitando:
$ sudo rm /usr/bin/gdu
L'esecuzione di questo non produrrà alcun output. Puoi eseguire il comando "gdu" per assicurarti che il file sia stato rimosso correttamente.

Conclusione
Tenere d'occhio l'utilizzo del disco è un dovere fondamentale per gli amministratori di sistema. Li aiuta a decidere se è disponibile spazio sufficiente sul server per installare ed eseguire in modo efficiente ed efficace le applicazioni richieste, creare un'immagine di backup del sistema e quindi eliminare i file ridondanti tra molti altri. Se stai utilizzando Ubuntu 20.04 o qualsiasi altro sistema operativo basato su Linux per il tuo server, ora puoi utilizzare GDU per tenere d'occhio il consumo del disco senza troppi problemi.