Il flusso di lavoro di uno studio medico può essere un groviglio di documenti elettronici, inclusi moduli assicurativi e appuntamenti. Al fine di semplificare il processo sia per i pazienti che per i membri del personale, è necessario che abbiano accesso a un software efficiente, che offre tutte le necessità dalla pianificazione con settimane di anticipo senza promemoria sugli slot di disponibilità degli addetti alla reception o sulla quantità di inventario a disposizione di ciascuna farmacia in un dato momento.
Cerchi uno studio medico adatto alle tue esigenze? Sono disponibili molte opzioni, incluso il software proprietario. Tuttavia, c'è un'altra opzione:soluzioni open source. Il progetto OpenEMR offre un modo semplice per iniziare con questo tipo di innovazione sanitaria digitale.
In questa guida, ti guideremo attraverso il processo di installazione di OpenEMR su un server Ubuntu 20.04.
Prerequisiti
- Per ottenere il massimo da questo tutorial, dovrai avere accesso a un server Ubuntu con la versione 20.04. Se non ne hai una a tua disposizione ma desideri comunque seguire la procedura di installazione, puoi sempre creare una macchina virtuale utilizzando VirtualBox o qualsiasi altro software di virtualizzazione che supporti macchine guest Linux.
- Dovrai anche avere l'accesso come root alla macchina virtuale. Oppure un account utente non root con privilegi sudo.
- Oltre a questo, dovrai anche avere un nome di dominio completo che punti sul tuo server.
Fase 1:aggiornamento del sistema
Prima di iniziare, dobbiamo assicurarci che il nostro sistema sia aggiornato e contenga tutte le versioni software più recenti.
Eseguire il comando seguente per aggiornare il sistema.
sudo apt update && sudo apt upgrade -y
Questo installerà tutti gli aggiornamenti che potrebbero essere disponibili per Ubuntu 20.04 Server.
Fase 2:installazione di Apache
Il prossimo passo è installare il server web. Sceglieremo Apache come nostro server web poiché è uno dei server web più utilizzati disponibili. Apache ha un bel set di funzionalità, incluso il supporto per il protocollo HTTP/2, che consente un caricamento più rapido delle pagine.
Eseguire il comando seguente per installare Apache o Ubuntu 20.04
sudo apt install apache2 apache2-utils
Quando ti viene chiesto se continuare, digita Y e premi INVIO .
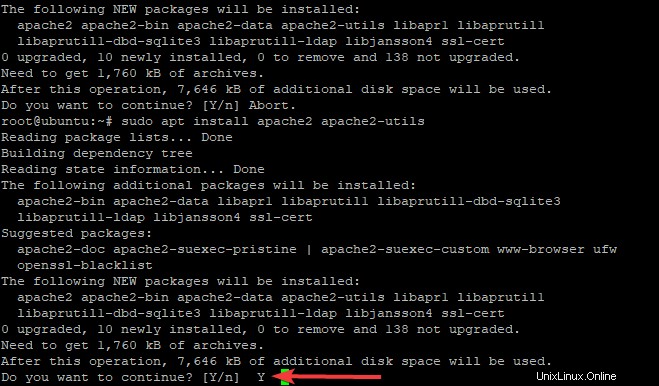
Il processo di installazione dovrebbe richiedere del tempo, a seconda della velocità Internet del server.
Una volta completata questa installazione, è necessario abilitare i moduli Apache necessari per il funzionamento di LAMP (Linux-Apache-MariaDB-PHP).
sudo systemctl start apache2
Esegui il comando seguente per avviare Apache automaticamente all'avvio del sistema.
sudo systemctl enable apache2
Per assicurarti che Apache sia attivo e funzionante, puoi eseguire il comando seguente.
sudo systemctl status apache2
Se tutto è impostato correttamente, dovresti vedere un risultato simile a quello qui sotto.
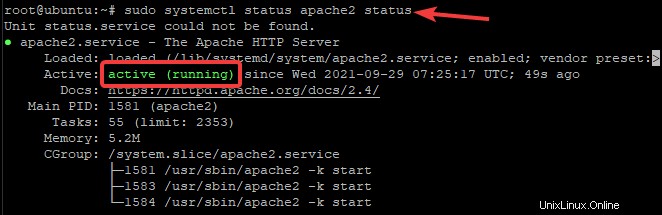
Passaggio 3. Installazione di MariaDB
In questo passaggio installeremo il server MariaDB. Questo è un sistema di gestione di database relazionali che funziona insieme a PHP per fornire un'installazione MySQL standard a cui è possibile accedere da altri programmi e script.
Possiamo installare MariaDB eseguendo il seguente comando.
sudo apt install software-properties-common mariadb-server mariadb-client
Quando ti viene chiesto se continuare, digita Y e premi INVIO .
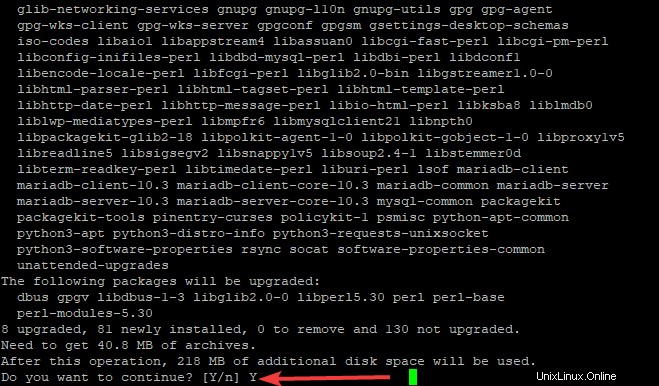
Una volta installato MariaDB, è necessario eseguire il seguente comando per avviare il server del database.
Dopo aver installato MariaDB. Dobbiamo avviare il server del database eseguendo il seguente comando
sudo systemctl start mariadb
Ora è necessario configurare MariaDB per l'avvio automatico all'avvio del sistema operativo. Possiamo farlo eseguendo il seguente comando.
sudo systemctl enable mariadb
Se abbiamo bisogno di fermare il server, possiamo farlo eseguendo il seguente comando.
sudo systemctl stop mariadb
Puoi anche verificare che il servizio sia in esecuzione. Esegui il seguente comando.
sudo systemctl status mariadb
Se tutto è impostato correttamente, dovresti vedere un risultato simile a quello qui sotto.
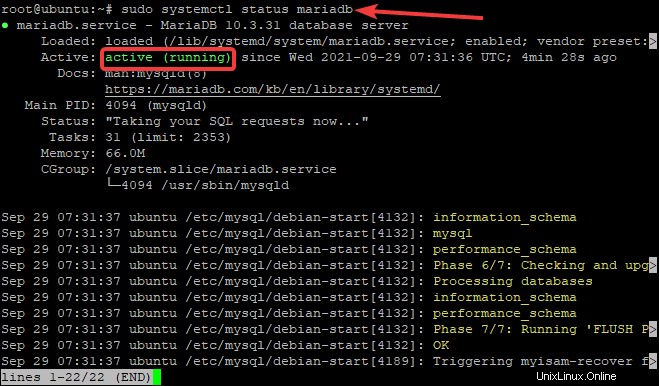
Passaggio 4:installazione di PHP
Ora che abbiamo installato Apache e MariaDB, dovremo installare PHP. Nello sviluppo web, PHP è un linguaggio di scripting ampiamente utilizzato che viene utilizzato principalmente per lo scripting lato server, ma può anche essere utilizzato per apportare modifiche al front-end di un sito web.
Installeremo PHP e alcuni moduli extra richiesti da OpenEMR.
sudo apt-get install php
sudo apt-get install php libapache2-mod-php php-mysql php-mbstring php-xml
Una volta completata questa installazione, dobbiamo riavviare Apache in modo che possa caricare i nuovi moduli PHP.
sudo systemctl restart apache2
Per testare l'installazione di PHP, creeremo un file chiamato info.php e lo collocheremo nella directory principale del documento.
echo "<?php phpinfo(); ?>" | sudo tee /var/www/html/info.php
Ora, se punti il tuo browser all'indirizzo IP del tuo server, dovresti vedere una pagina di informazioni PHP.
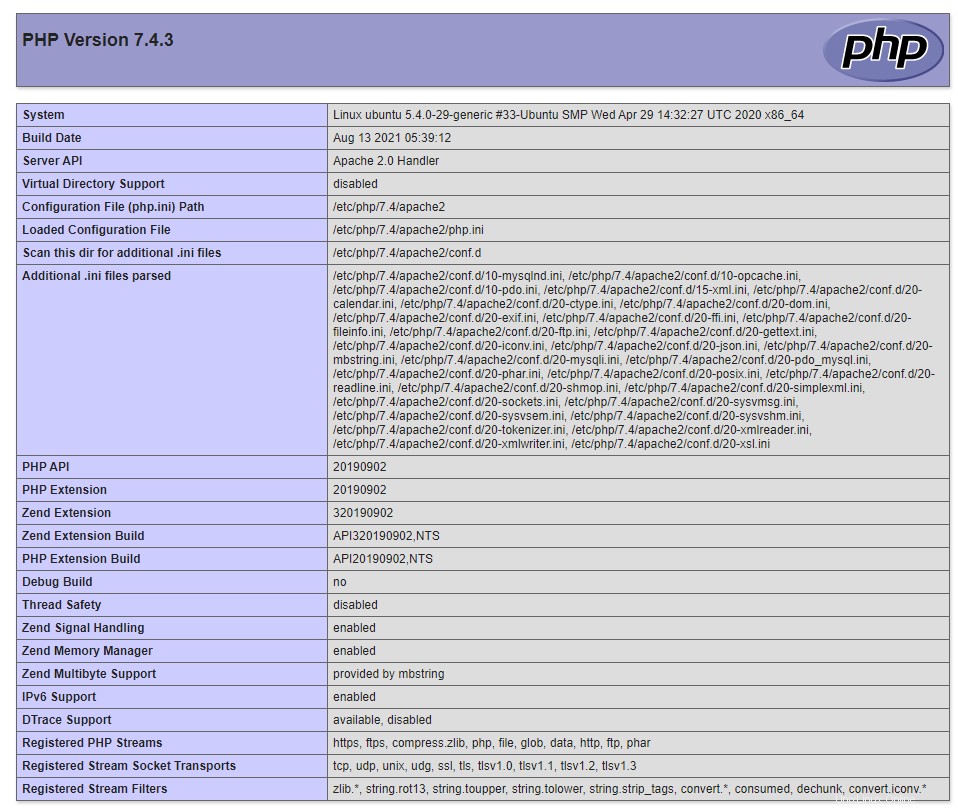
Passaggio 5:creazione di un database per OpenEMR
In questo passaggio creeremo un database e un account utente per OpenEMR.
Per prima cosa, accederemo a MariaDB come utente root.
mysql -u root -p
Ti verrà chiesto di inserire la password di root. Inserisci la password e premi Invio . Dopo aver effettuato l'accesso alla shell di MariaDB, puoi creare un database per OpenEMR eseguendo il comando seguente.
CREATE DATABASE openemr;
Questo creerà un nuovo database chiamato openemr. Ora creeremo un utente per questo database.
CREATE USER 'openemr-user'@'localhost' IDENTIFIED BY '<[email protected]>';
Questo creerà un utente e una password per OpenEMR con cui accedere. Sostituisci [email protetta] con una password sicura.
Ora dobbiamo concedere tutti i privilegi all'utente openemr sul database openemr che abbiamo appena creato.
GRANT ALL PRIVILEGES ON openemr.* TO 'openemr-user'@'localhost';
Ora dobbiamo eseguire un comando FLUSH PRIVILEGES in modo che la tabella dei privilegi venga aggiornata.
FLUSH PRIVILEGES;
Esci dalla shell MariaDB digitando il seguente comando.
exit;
Passaggio 6:download di OpenEMR
Ora scaricheremo, estrarremo il file zip scaricato e sposteremo il file estratto nella directory principale del Web.
sudo apt install wget
wget https://downloads.sourceforge.net/project/openemr/OpenEMR%20Current/5.0.2.1/openemr-5.0.2.tar.gz
tar xvzf openemr*.tar.gz
mv openemr-5.0.2 /var/www/html/openemr5
Una volta fatto, vogliamo cambiare la proprietà di tutti i file nella directory OpenEMR in www-data. Abbiamo anche bisogno di cambiare i permessi del file sqlconf.php nella directory OpenEMR.
chown -R www-data:www-data /var/www/html/openemr
chmod 666 /var/www/html/openemr/sites/default/sqlconf.php
Passaggio 7:installazione di OpenEMR
Ora tutto ciò che resta da fare è eseguire il programma di installazione. Devi aprire il tuo browser web e accedere all'indirizzo IP del tuo server, seguito da /openemr.
http://SERVER_IP/openemr
Verrai indirizzato alla schermata Pre installazione:verifica delle autorizzazioni di file e directory . Fai clic su Vai al passaggio 1 pulsante.
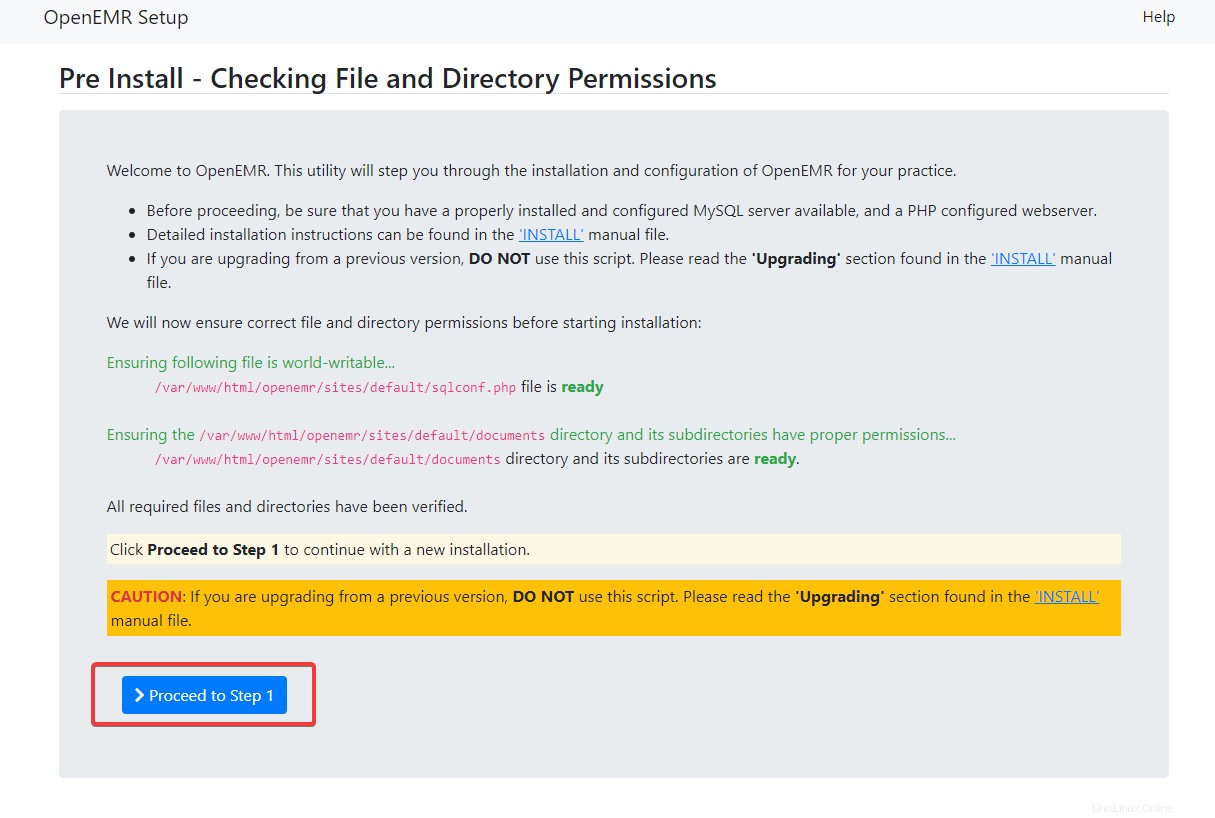
Verrai ora indirizzato al Passaggio 1:selezionare l'impostazione del database schermo. Fare clic su Ho già creato il database pulsante di opzione e fai clic su Vai al passaggio 2 per continuare.
Nel Passaggio 2:dettagli sulla configurazione iniziale dell'utente di OpenEMR e database schermata, dobbiamo fornire il nome utente e la password, il nome del database e l'host, la porta del database e il tipo di database, come mostrato di seguito.
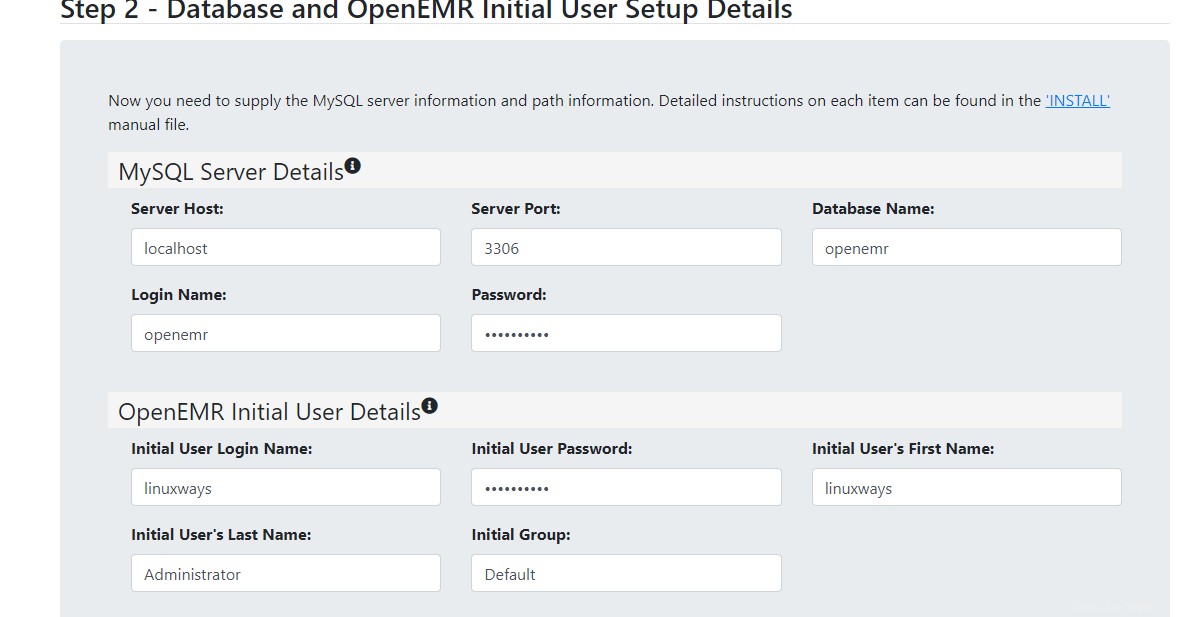
Seleziona la casella di controllo Abilita 2FA se desideri abilitare l'autenticazione a due fattori per questo utente.
Una volta inseriti tutti i dettagli, fai clic su Crea DB e utente pulsante.
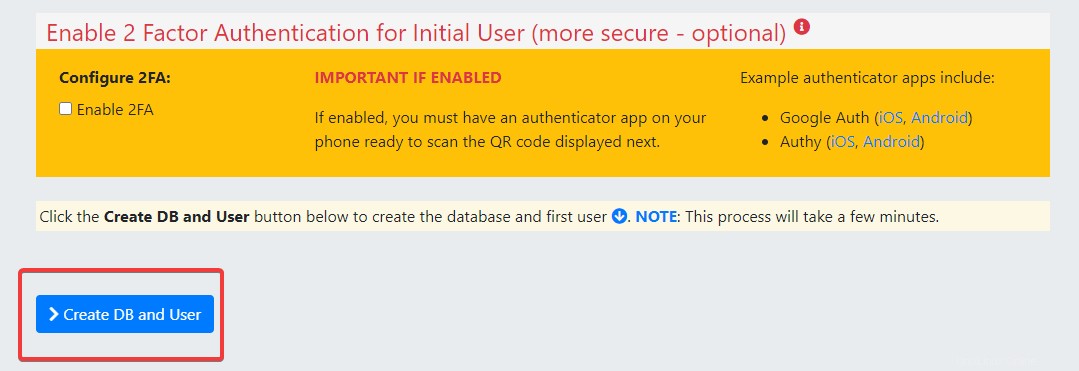
Attendi il caricamento della pagina successiva. Per favore sii paziente. Questa pagina verificherà se l'utente e il database sono stati creati correttamente. Quando la pagina è completamente caricata, fai clic su Procedi al passaggio 4 pulsante.
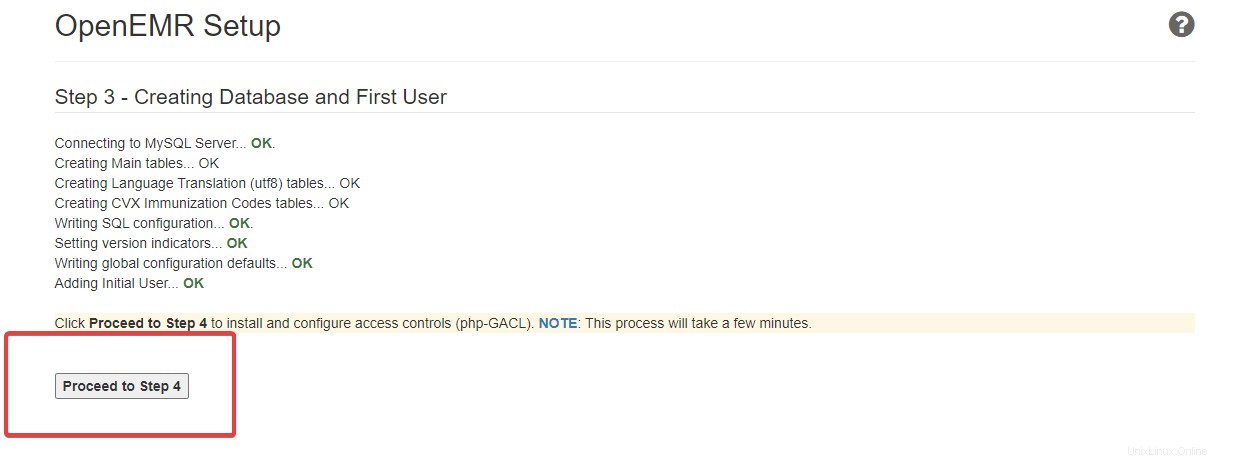
Verrai indirizzato al passaggio 4 – Creazione e configurazione della schermata dell'elenco di controllo degli accessi. Mantieni l'impostazione predefinita e fai clic su Procedi al passaggio 6 pulsante.
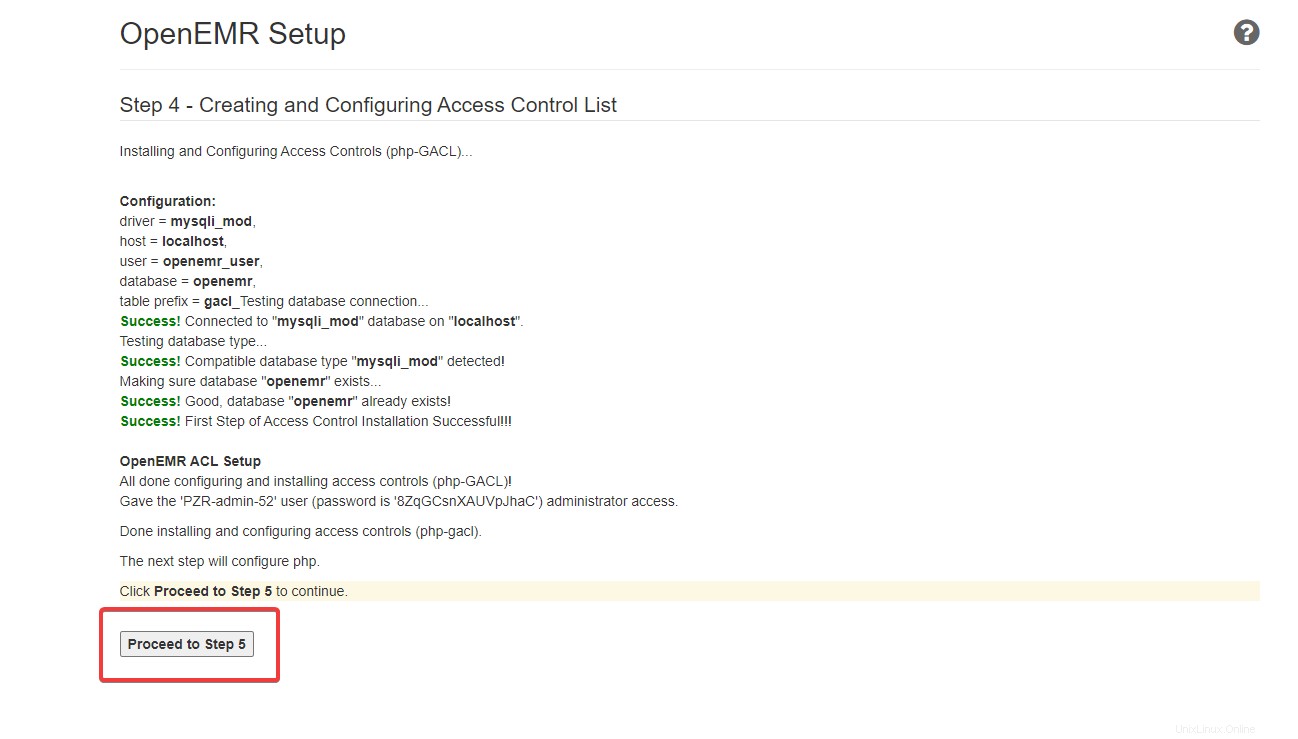
Verrai indirizzato al Passaggio 5 – Configura PHP schermo. Questa pagina ti spiega come configurare il tuo server Web Apache per OpenEMR.
Procediamo ora a configurare il Web Server Apache per OpenEMR. Ritorna al tuo terminale e, usando il tuo editor di testo preferito, crei un nuovo file di configurazione chiamato openemr.conf nella directory di apache.
sudo nano /etc/apache2/sites-available/openemr.conf
Ora, popola il file con le seguenti righe. Ricordati di salvare ed uscire dal file quando hai finito.
<Directory "/var/www/html/openemr"> AllowOverride FileInfo Require all granted </Directory> <Directory "/var/www/html/openemr/sites"> AllowOverride None </Directory> <Directory "/var/www/html/openemr/sites/*/documents"> Require all denied </Directory>
Quindi, esegui il comando seguente per riavviare il servizio Apache.
sudo systemctl restart apache2
Dopo aver eseguito tutti i passaggi precedenti, torna al browser e fai clic su Procedi al passaggio 6 pulsante.
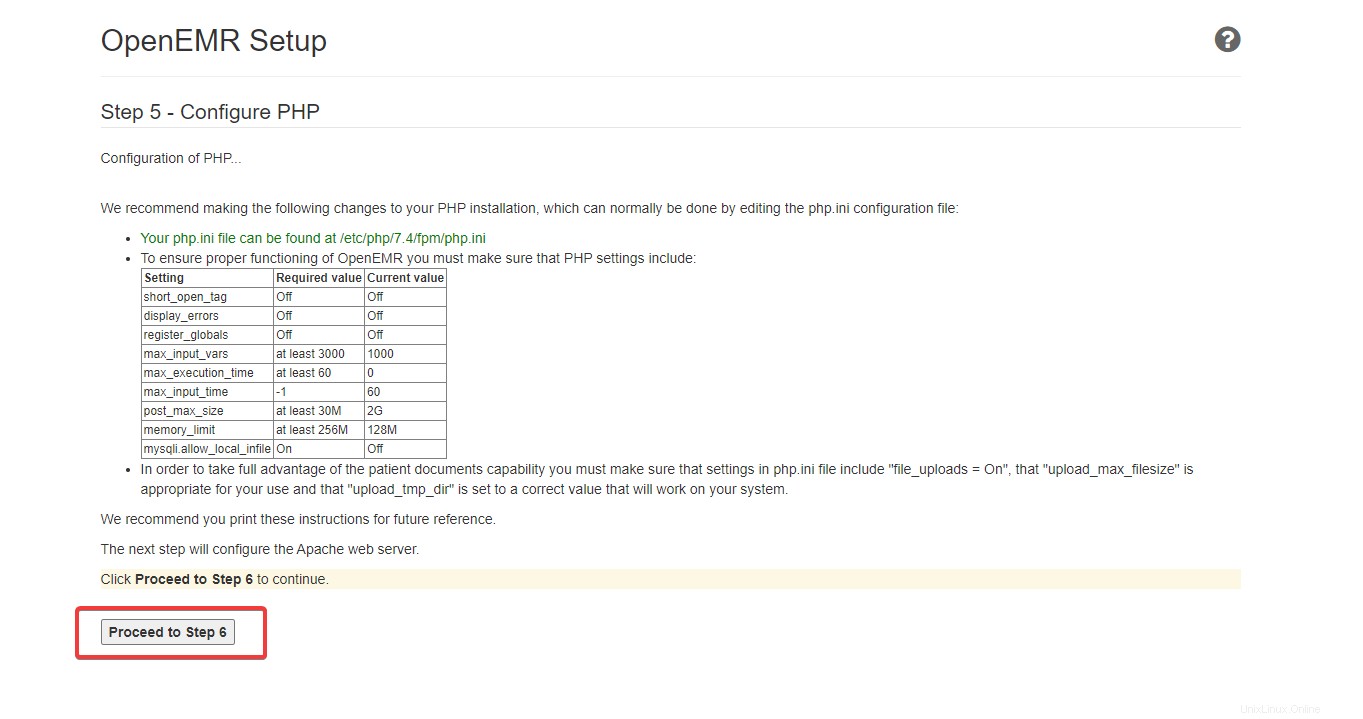
Nella pagina successiva, fai clic su Procedi con la selezione di un tema pulsante. Quando hai finito di scegliere un tema per il tuo OpenEMR, fai clic su Procedi al passaggio finale .
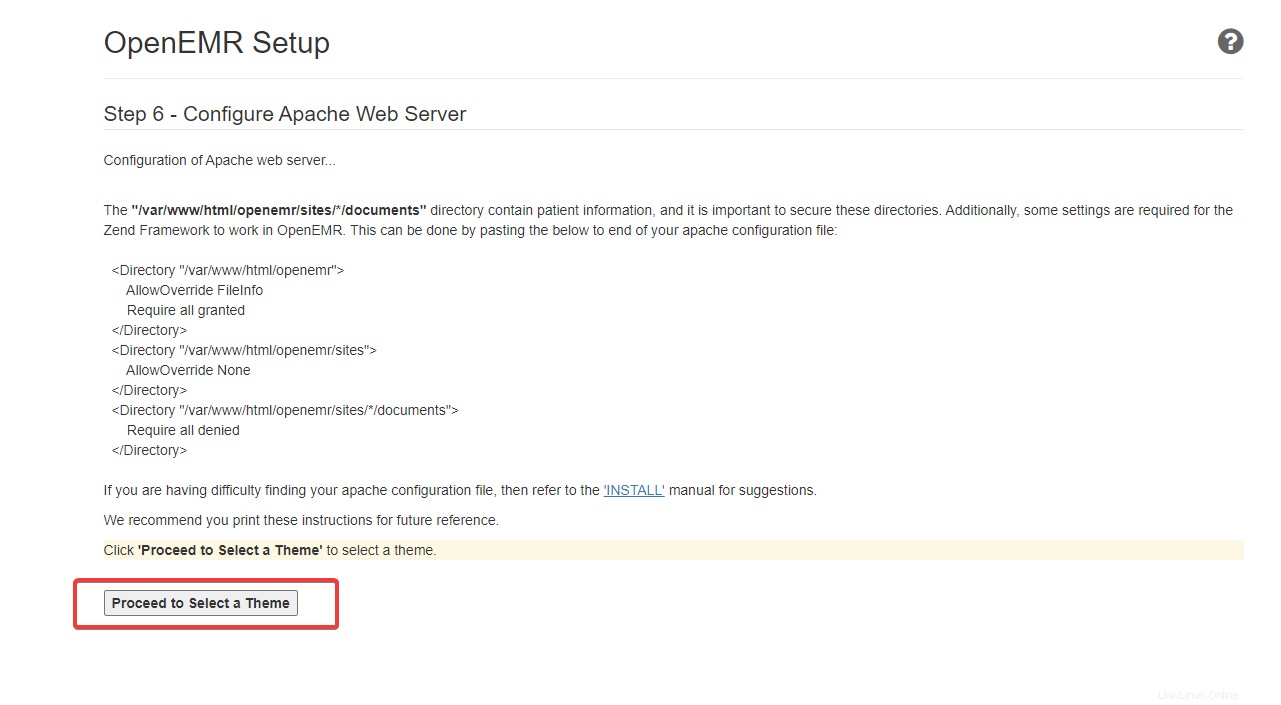
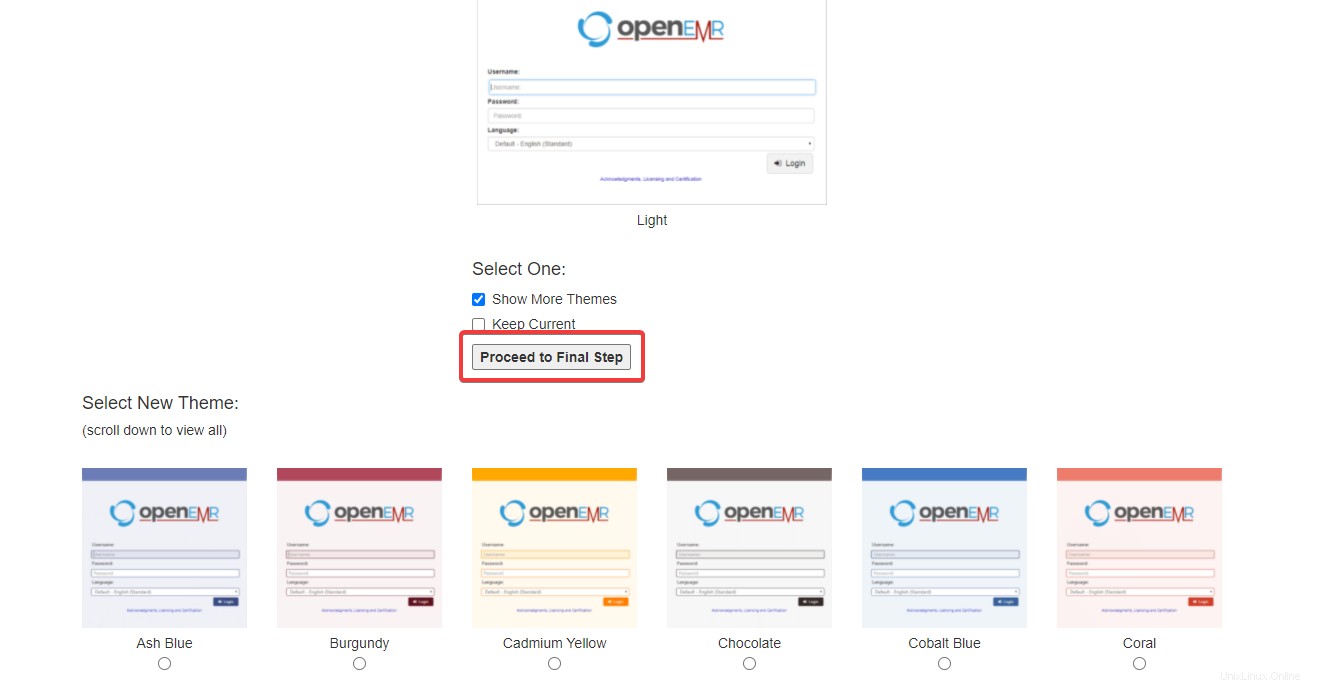
Infine, viene visualizzata una pagina di conferma, che mostra tutti i dettagli relativi alla tua installazione di OpenEMR. Fai clic su Fai clic qui per iniziare a utilizzare OpenEMR in basso a sinistra.
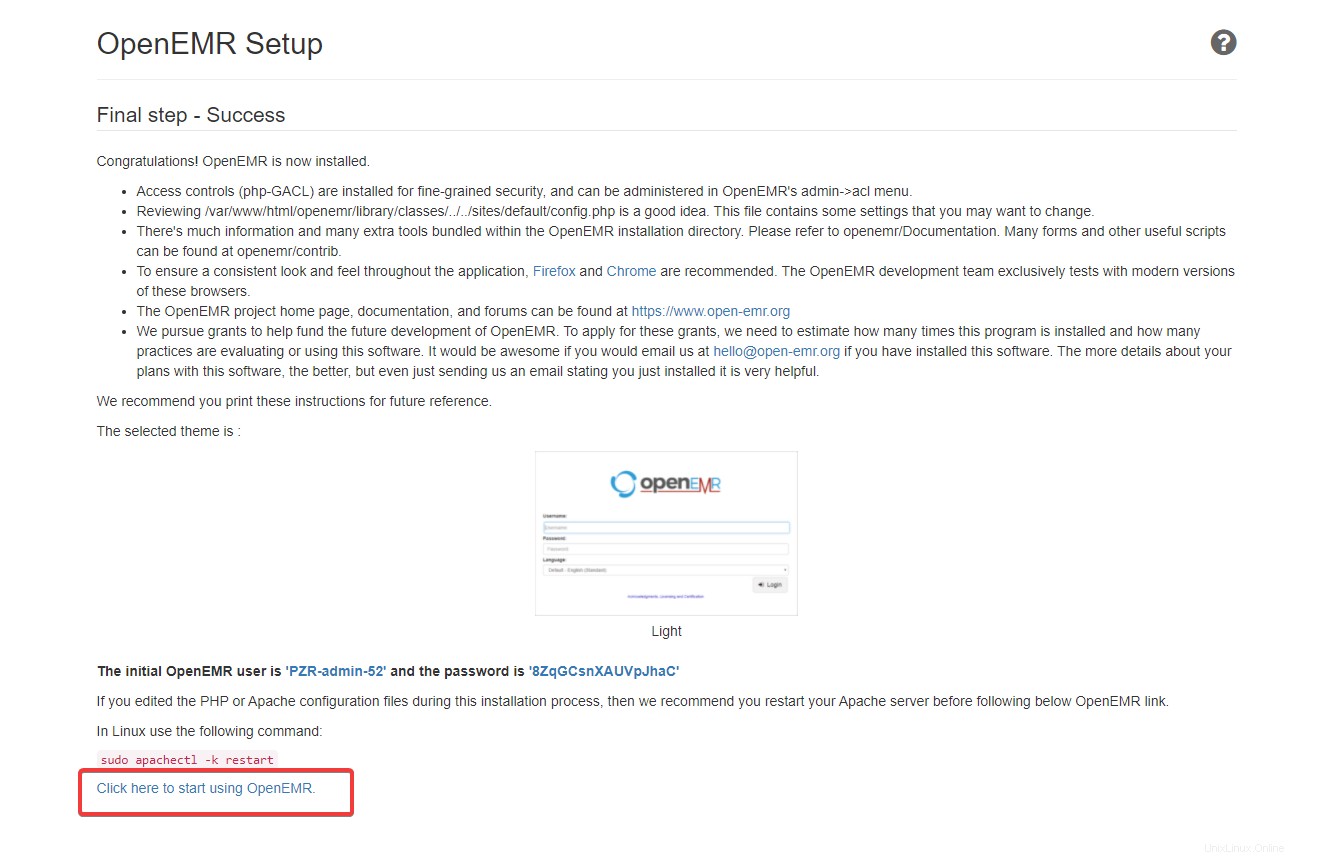
Verrai indirizzato alla pagina di accesso. Fornisci la tua password nome utente e fai clic su Accedi .
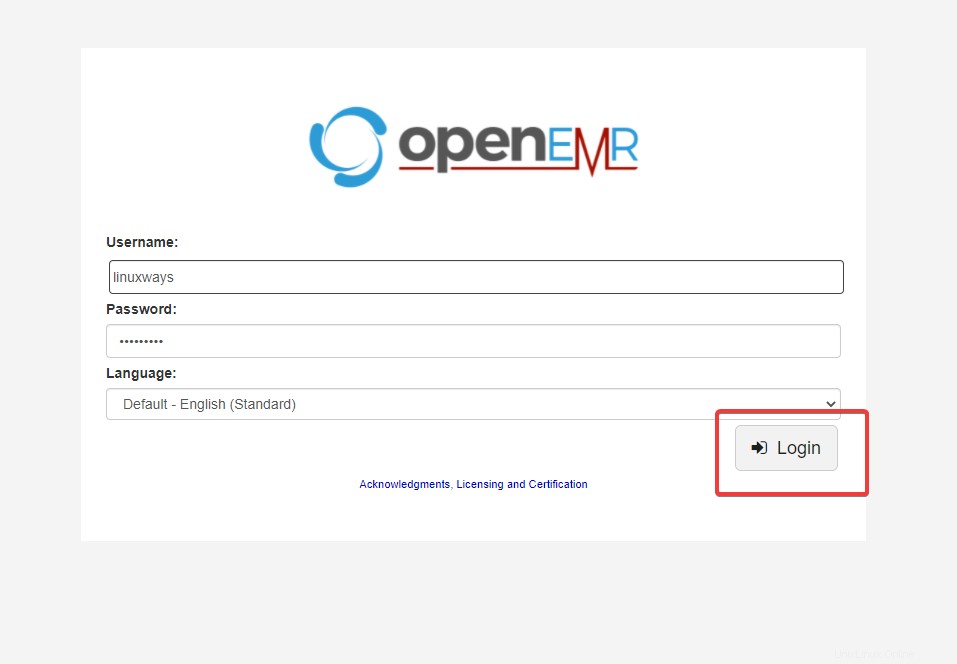
Una volta completata l'autenticazione, verrai indirizzato alla dashboard di OpenEMR.
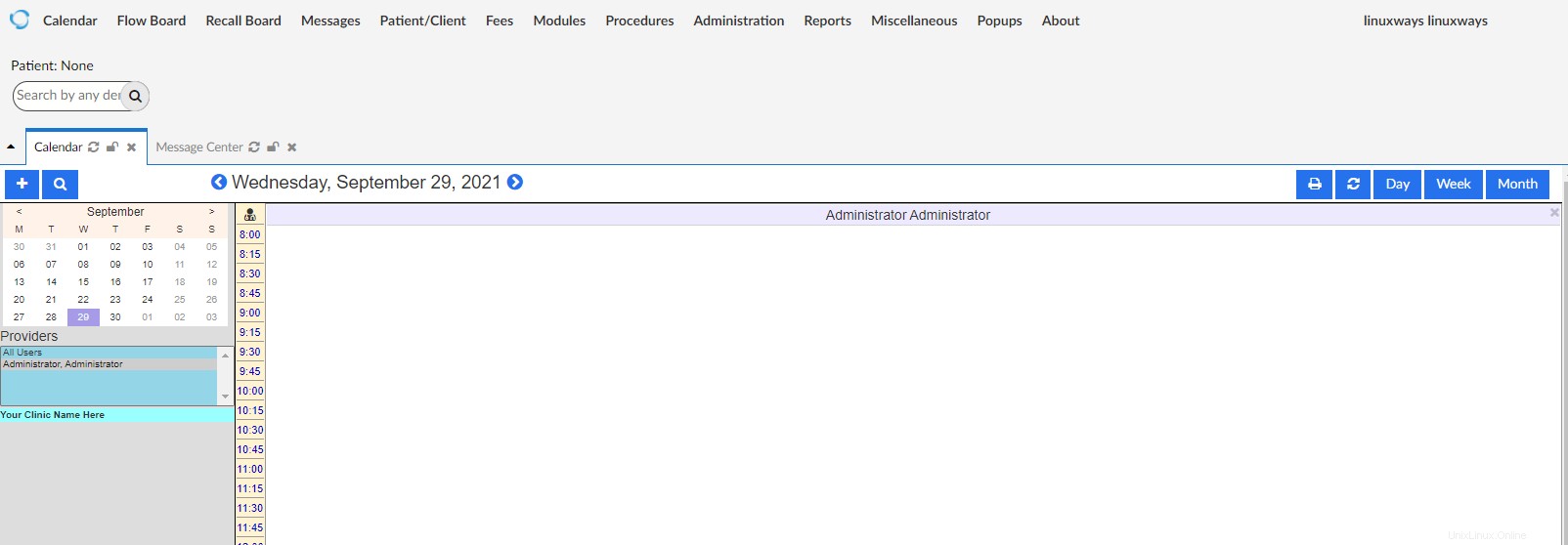
L'installazione di OpenEMR sarà ora completa.
Conclusione
In questa guida, hai installato e configurato correttamente OpenEMR sul tuo server Ubuntu 20,04.
Per ulteriori informazioni su come utilizzare OpenEMR, visitare la pagina della documentazione ufficiale.