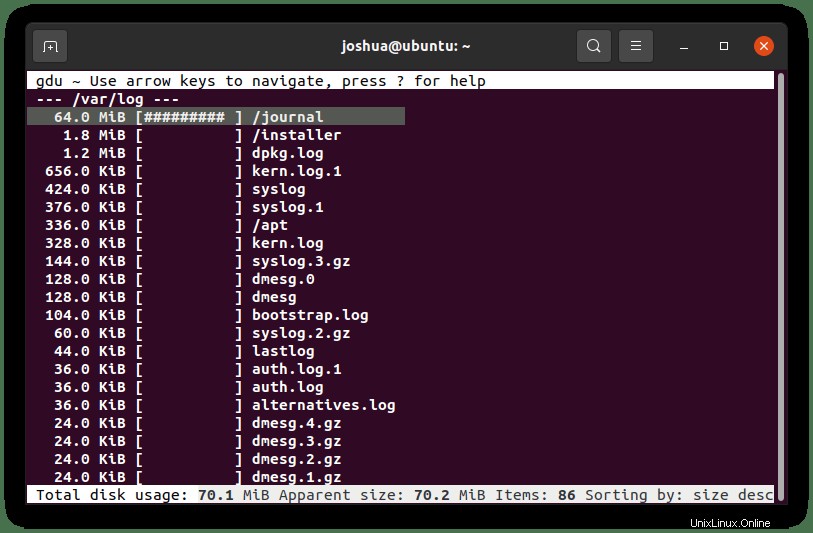Analizzatore di utilizzo del disco GDU è un analizzatore grafico dell'utilizzo del disco per GNOME. Faceva parte di gnome-utils ma è stato separato per GNOME 3.4. Originariamente era chiamato Baobab dall'albero di Adansonia. Il software offre all'utente una rappresentazione grafica guidata da menu di ciò che si trova su un'unità disco. GDU è ispirato a godu, dua, ncdu e df ed è destinato principalmente ai dischi SSD per utilizzare completamente l'elaborazione parallela. Tuttavia, anche gli HDD funzionano, ma il guadagno in termini di prestazioni non è così enorme.
Alla fine di questa guida, saprai come installare Gdu Disk Usage Analyzer su Ubuntu 20.04 LTS Focal Fossa sistema operativo nella seguente guida. Lo stesso principio funzionerà per la versione più recente Ubuntu 21.04 (Hirsute Hippo).
Prerequisiti
- Sistema operativo consigliato: Ubuntu 20.04 – opzionale (Ubuntu 21.04 e Linux Mint 20)
- Account utente: Un account utente con accesso sudo o root.
- Pacchetti richiesti: wget
Controlla e aggiorna il tuo sistema operativo Ubuntu 20.04.
sudo apt update && sudo apt upgrade -ySe non hai installato wget, installalo se hai intenzione di scaricare il repository di origine:
sudo apt install wget -yInstallazione di Gdu Disk Usage Analyzer
Per scaricare GDU Disk Analyzer, devi visitare la loro pagina di download ufficiale e ottenere il collegamento per scaricarlo nel tuo terminale Ubuntu. Al termine, esegui il seguente comando:
wget https://github.com/dundee/gdu/releases/latest/download/gdu_linux_amd64.tgzNota, questo collegamento funziona e puoi saltare la visita alla pagina di download. Se in futuro è rotto, vai alla pagina dei download per ottenere un link aggiornato.
Una volta scaricato, è necessario estrarre ora l'archivio per procedere con l'installazione.
tar xzf gdu_linux_amd64.tgzOra dovresti eseguire il seguente comando per elencare tutti i tuoi file con le autorizzazioni correnti:
ls -l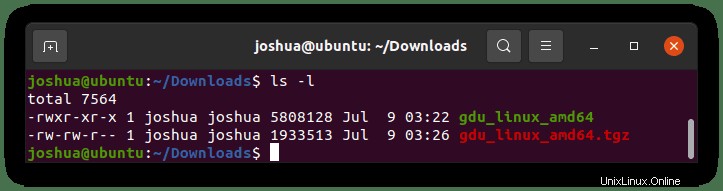
Noterai che il file (gdu_linux_amd64) dovrebbe essere per impostazione predefinita eseguibile quando si estrae l'archivio. Se per qualche motivo non lo è, esegui il seguente comando per rendere eseguibile il file:
sudo chmod +x gdu_linux_amd64Quindi, sposta il file estratto nella directory /usr/bin/.
sudo mv gdu_linux_amd64 /usr/bin/gduPer verificare la versione e per verificare l'installazione, è possibile eseguire il seguente comando:
gdu --versionEsempio di output:
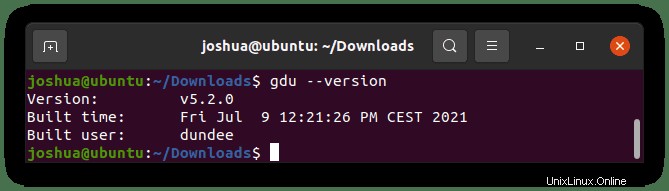
Opzione di installazione alternativa – Snap
Per risparmiare tempo, un modo più rapido consiste nell'installare GDU Disk Usage Analyzer usando snap. Gli snap non sono per tutti e a molti non piacciono, dato il peso e lo stigma che portano tra gli amministratori di sistema e gli utenti avanzati. Tuttavia, questa opzione è totalmente accettabile per l'utente medio e potrebbe essere più facile mantenere gli aggiornamenti in futuro.
Per installare snap, esegui il seguente comando:
sudo apt install snapdPer installare il software con il programma di installazione del software snap, immettere il comando seguente:
sudo snap install gdu-disk-usage-analyzer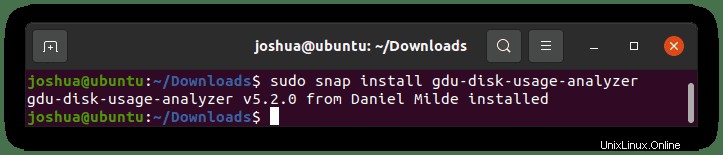
Nota, è l'ideale per eseguire i seguenti comandi se si verificano errori con l'installazione snap. L'avvio di questi comandi non ti danneggerà anche se non stai riscontrando problemi.
snap connect gdu-disk-usage-analyzer:mount-observe :mount-observesnap connect gdu-disk-usage-analyzer:system-backup :system-backupsnap alias gdu-disk-usage-analyzer.gdu gduDisinstalla Gdu Disk Usage Analyzer
Si supponga di voler rimuovere il software di utilità del disco in futuro. Questo può essere fatto con i seguenti comandi:
Disinstalla installazione Snap:
sudo snap remove gdu-disk-usage-analyzerDisinstalla installazione archivio:
sudo rm /usr/bin/gduCome utilizzare GDU Disk Usage Analyzer
Ora che hai installato GDU, è tempo di imparare effettivamente come utilizzare alcuni dei comandi più comuni. La guida analizzerà alcune nozioni di base.
Innanzitutto, per uscire dalla GUI della GDU, puoi eseguire uno dei seguenti comandi:
qctrl+cPer trovare aiuto e ulteriori informazioni, digita il seguente comando:
gdu --help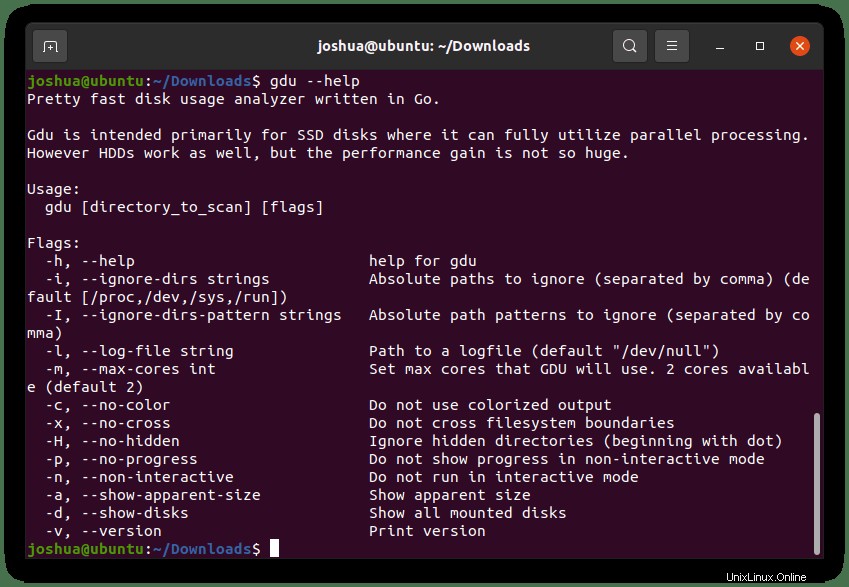
Quando non vengono inseriti argomenti nel comando GDU, l'utilità del disco eseguirà la scansione della directory corrente. Per fare ciò, inserisci il seguente comando:
gdu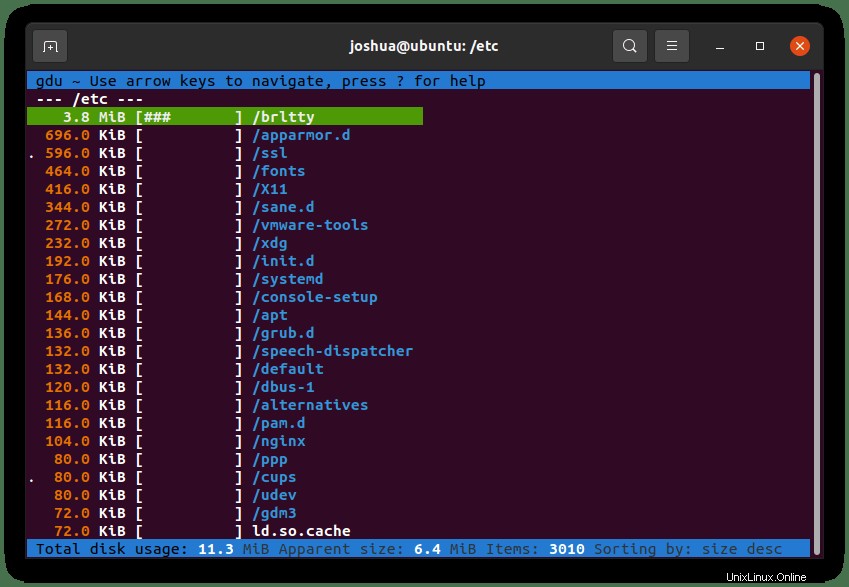
Puoi anche eseguire lo stesso comando usando un percorso di file. Esempio:
gdu /var/log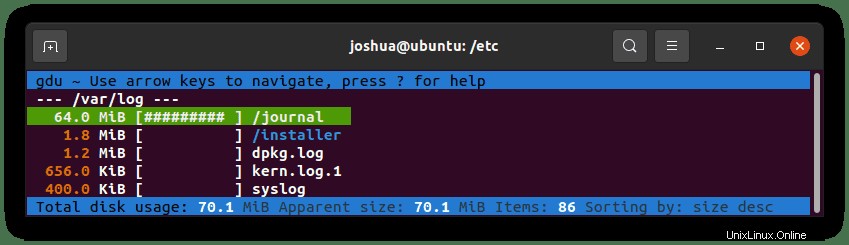
Visualizza la quantità di disco utilizzata e la quantità di spazio libero disponibile per tutti i dischi montati:
gdu -d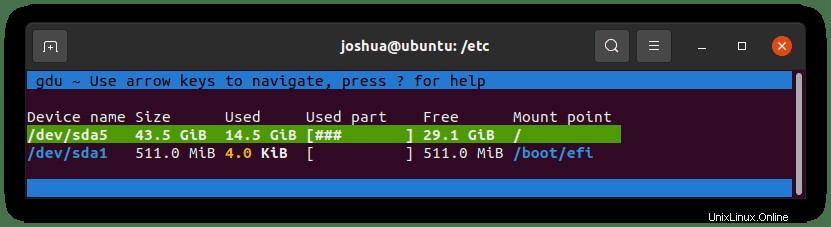
Per visualizzare solo la dimensione apparente della directory, eseguire il comando seguente:
gdu -a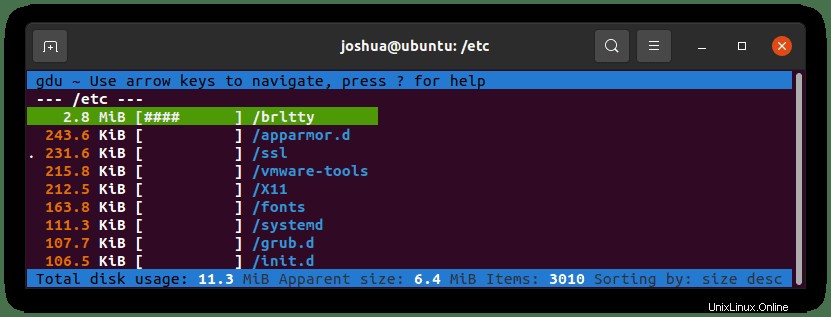
Puoi navigare tra le cartelle usando il tuo (SU, GIÙ, INVIO) tasti per selezionare e accedere alle cartelle. Per tornare indietro o anche avanti in alternativa a (ENTER) , puoi utilizzare (SINISTRA e DESTRA) frecce sulla tastiera.
Un'altra caratteristica durante la navigazione nelle cartelle, puoi effettivamente eliminare le cartelle. Esempio sotto
Innanzitutto, apri qualsiasi interfaccia GUI della GDU, quindi naviga utilizzando la tastiera fino al file o alla cartella, ad esempio:
gduSuccessivamente, nel nostro esempio, la guida eliminerà (test.log) come di seguito utilizzando il (D) comando nel terminale:
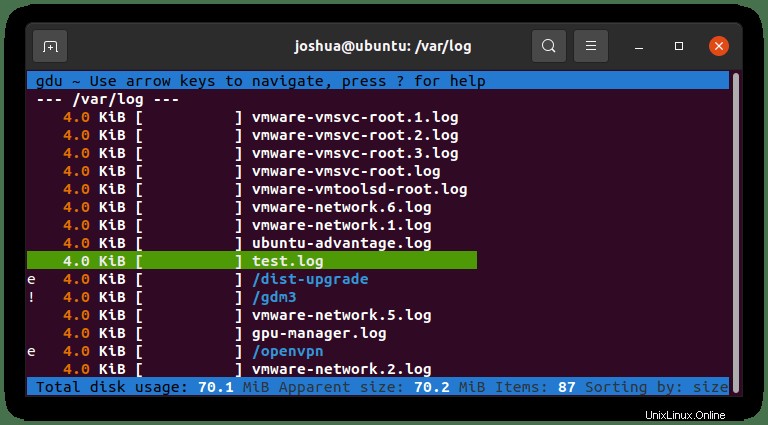
Dopo aver selezionato il file che desideri eliminare, digita:
dVerrà visualizzato il seguente pop-up della GUI, utilizzando il tuo (ARROWS) tasti per navigare, ma per ora inserisci sì.
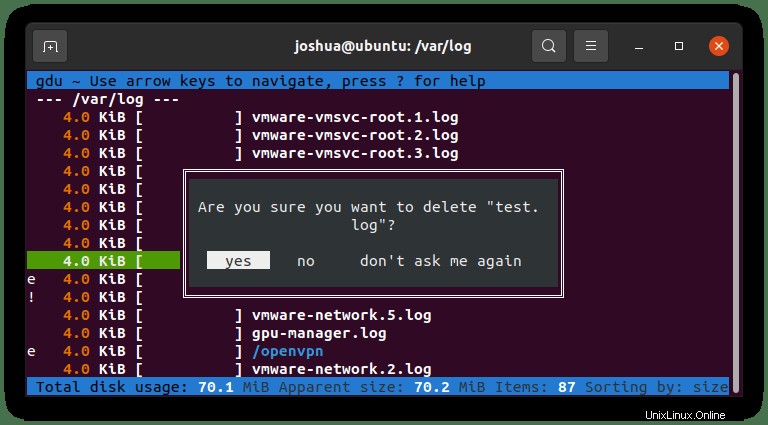
A seconda delle autorizzazioni del file o della directory, potresti ricevere un errore di autorizzazione come di seguito:
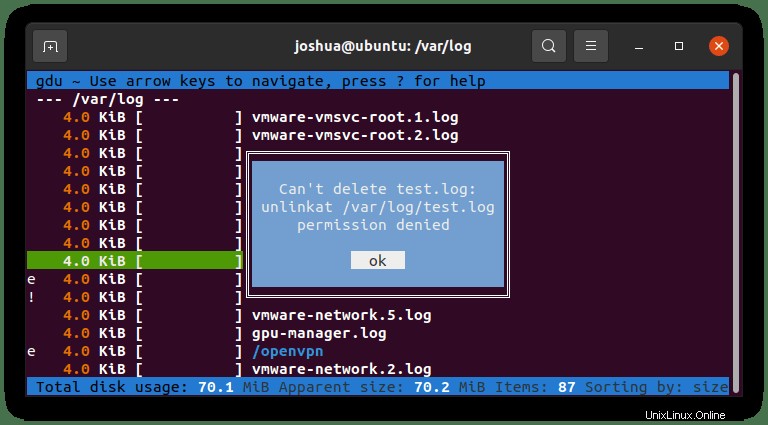
Se non ti piacciono i colori stravaganti e preferisci il bianco e nero della vecchia scuola, puoi eseguire i comandi GDU come segue:
gdu -c /path/to/folderL'uso di (-c) crea la GUI di output in bianco e nero, esempio di seguito:
gdu -c /var/logEsempio di output della GUI: