Molti lavori vengono ora eseguiti da remoto. E uno di questi è l'assistenza tecnica che grazie al desktop remoto potremo gestire un altro computer come se fosse il nostro. Quindi è necessario sapere come installare e configurare VNC su Ubuntu 20.04 in questo modo il sistema sarà pronto per ricevere connessioni remote.
Cos'è VNC?
VNC è un software client-server open source che ti consente di vedere lo schermo del computer server e controllarlo su uno o più computer client indipendentemente dal sistema operativo in esecuzione sul client o sul server, puoi vedere lo schermo e controllare il server computer dal client.
Questo strumento VNC è molto apprezzato da coloro che lavorano fuori casa, sia per viaggi di lavoro che per qualsiasi altro motivo, la sua semplice procedura guidata di installazione ti darà la possibilità di eseguirlo o installare il pacchetto server in modo che il computer che stai utilizzando in quel momento è controllato da remoto, come opzione client per installare il pacchetto che ti permetterà di connetterti e controllare il computer remoto a piacimento.
Quindi è normale che un sistema come Ubuntu, caratterizzato dall'essere ampiamente utilizzato, abbia VNC.
Installa e configura VNC su Ubuntu 20.04
Esistono diversi programmi VNC che possiamo installare e configurare, TigerVNC è uno dei migliori. Questo è quello che installeremo e configureremo in questo post.
D'altra parte, si presume che l'installazione di Ubuntu 20.04 abbia già un ambiente desktop, ma spiegherò come installarne uno rapidamente.
Facoltativo:installa l'ambiente desktop Ubuntu
Nel caso in cui la tua installazione di Ubuntu non abbia un ambiente desktop, possiamo installarne uno con lo strumento taskel.
Quindi, apri un terminale o connettiti tramite SSH e aggiorna Ubuntu.
sudo apt update sudo apt upgrade
Quindi, installa Tasksel eseguendo
sudo apt install tasksel
Successivamente, eseguilo con autorizzazioni sufficienti.
sudo tasksel
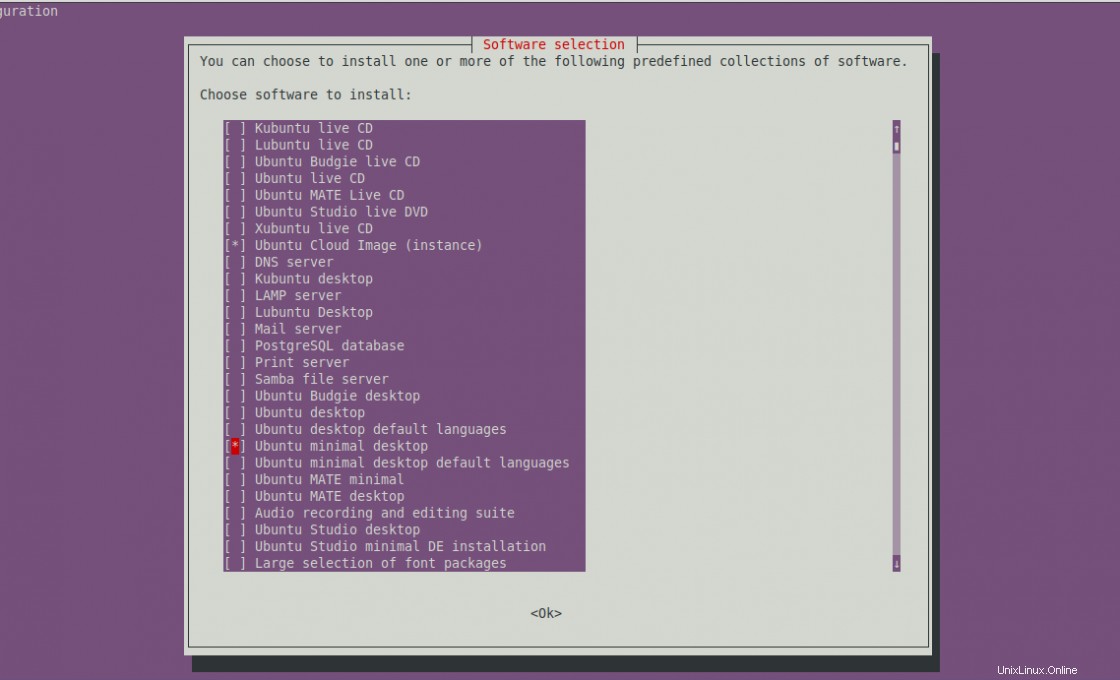
Nella schermata che appare, puoi scegliere l'ambiente desktop che preferisci. In questo caso, ho optato per un'installazione minima dell'ambiente desktop Ubuntu.
Al termine dell'installazione, che potrebbe richiedere del tempo a seconda della velocità di connessione e della disponibilità delle risorse, esegui questo comando per eseguire l'ambiente grafico predefinito.
sudo systemctl set-default graphical.target
Uscita:
Created symlink /etc/systemd/system/system/default.target → /lib/systemd/system/system/graphical.target.
Ora abbiamo l'ambiente desktop.
Configurazione di VNC su Ubuntu 20.04
Ora puoi installare VNC su Ubuntu 20.04 eseguendo il seguente comando
sudo apt install tigervnc-standalone-server tigervnc-common
Quindi, dovresti creare un nuovo utente da utilizzare per questo. Per fare ciò, puoi eseguire:
sudo useradd -m -s /bin/bash/ -G sudo user
Sostituisci user con il nome che preferisci.
Quindi, assegna una password
sudo passwd user
Ora usa il su comando per passare alla sessione dell'utente che hai creato.
su - user
E assegna una password VNC con il comando
sudo vncpasswd
Uscita:
Password: Verify: Would you like to enter a view-only password (y/n)? n
E ora avvia VNC eseguendo il seguente comando:
vncserver -localhost no
Uscita
New 'atechtown:1 (user)' desktop at :1 on machine atechtown Starting applications specified in /etc/X11/Xvnc-session Log file is /home/user/.vnc/atechtown:1.log Use xtigervncviewer -SecurityTypes VncAuth,TLSVnc -passwd /home/user/.vnc/passwd atechtown:1 to connect to the VNC server.
In questo modo rimane solo da un computer con un client desktop remoto, per accedere al sistema.
Creazione di un nuovo servizio per VNC
Per gestire al meglio VNC, un nuovo systemd il servizio dovrebbe essere creato. Se VNC è in esecuzione, interrompi l'esecuzione.
sudo vncserver -kill :1
E crea il nuovo file
sudo nano /etc/systemd/system/[email protected]
Quindi, aggiungi il seguente contenuto
[Unit] Description=Remote desktop service (VNC) After=syslog.target network.target [Service] Type=simple User=user2 PAMName=login PIDFile=/home/%u/.vnc/%H%i.pid ExecStartPre=/usr/bin/vncserver -kill :%i > /dev/null 2>&1 || : ExecStart=/usr/bin/vncserver :%i -localhost no -geometry 1024x768 ExecStop=/usr/bin/vncserver -kill :%i [Install] WantedBy=multi-user.target
Salva le modifiche e aggiorna l'elenco dei servizi di sistema.
sudo systemctl daemon-reload
Quindi, abilita l'avvio del servizio VNC insieme al sistema e riavvialo.
sudo systemctl enable [email protected] sudo systemctl start [email protected]
E ora puoi connetterti da un programma client e goderti VNC e assistenza remota in Ubuntu 20.04.
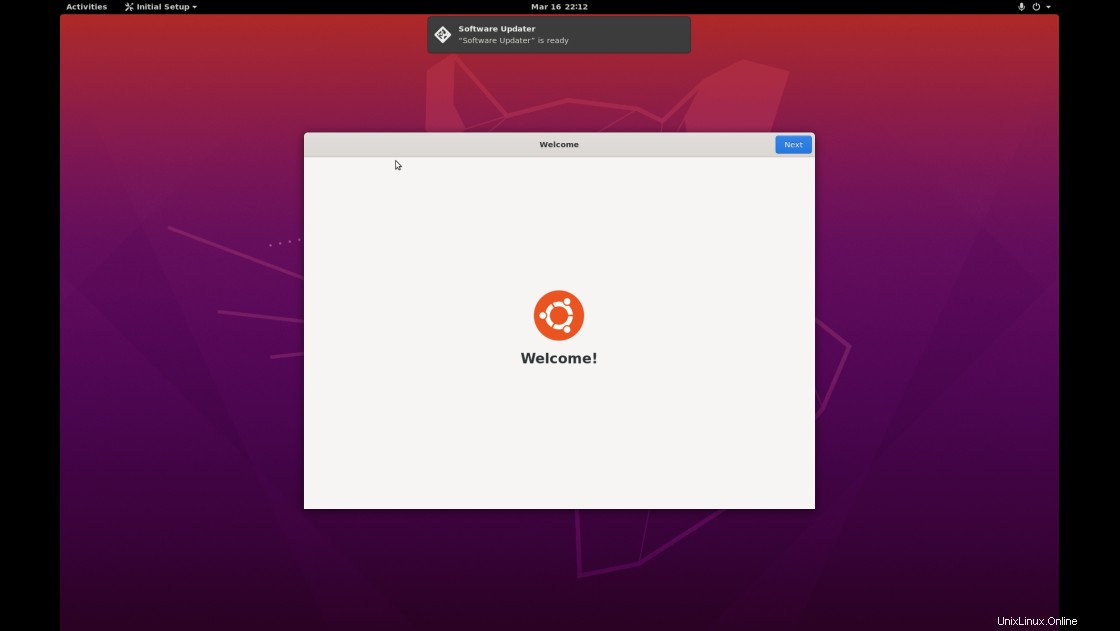
Conclusione
VNC è uno strumento molto popolare tra gli informatici perché consente loro di gestire in remoto un computer. Quindi, per il supporto tecnico, è abbastanza prudente averlo installato e configurato su un sistema come Ubuntu 20.04 e l'hai imparato in questo blog.