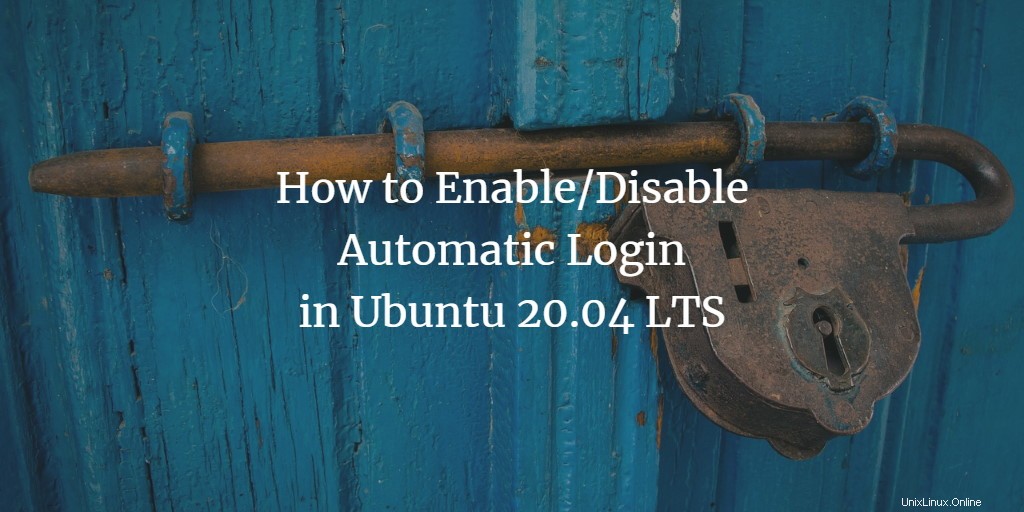
È prassi comune che gli utenti debbano fornire informazioni di autenticazione per accedere a un sistema Linux. Ciò aiuta a proteggere file, e-mail e altri dati sensibili o personali che risiedono sul sistema da qualsiasi intrusione fisica. Tuttavia, se il tuo sistema si trova in una posizione già sicura e priva di qualsiasi minaccia alla privacy, puoi risparmiarti la fatica di fornire le tue credenziali utente ogni volta che accedi. In questo articolo, ti mostreremo due modi per abilitare/disabilitare accesso automatico al tuo sistema Ubuntu:
- Attraverso la riga di comando.
- Attraverso l'interfaccia grafica.
Tieni presente che abbiamo testato questo tutorial su Ubuntu 20.04 LTS e Ubuntu 18.04 LTS.
Abilitazione/disabilitazione dell'accesso automatico tramite riga di comando
Come superutente, puoi abilitare l'accesso automatico per te stesso o per qualsiasi altro utente Ubuntu apportando alcune modifiche alla configurazione nel file custom.conf come segue:
- Apri il Terminale tramite Ubuntu Dash o premendo Ctrl+Alt+T .
- Apri il custom.conf file nell'editor Nano tramite il seguente comando:
$ sudo nano /etc/gdm3/custom.conf
Tieni presente che devi essere un superutente per poter modificare la maggior parte delle configurazioni di sistema.
Quando inserisci la tua password, si aprirà il seguente file:
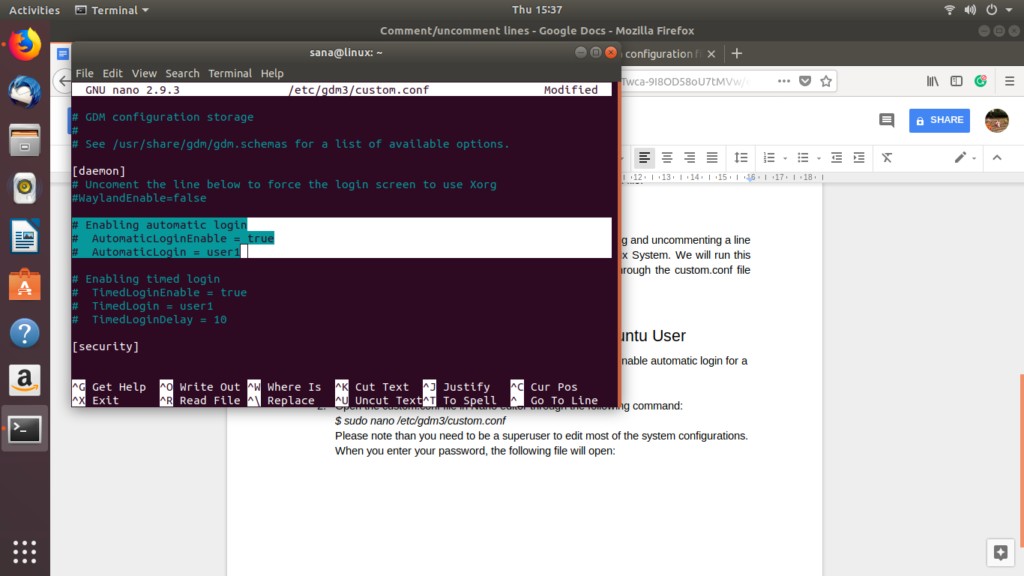
In questo file, le righe selezionate sono state commentate. Possiamo identificare una riga commentata dalla presenza di un carattere # all'inizio della riga. L'interprete ignora le righe commentate durante la lettura di un file di configurazione. Ciò significa che nel nostro file la funzione di accesso automatico per l'utente1 è stata disabilitata.
Abilita l'accesso automatico per un utente
Puoi semplicemente rimuovere il carattere # dalle ultime due righe che abbiamo selezionato e fornire il nome utente invece del valore "utente1" per l'utente di cui desideri abilitare l'accesso automatico.
Ad esempio:
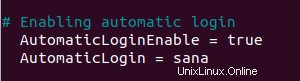
In questo tutorial, abbiamo sostituito il valore user1 con sana. Puoi vedere il cambiamento di colore della funzione ora abilitata.
Ora salva il file premendo Ctrl+X e poi Y .
Ora, quando riavvii il computer, l'utente specificato accederà senza che venga richiesto di fornire alcun dettaglio di autenticazione.
Disabilita l'accesso automatico per un utente
Per disabilitare l'accesso automatico per un determinato utente, puoi semplicemente commentare (aggiungere un carattere #) le righe nelle righe custom.conf in cui è stato specificato AutomaticLoginEnable=true e Automatic Login=[utente1].
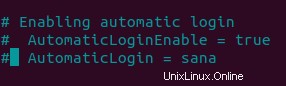
Puoi vedere il cambiamento di colore della funzione ora disabilitata. Salva il file premendo Ctrl+X e poi Y. Ora, quando riavvii il computer, all'utente specificato verrà chiesto di fornire i dettagli di autenticazione per l'accesso.
Abilitazione/Disabilitazione dell'accesso automatico tramite la GUI
Puoi abilitare/disabilitare l'accesso automatico per te stesso o per qualsiasi altro utente Ubuntu tramite l'interfaccia grafica come segue:
Fai clic sulla freccia verso il basso situata nell'angolo in alto a destra dello schermo di Ubuntu, quindi fai clic sul tuo nome utente. Verranno visualizzate le seguenti opzioni:
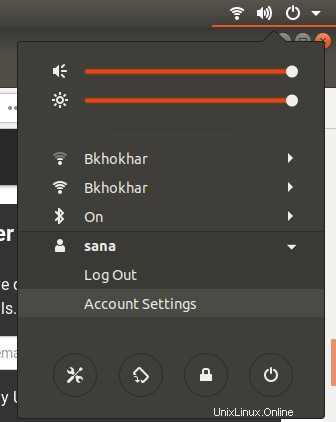
Seleziona le Impostazioni account opzione.
Si aprirà la seguente finestra di dialogo Utenti. Poiché è necessario essere un superutente per configurare queste impostazioni, il pulsante Accesso automatico sarà disabilitato per impostazione predefinita. Fare clic sul pulsante Sblocca situato nella parte in alto a destra della finestra di dialogo per abilitare questo pulsante.
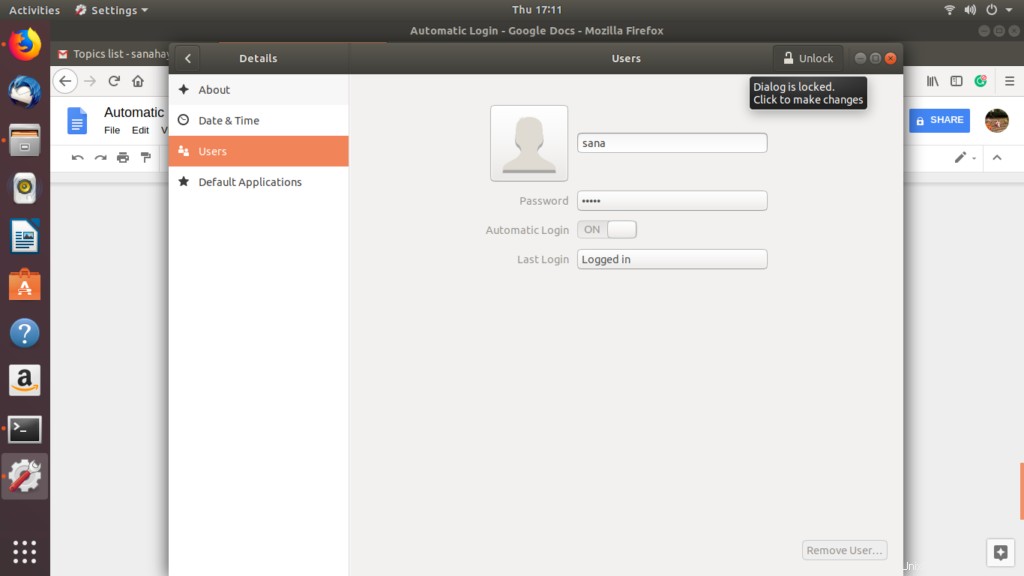
Fornisci i dettagli di autenticazione tramite la seguente finestra di dialogo e fai clic su Autentica:
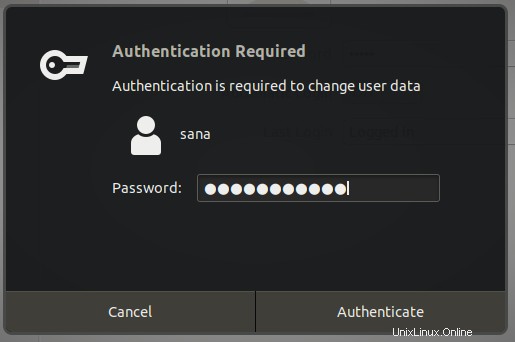
Ora puoi disattivare o attivare il pulsante Accesso automatico a seconda che desideri abilitare o disabilitare l'accesso automatico di un utente.
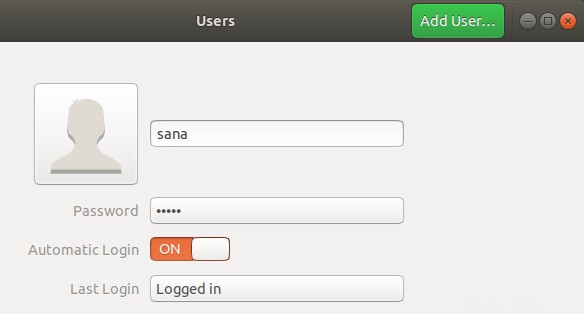
Al riavvio del computer, la procedura di autenticazione dell'accesso dipenderà dalla scelta effettuata qui.
Seguendo i semplici passaggi descritti in questo tutorial, puoi abilitare/disabilitare la funzione di accesso automatico per te stesso o per altri utenti (come amministratore). In questo modo puoi impostare l'accesso di sicurezza al tuo computer in base alle tue esigenze.