Obiettivo
Ripara un sistema Ubuntu che non si avvia correttamente.
Distribuzioni
Ubuntu 18.04
Requisiti
Un'installazione di Ubuntu con privilegi di root e preferibilmente un secondo computer per creare un CD live.
Difficoltà
Facile
Convenzioni
- # – richiede che il comando linux dato sia eseguito con i privilegi di root direttamente come utente root o usando
sudocomando - $ – dato il comando linux da eseguire come un normale utente non privilegiato
Introduzione
Nessuno vuole un sistema che non si avvia. È tanto grave e frustrante quanto qualsiasi problema tecnico, e il più delle volte sembra che il sistema sia completamente girato. Non temere, però, Ubuntu ha un paio di modi convenienti per aiutarti a riparare il tuo computer e riportare le cose alla normalità.
Il modo più semplice
Che tu ci creda o no, c'è e modo facile. C'è un'utilità che puoi eseguire da un live CD/USB di Ubuntu che ripara automaticamente il tuo sistema. Non devi preoccuparti delle specifiche o addirittura diagnosticare il problema. Viene eseguito automaticamente con un clic di un pulsante. Quindi, questa è probabilmente una buona prima opzione.
Crea il tuo Live CD/USB
Se non ne hai già uno, crea un supporto live su cui lavorare. Vai alla pagina di download di Ubuntu e prendi l'ultima immagine desktop. Da lì, puoi usare un'utilità come Brasero per scriverlo su un disco, oppure puoi immaginarlo su una USB con dd . Se vai con dd , trova la posizione della tua unità e il tuo comando dovrebbe assomigliare a questo:
$ sudo dd if="ubuntu-18.04-desktop-amd64.iso" of=/dev/sdX bs=8M
Quando hai il tuo supporto live, inseriscilo nel tuo computer non in fase di avvio e avvialo. Seleziona il supporto tramite le opzioni di avvio della scheda madre. Quando viene visualizzato Ubuntu, seleziona l'opzione "Prova Ubuntu".
Aggiungi il PPA
Potrebbe sembrare controintuitivo, ma puoi abilitare un PPA e installare il software su un live CD. L'utilità di cui hai bisogno è disponibile tramite un PPA, quindi questa è la procedura che dovrai seguire per utilizzarla. Inizia abilitando il PPA e aggiornando Apt.
$ sudo add-apt-repository ppa:yannubuntu/boot-repair $ sudo apt update
Conferma di voler installare il PPA quando richiesto.
Installa Boot-Repair
Ora puoi installare Boot-Repair come faresti normalmente con Apt.
$ sudo apt install boot-repair
Esegui l'utilità
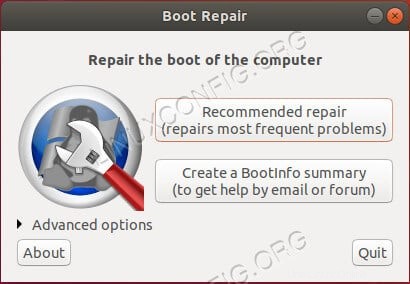 Riparazione di avvio di Ubuntu
Riparazione di avvio di Ubuntu Infine, puoi eseguire l'utilità. Puoi utilizzare la stessa finestra del terminale in cui stai lavorando per avviarlo direttamente.
$ boot-repair
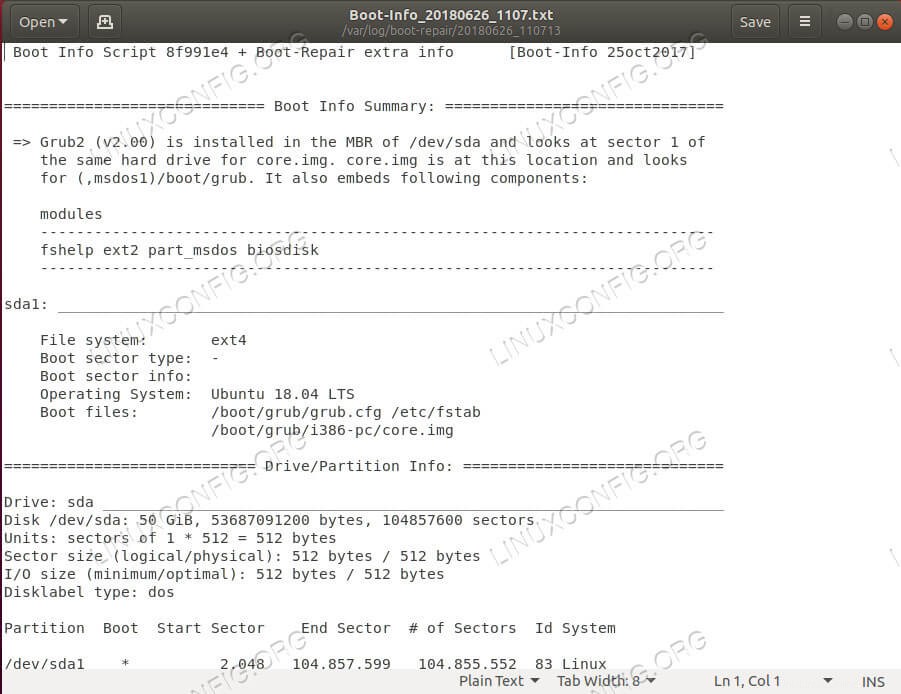 Rapporto sulla riparazione di avvio di Ubuntu
Rapporto sulla riparazione di avvio di Ubuntu Si aprirà una piccola finestra con due pulsanti. Il primo è una riparazione automatica che passerà attraverso il tuo sistema e tenterà di ripararlo. Quando sei pronto, fai clic sul pulsante per eseguire la riparazione. Partirà da solo e farà ciò di cui ha bisogno. Al termine, vedrai un messaggio che ti dice che la riparazione è stata (si spera) riuscita. Genererà anche un rapporto che descrive in dettaglio cosa ha fatto.
Ora puoi spegnere Ubuntu e rimuovere il supporto live quando ti viene richiesto. Riavvia nel tuo normale sistema Ubuntu per vedere se tutto ha funzionato.
Più opzioni
Se pensi di sapere qual è il problema, puoi sempre provare il modo predefinito di Ubuntu per risolvere i problemi di avvio. In ogni installazione di Ubuntu è inclusa una serie di opzioni fail-safe che ti consentono di ripristinare più facilmente un sistema senza avvio.
Ti permettono di prendere le redini un po' di più rispetto all'utilità Boot-Repair, ma ti consentono anche più opzioni per rovinare il tuo sistema. Se hai intenzione di intraprendere questa strada, assicurati di avere una buona idea di cosa stai facendo.
Avvio in Boot Recovery
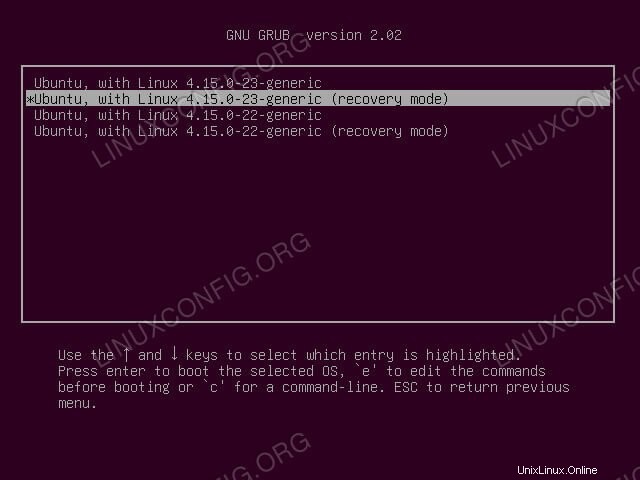 Ubuntu avvia al ripristino
Ubuntu avvia al ripristino
Quando avvii il tuo PC Ubuntu, tieni premuto il Maiusc chiave. Si aprirà il menu di GRUB. Seleziona la voce "Opzioni avanzate". Probabilmente sarà il secondo dall'alto. Da lì, vedrai diverse opzioni del kernel. Sotto ognuno ci sarà una voce identica con (recovery mode) alla fine. Seleziona la voce di ripristino per il kernel più recente.
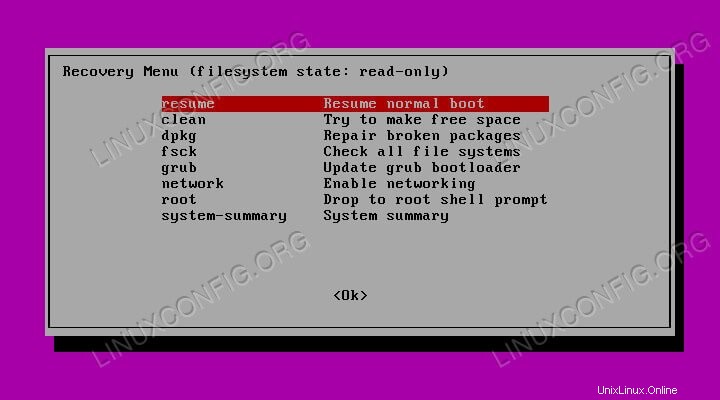 Menu di ripristino di Ubuntu
Menu di ripristino di Ubuntu
Il menu cambierà per visualizzare diverse opzioni di ripristino, a partire da resume , che avvierà il computer normalmente. Le altre opzioni ti offrono una serie di strumenti che ti consentono di riparare manualmente i problemi di avvio più comuni.
Puoi riparare o reinstallare GRUB per rimediare a problemi relativi al bootloader. Questi sarebbero eventuali problemi in cui il computer si avvia correttamente, ma non appena tenta di avviare Ubuntu stesso, si blocca o si arresta in modo anomalo. Potrebbe anche presentarsi come un messaggio che dice che non è possibile trovare un kernel.
Il dpkg l'opzione consente di provare a riconfigurare o rimuovere i pacchetti danneggiati che impediscono il corretto avvio del sistema. Cerca automaticamente gli aggiornamenti e cerca di rilevare tutti i modi possibili per ripulire il tuo sistema.
A proposito di pulizia, il clean l'opzione è un'ottima scelta se hai bisogno di spazio libero o se lo spazio sul disco rigido causa problemi di avvio. Questo può essere un po' complicato, ma può salvarti in un pizzico.
fsck è l'utilità con cui probabilmente hai già familiarità. Ti aiuterà a riparare eventuali problemi o danneggiamenti del disco rigido che potrebbero avere un impatto sul tuo sistema.
Infine, quando tutto il resto fallisce, puoi accedere a un terminale di root e provare a riparare le cose da solo. Come ogni altra volta che accedi come root, fai attenzione. È molto facile peggiorare le cose.
Dopo aver risolto il problema, puoi provare ad avviare normalmente con resume .
Pensieri conclusivi
Con un po' di fortuna, questi suggerimenti ti hanno aiutato a salvare il tuo PC Ubuntu. Ricordarsi di fare attenzione quando si esegue qualsiasi tipo di riparazione. C'è sempre la possibilità che le cose vadano storte o che abbiano conseguenze indesiderate.
Niente è perfetto e talvolta un'installazione è semplicemente interrotta. Se stai cercando una misura di ultima istanza per salvare il tuo sistema, puoi sempre provare a utilizzare un CD live e eseguire il chroot nella tua installazione interrotta. Come sempre, non ci sono garanzie, ma ti consentirà di accedere per eseguire backup e provare altri metodi per il debug e, infine, per riparare Ubuntu.