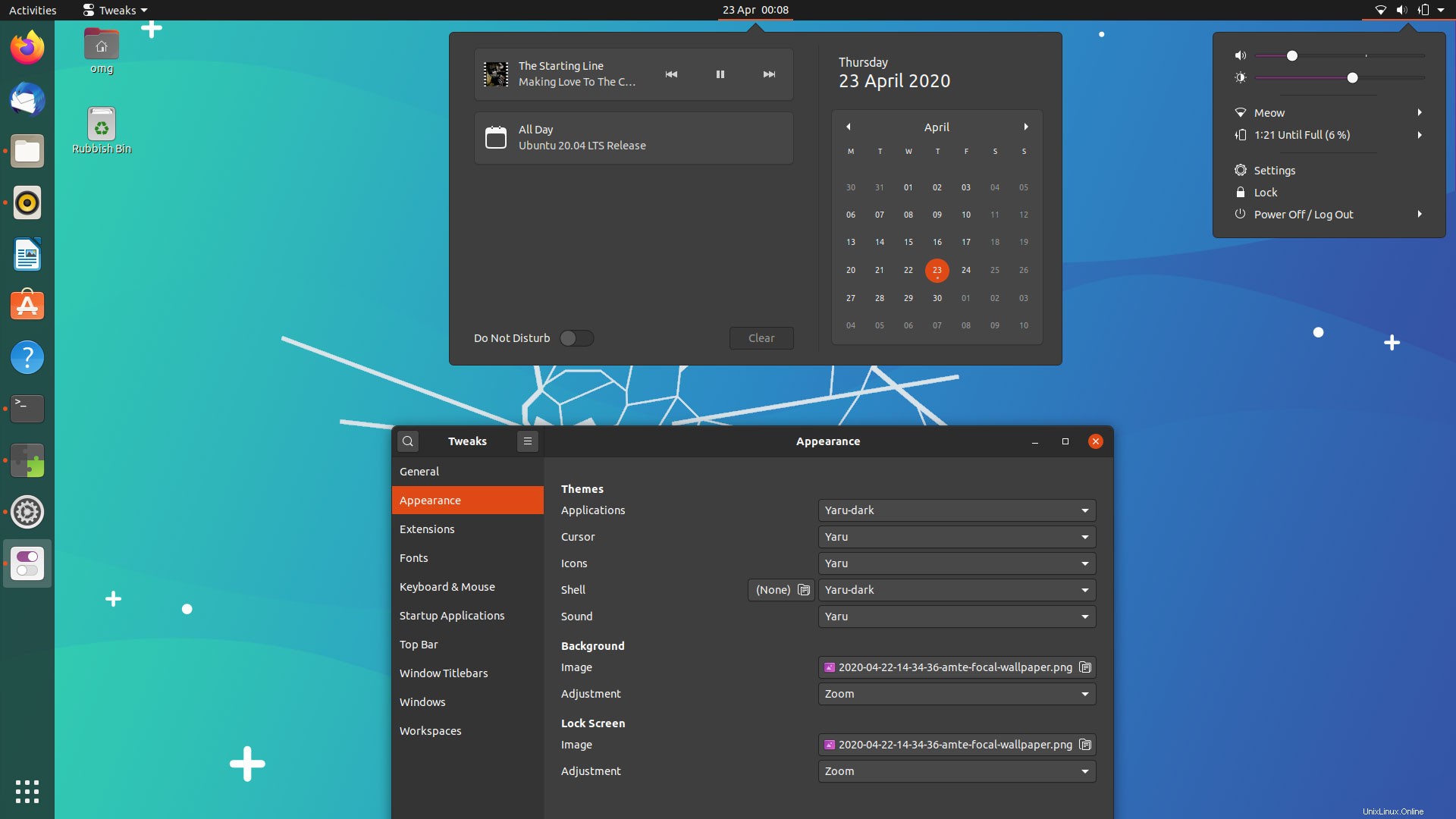
Ubuntu 20.04 LTS include una nuova opzione per il tema scuro, ma alcuni utenti non pensano che sia abbastanza scuro!
In questa guida ti mostro come abilitare la modalità full dark in Ubuntu 20.04 (o Ubuntu 20.10, se lo stai utilizzando).
Tutto quello che devi fare per cambiare il tema della shell GNOME in Yaru Dark . Ciò estenderà l'esperienza della modalità oscura di Ubuntu per coprire l'intera interfaccia utente desktop di Ubuntu, inclusi menu, pop-over e finestre delle applicazioni.
Per ulteriori informazioni sulla modalità oscura di Ubuntu, le sue impostazioni predefinite non scure e come effettuare un'esperienza di spegnimento lunatico, continua a leggere...
Tema oscuro di Ubuntu
Ubuntu 20.04 lo rende molto facile cambiare direttamente l'aspetto dei "colori delle finestre". Apri Impostazioni di sistema vai a Aspetto e scegli un'opzione dai Colori della finestra (sic) sezione.
Qui sono disponibili tre scelte di colore della finestra:chiaro, standard e scuro, come mostra questa schermata:
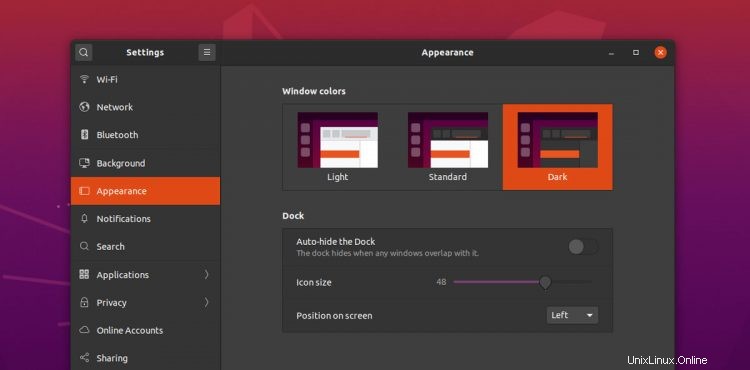
Anche se questa è una nuova funzionalità (molto gradita) in Ubuntu (e risolve un problema che ho sollevato in precedenza su questo blog), c'è un "problema".
Vedi, la nuova impostazione del tema "Scuro" di Ubuntu cambierà solo l'aspetto delle finestre delle applicazioni. non cambia il colore dell'interfaccia desktop stessa, ad esempio il menu di accensione, l'ombra del calendario/notifica, ecc.
Come puoi vedere in questo screenshot, l'interfaccia utente desktop di Ubuntu continua a utilizzare un tema chiaro indipendentemente dalla preferenza del colore della finestra che scegli nell'app delle impostazioni:
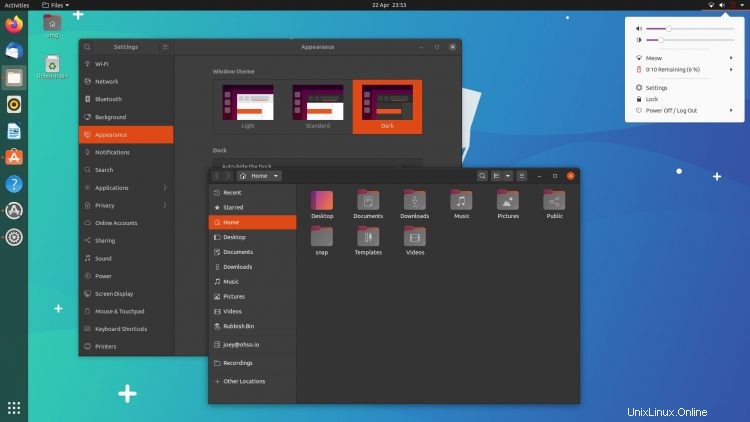
Anche se questo mix di interfaccia utente Shell chiara e finestre app scure non sembra terribile, non è del tutto pieno esperienza a tema oscuro che alcuni utenti di Focal Fossa si aspetterà.
Per fortuna, puoi abilitare una modalità FULL dark in Ubuntu 20.04 e nella prossima sezione ti mostreremo come.
Come rendere GNOME Shell Dark in 20.04
Per prima cosa:devi installare i Temi utente Estensione della shell GNOME. Questo semplice componente aggiuntivo ti consente di modificare il tema della shell GNOME più facilmente rispetto all'esecuzione di comandi prolissi.
Puoi installare questo componente aggiuntivo dal sito Web extensions.gnome.org (EGO), tuttavia trovo più veloce installare gnome-shell-extensions pacchetto dal repository Ubuntu (attenzione:aggiunge anche molti altri componenti aggiuntivi), nessun browser richiesto:
Fai clic sul pacchetto estensioni GNOME
In alternativa, installa i Temi utente Estensione GNOME in Ubuntu dalla riga di comando usando questo comando:
sudo apt install gnome-shell-extensions
Tuttavia, scegli di installare i Temi utente estensione dovrai installare l'app GNOME Extensions e lo strumento GNOME Tweaks per usarlo. Entrambi sono disponibili negli archivi di Ubuntu:
Fai clic per installare GNOME Tweaks su Ubuntu
Fai clic per installare l'app GNOME Extensions su Ubuntu
Se vuoi installarli dalla riga di comando, esegui:
sudo apt install gnome-shell-extension-prefs gnome-tweaks
Non ho una nuova installazione da testare ma potrebbe sia il caso delle "nuove" Estensioni l'app delle preferenze non ha bisogno di essere installata manualmente. Potrebbe essere abilitato non appena installi un'estensione:cercala nelle Applicazioni griglia:
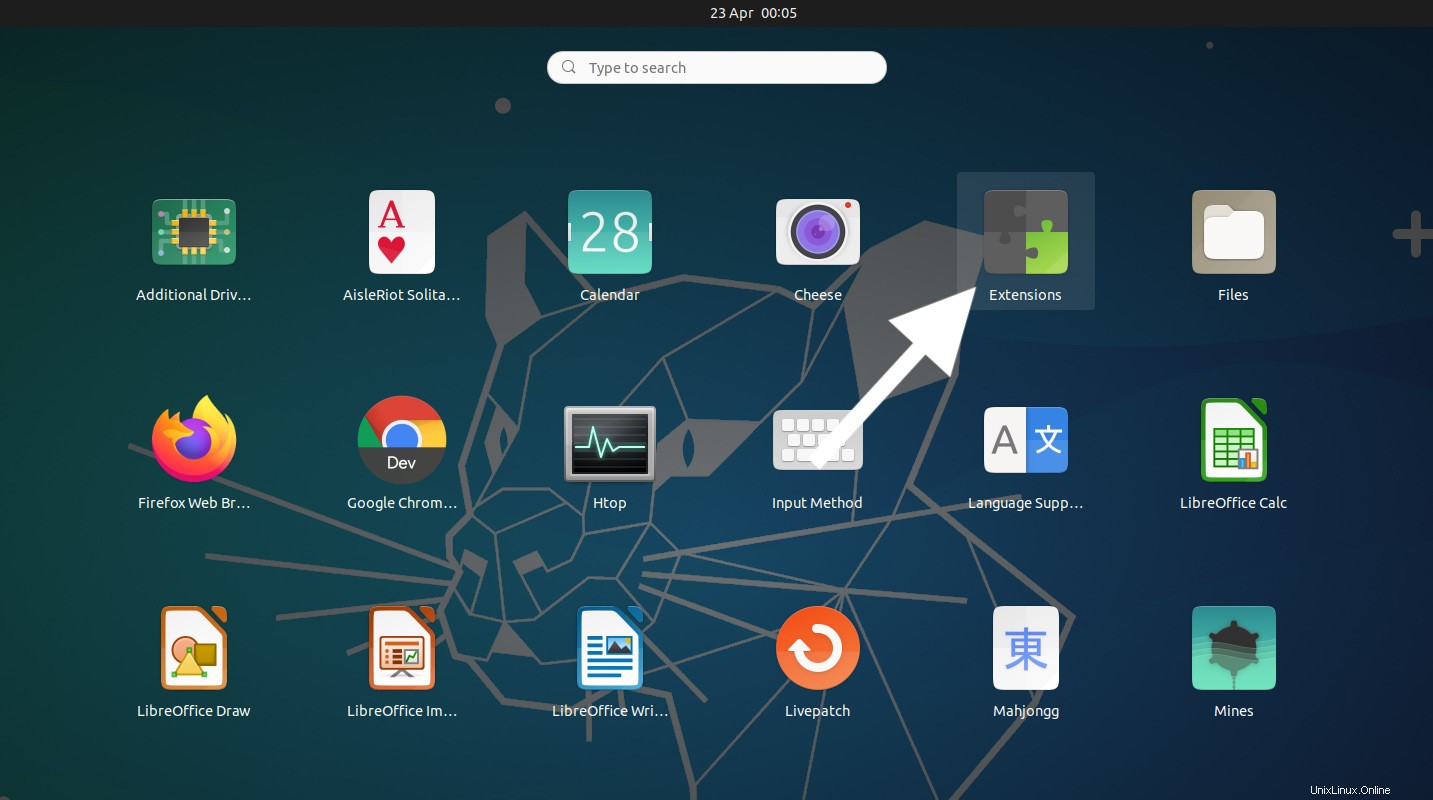
Ora sei a posto!
- Apri Estensioni GNOME app
- Fai scorrere l'interruttore accanto a "Temi utente" su (a colori)
Proprio come in questa immagine:
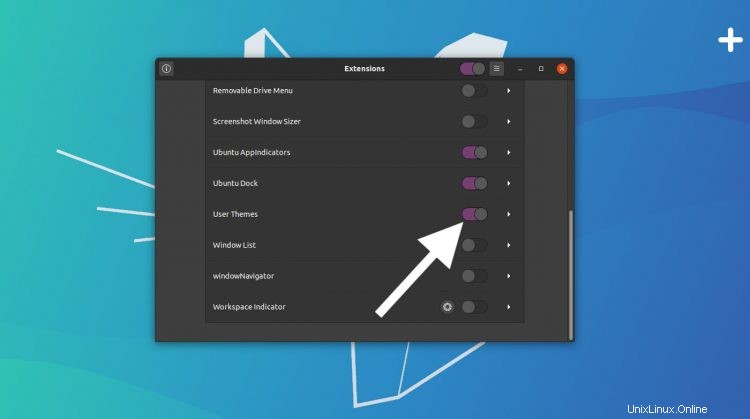
Quindi devi disconnetterti e riconnetterti alla tua sessione (o riavviare GNOME Shell premendo Alt + F2 , digitando r e premendo enter ) in modo che l'estensione del tema sia attivata.
Infine, apri lo strumento GNOME Tweaks e:
- Seleziona "Aspetto" nella barra laterale
- Individua la sezione Shell
- Seleziona "Yaru Dark" dal menu adiacente
Se hai bisogno di aiuto, fai riferimento a questo screenshot:
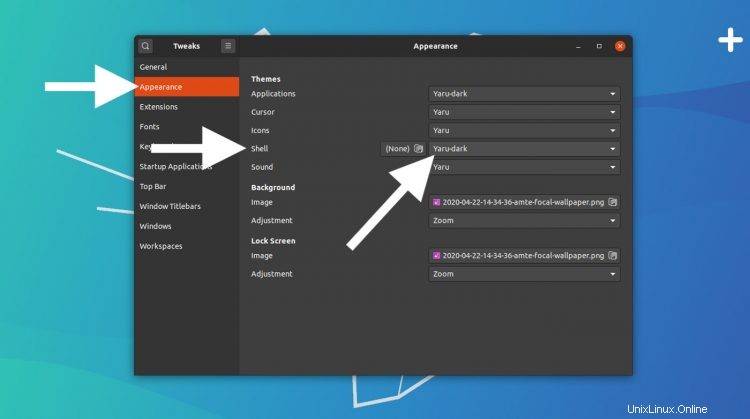
Questo è tutto ciò che devi fare.
Il tuo desktop Ubuntu ora è COMPLETAMENTE scuro:
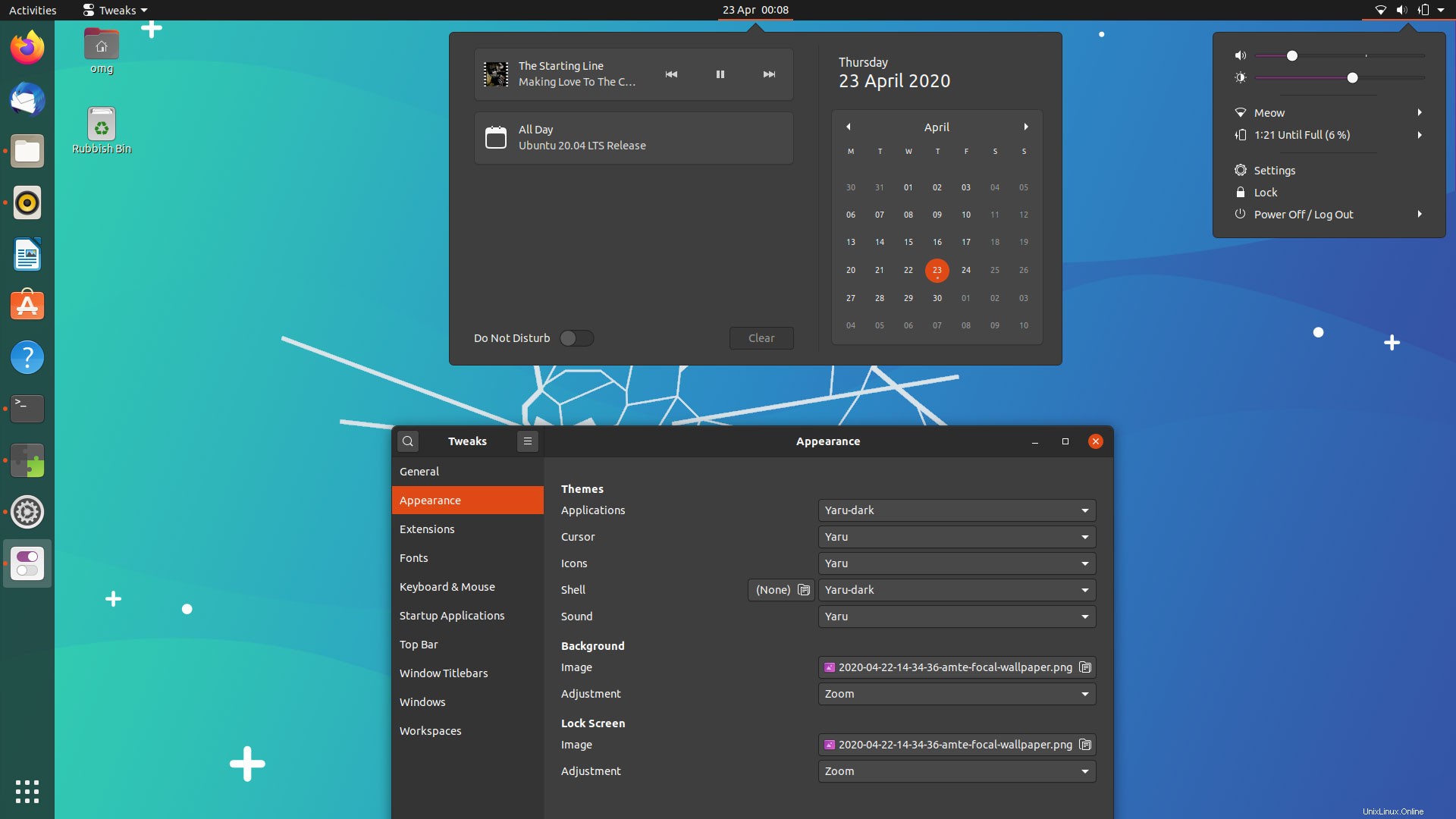
Se ti annoi dell'aspetto scuro o desideri tornare al look "chiaro" standard per gli elementi dell'interfaccia utente di GNOME Shell, ripeti semplicemente di nuovo l'ultima serie di passaggi, ma scegli "Predefinito" invece di 'Yaru Dark'.
Riepilogo
In questo articolo ti ho mostrato come abilitare la corretta modalità oscura in Ubuntu 20.04 LTS (così come nella versione più recente di Ubuntu 20.10) installando un paio di pacchetti extra e cambiando il tema della shell GNOME.
Fammi sapere se preferisci un tema completamente scuro o l'impostazione predefinita abbinata al mix di Ubuntu in basso nei commenti
Grazie a tutti coloro che hanno inviato questo suggerimento