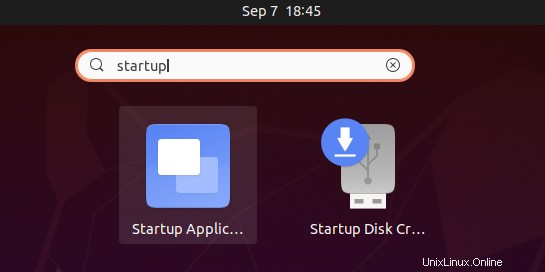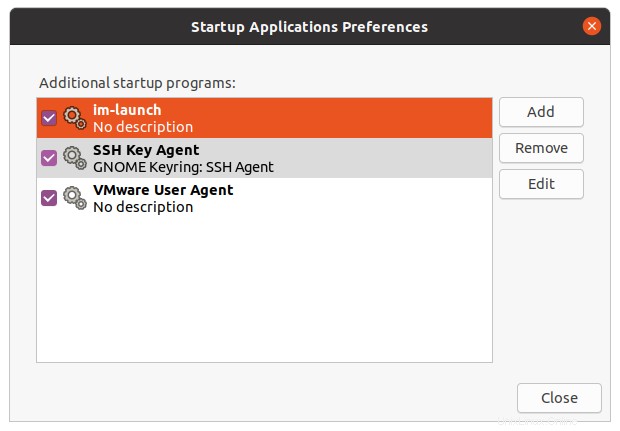Le applicazioni di avvio sono quelle applicazioni configurate per l'avvio automatico all'avvio del sistema. Puoi aggiungere i tuoi programmi preferiti e di uso comune all'elenco di avvio in modo che si avviino automaticamente all'avvio del sistema. Spesso è conveniente in quanto consente di risparmiare tempo e fatica nell'avvio quotidiano dei programmi di uso quotidiano. È utile anche quando ti dimentichi di eseguire un backup importante o un programma antivirus.
D'altra parte, le applicazioni di avvio influiscono anche sulla reattività del computer all'avvio. Alcuni programmi potrebbero non influire tanto sul sistema, ma se diversi programmi tentano di avviarsi contemporaneamente, il sistema impiegherà più tempo per avviarsi. Pertanto, è necessario decidere quali applicazioni eseguire all'avvio del sistema e quali applicazioni rimuovere dall'avvio in modo che non influiscano sul tempo di avvio del sistema.
In questo articolo spiegheremo come gestire le applicazioni di avvio nel sistema Ubuntu. Questo articolo tratterà i seguenti argomenti:
- Aggiunta di programmi alle applicazioni di avvio
- Ritardo delle applicazioni di avvio
- Impedire l'esecuzione delle applicazioni all'avvio
Abbiamo testato ed eseguito la procedura su Ubuntu 20.04 LTS. Tuttavia, la stessa procedura può essere eseguita nelle versioni precedenti di Ubuntu.
Aggiunta di programmi alle applicazioni di avvio
Ci sono alcune applicazioni che desideri avviare automaticamente all'avvio del sistema. Aggiungi quelle applicazioni all'elenco dei programmi di avvio nei tuoi sistemi in modo da non doverti ricordare di avviarle ogni giorno.
Ad esempio, desideri che Google Drive venga eseguito automaticamente all'avvio del sistema in modo che inizi a sincronizzare i file nuovi e aggiornati su Google Drive. Allo stesso modo, se utilizzi l'applicazione Skype quotidianamente, puoi aggiungerla all'elenco delle applicazioni di avvio.
Passaggio 1:avvia le applicazioni di avvio
Per eseguire un'applicazione all'avvio, apri Applicazioni di avvio sul tuo sistema. È un programma che gestisce le applicazioni specifiche da avviare ad ogni avvio del sistema. Premi il tasto super sulla tastiera, digita avvio e premi Invio. Dai risultati della ricerca, fai clic su Applicazioni di avvio icona come mostrato nella schermata seguente.
Quando si aprirà, vedrai la seguente finestra. Qui troverai tutte le applicazioni di avvio già aggiunte al tuo sistema.
Fase 2:ricerca dei comandi per le applicazioni
Per aggiungere qualsiasi applicazione all'elenco delle applicazioni di avvio, dovrai trovare il comando che esegue quell'applicazione. Può essere semplicemente un nome di programma o un percorso del programma installato. Ad esempio, nel caso in cui desideri eseguire l'applicazione Rhythmbox all'avvio del sistema, puoi semplicemente utilizzare "rythmbox" come nome del comando, ma nel caso di Firefox, dovrai utilizzare il suo percorso completo.
Per trovare il percorso completo del programma, usa semplicemente il comando "che" seguito dal nome del programma. Ad esempio, per trovare il percorso completo dell'applicazione Firefox, digita il seguente comando nel Terminale:
$ which firefox
Dallo screenshot seguente, puoi vedere che /usr/bin/firefox è il percorso completo dell'applicazione Firefox e può essere utilizzato come nome del comando nelle Applicazioni di avvio .
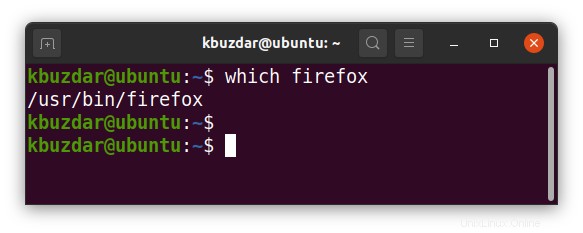
Fase 3:aggiungi programmi alle applicazioni di avvio
Una volta trovato il comando per il programma, devi aggiungerlo alle Applicazioni di avvio . Nelle Applicazioni di avvio finestra, fai clic su Aggiungi pulsante.
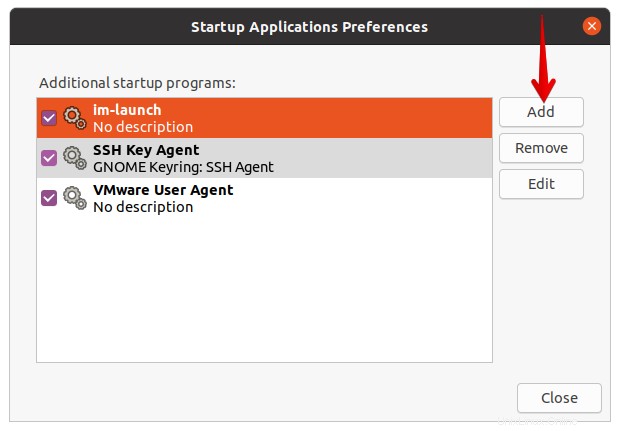
Quando viene visualizzata la finestra seguente, aggiungi le seguenti informazioni:
- Nome :Digita un nome descrittivo per il programma.
- Comando: Digitare il comando che esegue questo programma. Come discusso nel passaggio precedente, può essere un nome o il percorso del programma. Tuttavia, se non sei sicuro che solo il nome del programma funzionerà o meno, digita semplicemente il percorso completo del programma. In caso di applicazione Firefox, digita /usr/bin/firefox .
- Commenta :Digita una descrizione pertinente o puoi menzionare il motivo per cui questo programma è stato aggiunto alle Applicazioni di avvio.
Al termine, fai clic su Aggiungi pulsante.
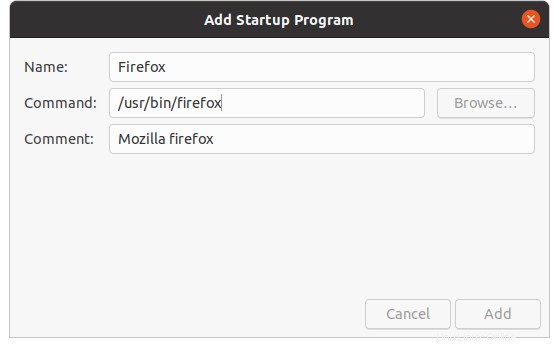
Ora vedrai il programma aggiunto all'elenco delle applicazioni di avvio. Allo stesso modo, puoi aggiungere qualsiasi programma all'elenco delle applicazioni di avvio. Al termine, fai clic su Chiudi pulsante.
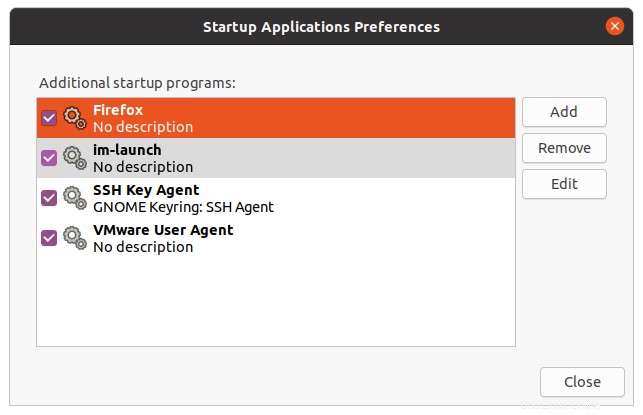
Ritarda le applicazioni di avvio
A volte, l'elenco delle applicazioni di avvio è lungo ma non puoi permetterti di rimuoverle poiché tutte devono essere avviate automaticamente all'avvio del sistema. Applicazioni di avvio consentono di impostare un tempo di ritardo per le applicazioni. Con l'aiuto di esso, puoi impostare un tempo di ritardo specifico per alcune applicazioni in modo che non tutte le applicazioni si avviino contemporaneamente.
Per impostare il tempo di ritardo per un programma specifico, seleziona il programma e fai clic su Modifica pulsante.
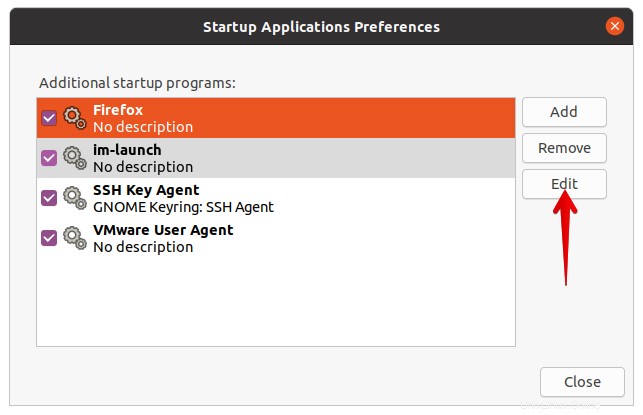
Modifica il campo del comando aggiungendo sleep XX; prima del comando, dove xx è la quantità di ritardo in secondi. Ad esempio, per avviare il programma Firefox all'avvio del sistema con un ritardo di 1 minuto (60 secondi) , il comando sarebbe:
sleep 60;/usr/bin/firefox
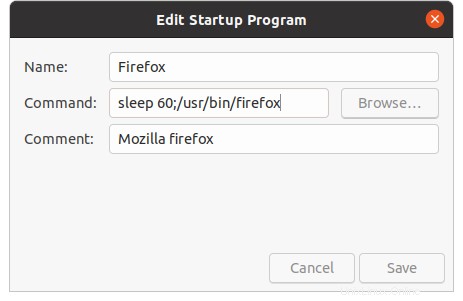
Quindi fai clic su Salva pulsante.
Impedire l'esecuzione dei programmi all'avvio
Ci sono alcuni programmi che sono stati aggiunti automaticamente ma non sono più necessari all'avvio. Si consiglia di rimuovere tali programmi dalle Applicazioni di avvio elenco in quanto influiscono solo sull'ora di avvio del sistema.
Per rimuovere un programma dalle Applicazioni di avvio , avvia le Applicazioni di avvio come descritto in precedenza in questo articolo. Seleziona il programma che desideri rimuovere dall'elenco delle applicazioni di avvio e fai clic su Rimuovi pulsante.
Ad esempio, per impedire l'avvio del programma Firefox all'avvio del sistema, deseleziona la casella di controllo corrispondente oppure puoi anche rimuoverlo in modo permanente dall'elenco facendo clic su Rimuovi pulsante.
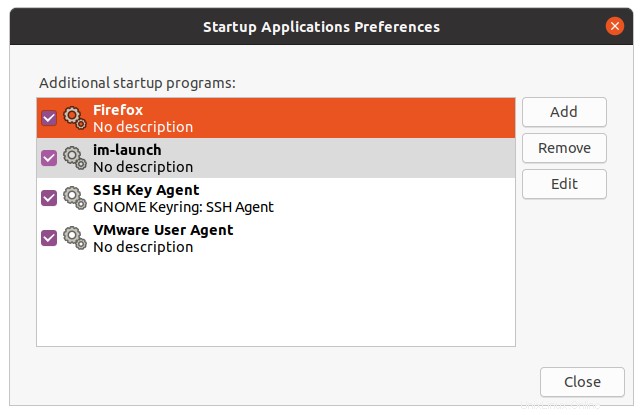
Questo è tutto ciò che c'è da fare! In questo articolo, hai imparato come gestire le applicazioni di avvio in Ubuntu 20.04 LTS. I programmi di avvio semplificano il lavoro consentendo di avviare automaticamente determinati programmi all'avvio del sistema. Tuttavia, troppi programmi possono anche rallentare il tempo di avvio del sistema. Pertanto, si consiglia di controllare regolarmente quali programmi vengono aggiunti automaticamente al sistema e, se non sono necessari, rimuoverli dalle applicazioni di avvio.