Se ti piace eseguire tutte le tue attività attraverso il Terminale tanto quanto me, potresti anche aver notato quanto a volte diventi noioso con il suo sfondo nero e il testo bianco/grigio. Fortunatamente, ci sono alcuni modi per aggiungere vita e colori alla riga di comando. Alcuni cercano di cambiare lo sfondo con alcuni colori solidi piacevoli per gli occhi; mentre altri cambiano il colore e il carattere del testo. In questo articolo, spiegheremo tre modi attraverso i quali puoi personalizzare la tua esperienza complessiva con Terminal:
- Cambia il carattere del terminale
- Cambia lo sfondo
- Configura il campanello del terminale
Se il Terminale è così noioso, perché dopo tutto usiamo anche la riga di comando?
Se sei una persona esperta di terminale, non vorresti lasciare la comodità della riga di comando e andare da qualche altra parte per svolgere le tue attività tecniche quotidiane. C'è sempre un modo per fare quasi tutte le nostre cose direttamente all'interno del Terminal. L'uso del Terminale rende alcune attività più efficienti e persino più veloci. Gli strumenti da riga di comando non utilizzano troppe risorse e quindi costituiscono un'ottima alternativa alle applicazioni grafiche ampiamente utilizzate, soprattutto se sei bloccato con hardware più vecchio.
Quindi esploriamo come personalizzare la riga di comando di Ubuntu in base alle tue esigenze visive su un sistema Ubuntu 18.04 LTS.
Modifica del carattere del terminale
Se hai paura che la dimensione del carattere predefinita possa danneggiare la tua vista a lungo termine o se il carattere stesso non piace ai tuoi occhi, ci sono modi per cambiarlo. L'interfaccia del Terminale è più personalizzabile di quanto pensi. La personalizzazione della dimensione del carattere è solo una delle tante impostazioni che puoi apportare alla tua esperienza da riga di comando.
Segui questi passaggi per personalizzare il carattere del testo del tuo terminale:
Fase 1:apri il terminale
Apri l'applicazione Terminale utilizzando la scorciatoia Ctrl+Alt+T o accedendovi tramite la ricerca nell'utilità di avvio dell'applicazione come segue:
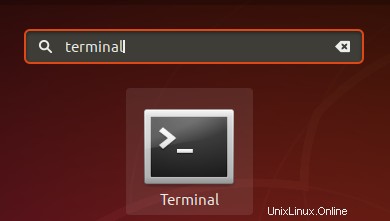
Fase 2:accedi alle preferenze del Terminale
Le preferenze del Terminale ti consentono di apportare diverse personalizzazioni alla tua esperienza complessiva con il Terminale. Ciò include anche la modifica del carattere e della dimensione del carattere del testo del terminale. Esistono due modi per accedere alla vista Preferenze:
1. Fare clic sul menu Modifica e quindi selezionare l'opzione Preferenze come segue:
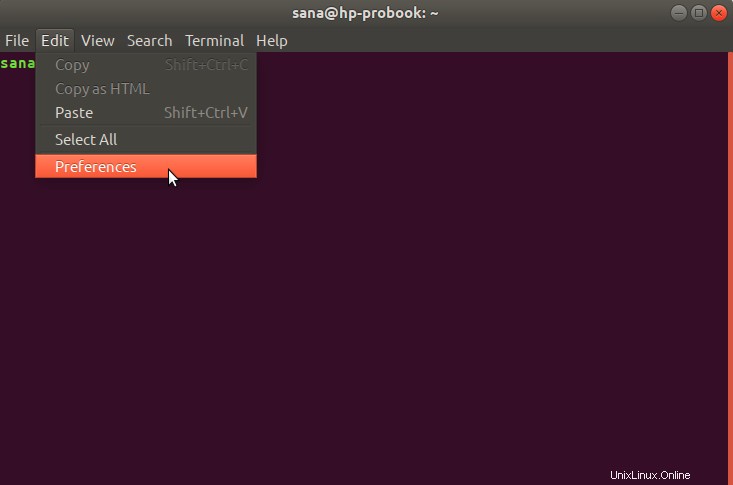
2. Fare clic con il pulsante destro del mouse nella finestra Terminale e quindi selezionare Preferenze dal menu come segue:
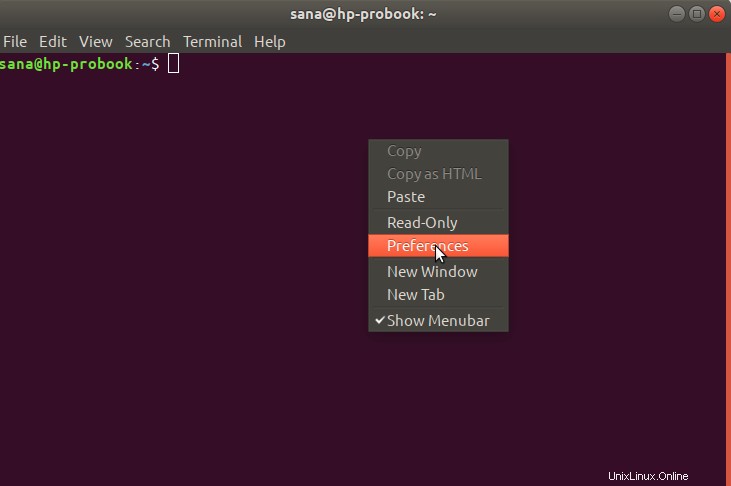
La vista delle preferenze si apre nella vista seguente. La vista Preferenze si apre in una vista profilo Senza nome per impostazione predefinita. Le preferenze ti consentono di creare profili personalizzati che puoi applicare al tuo Terminale in base alle tue esigenze. Tuttavia, utilizzeremo questo profilo Senza nome predefinito per modificare le impostazioni dei caratteri:
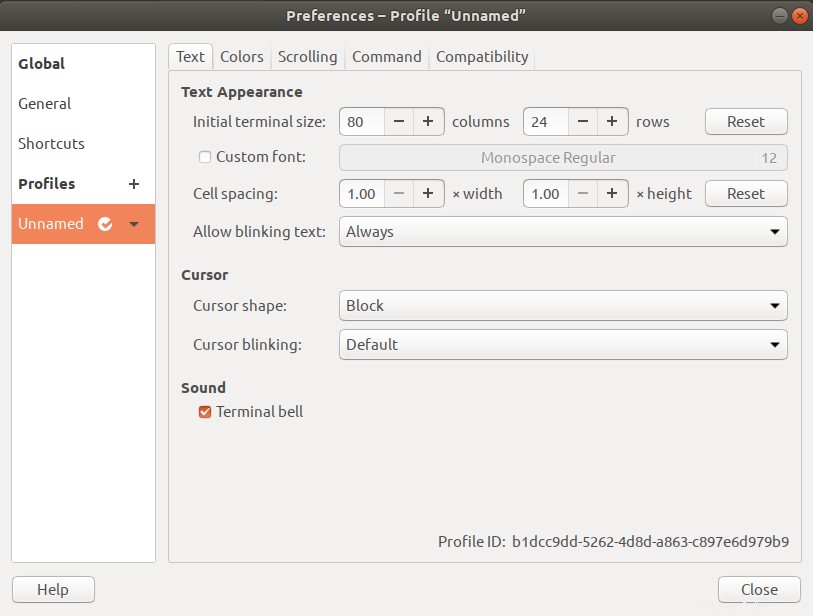
Fase 3:modifica le preferenze
Nella vista Preferenze, prova a individuare l'opzione Carattere personalizzato deselezionata per impostazione predefinita. Ora che vuoi abilitare un carattere personalizzato, seleziona questa opzione e quindi fai clic sul pulsante Tipo e dimensione carattere. Per impostazione predefinita, questo pulsante avrà Monospace Regular 12 come carattere selezionato. La seguente opzione "Scegli un carattere terminale" si aprirà quando fai clic su questo pulsante:
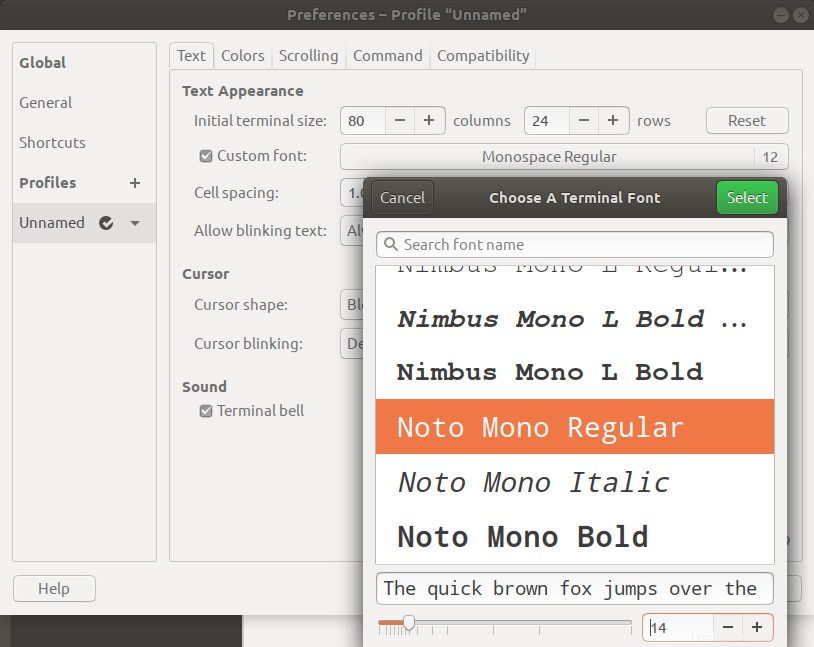
Questa finestra di dialogo consente di cercare un carattere, scorrere un elenco di caratteri e fornisce un'anteprima del carattere selezionato. Seleziona il carattere che desideri da qui e poi inserisci una dimensione del testo tramite il dispositivo di scorrimento o tramite il campo di input.
Quindi fare clic sul pulsante Seleziona situato nell'angolo in alto a destra della finestra di dialogo per confermare la selezione. Questo ti riporterà alla vista Preferenze:
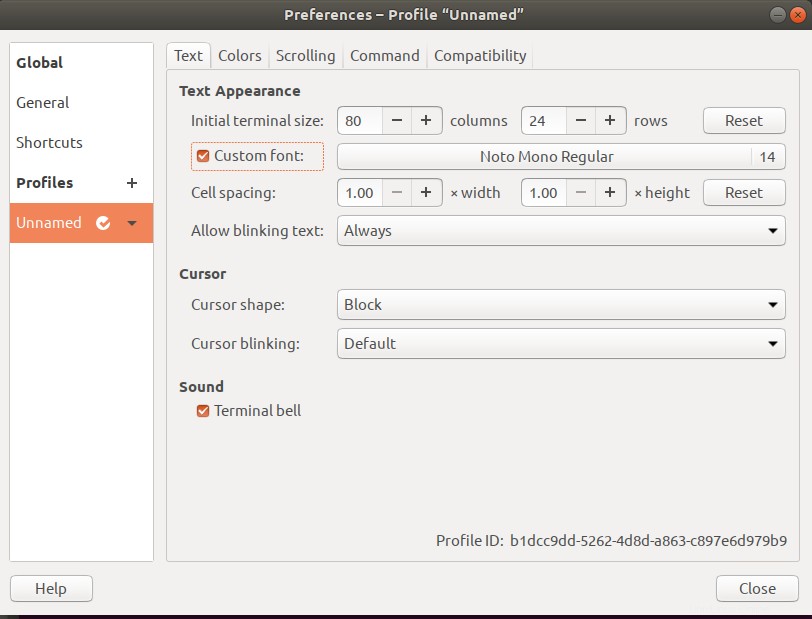
Fai clic sul pulsante Chiudi e vedrai il carattere e la dimensione del carattere appena selezionati abilitati sul tuo terminale:
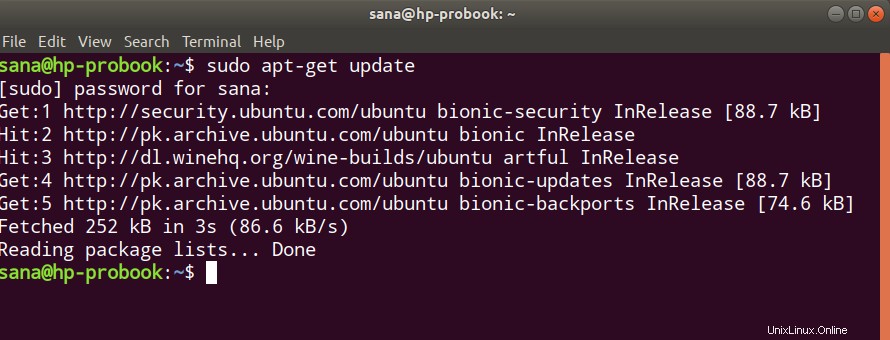
Attraverso questo semplice metodo, puoi personalizzare il testo del tuo Terminale e la dimensione del carattere in base a ciò che è comodo e piacevole ai tuoi occhi.
Cambiare lo sfondo del terminale
Qui ti presenteremo un modo per personalizzare il Terminale che lo rende più vivido e vivace, cambiandone lo sfondo. Prima del rilascio di Ubuntu 18.04, il Terminale era dotato di una funzione che ti permetteva di cambiare facilmente lo sfondo. Ora che questa funzione è stata rimossa, abbiamo dovuto cercare altri modi per ottenere uno sfondo accattivante.
Segui questi passaggi per aumentare la trasparenza dello sfondo del tuo Terminale. In questo modo, lo sfondo del tuo desktop sarà visibile attraverso il Terminale e fungerà da sfondo del Terminale.
La prima cosa che farai è accedere alle preferenze del Terminale come descritto nella sezione precedente "Modificare il carattere del terminale".
Nella vista Colori delle preferenze di Terminale, prova a individuare l'opzione "Usa trasparenza dal tema di sistema" che è selezionata per impostazione predefinita. Deseleziona questa opzione perché vogliamo mantenere la trasparenza personalizzata.
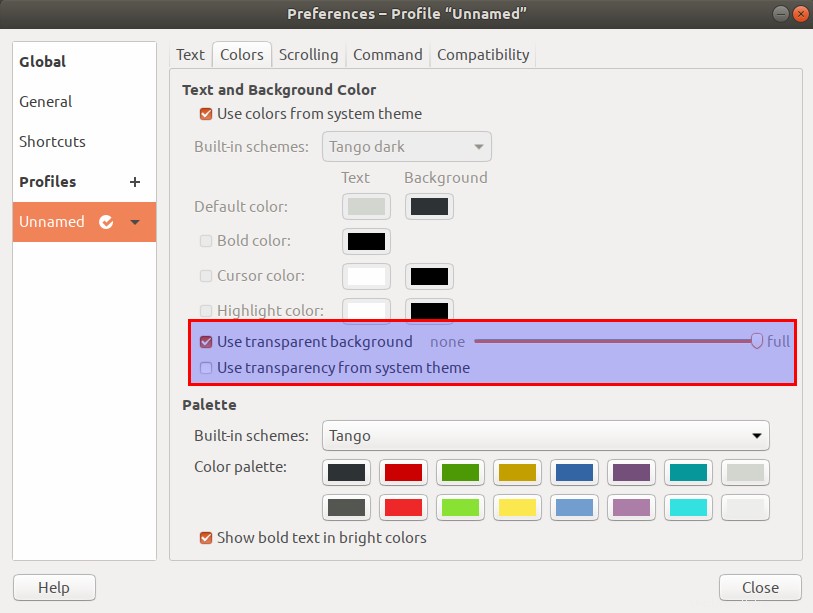
L'opzione "Usa sfondo trasparente" sarà ora disponibile. Seleziona questa opzione e imposta la trasparenza al massimo. Chiudi questa vista facendo clic sul pulsante Chiudi e sarai in grado di vedere lo sfondo del desktop di Ubuntu visibile attraverso il Terminale, fungendo da sfondo del tuo Terminale.
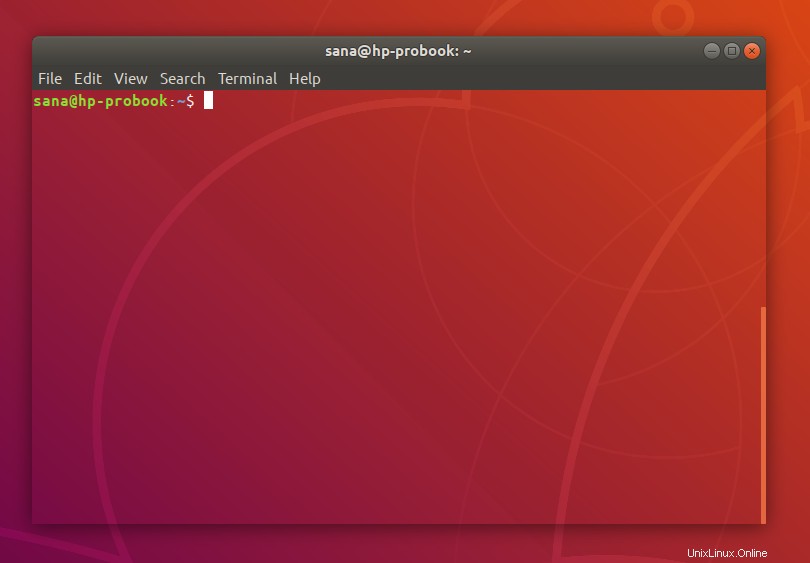
Configurazione del campanello terminale
Se sei un utente frequente di Terminal, o anche un principiante, potresti aver avvertito un fastidioso segnale acustico quando fai qualcosa che "non è consentito". Ad esempio, se sei nel tuo Terminale e premi backspace quando non ci sono caratteri da eliminare, questo campanello suonerà. Un altro caso in cui viene suonata questa campana è quando si tenta di completare un comando con schede anche se non ci sono completamenti per esso. Se ancora non riesci a capire di quale suono stiamo parlando, prova a eseguire il seguente comando nel tuo Terminale e saprai come suona questa campana del Terminale:
$ echo -e '\a'
La soluzione per disattivare questo fastidioso suono è attraverso il Terminale stesso. Tutto quello che devi fare è utilizzare l'interfaccia utente delle preferenze del terminale per disattivare questo suono. In questo modo puoi concentrarti maggiormente sul lavoro da svolgere piuttosto che sperimentare il suono inquietante che non fa altro che distrarti.
Segui questi passaggi per disattivare l'audio del campanello del Terminale dal Terminale stesso:
La prima cosa che farai è accedere alle preferenze del Terminale come descritto nella sezione precedente "Modificare il carattere del terminale".
Nella vista Preferenze, prova a individuare il "Campanello terminale ” nella categoria Suono. Questa opzione è selezionata per impostazione predefinita, il che significa che il segnale acustico dell'hardware è abilitato.
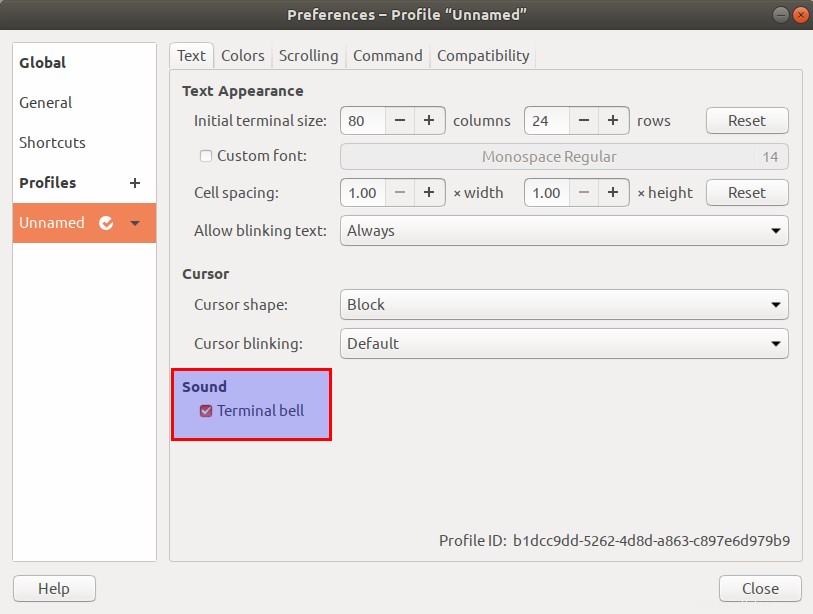
Deseleziona questa opzione per disattivare la campanella del Terminale. Fare clic sul pulsante Chiudi e controllare ora la campanella del Terminale; non emetterà alcun segnale acustico su nessun trigger. Puoi verificarlo facilmente premendo il tasto "backspace" o "tab" quando non viene inserito nulla nel prompt dei comandi.
Quindi questi erano tre modi attraverso i quali puoi dare un aspetto personalizzato al tuo terminale Ubuntu e ottenere ancora più potere sulla riga di comando.