Per chi non ha familiarità con Ambiente desktop MATE , è la continuazione di GNOME 2. È famoso per essere leggero, veloce e stabile che funziona su Linux e sulla maggior parte dei sistemi operativi BSD. MATE è anche una scelta eccellente per un sistema di fascia bassa o per coloro che desiderano rimanere efficienti sulle risorse di sistema. Inoltre, esiste un'edizione Ubuntu MATE dedicata per questo ambiente desktop, che potrebbe invogliare gli utenti a passare del tutto da Ubuntu.
L'edizione MATE Desktop di Ubuntu è famosa per essere leggera, veloce e stabile, un progetto guidato dalla comunità e un'ottima alternativa allo Gnome stock di Ubuntu. Alla fine del tutorial, avrai imparato come installare Ubuntu MATE sul tuo sistema Ubuntu 20.04.
Prerequisiti
- Sistema operativo consigliato: Ubuntu 20.04 o versioni successive
- Account utente: Un account utente con sudo o accesso root.
Aggiorna sistema operativo
Aggiorna il tuo Ubuntu sistema operativo per assicurarsi che tutti i pacchetti esistenti siano aggiornati:
sudo apt update && sudo apt upgrade -yIl tutorial utilizzerà il comando sudo e supponendo che tu abbia lo stato sudo . Per verificare lo stato di sudo sul tuo account:
sudo whoamiEsempio di output che mostra lo stato di sudo:
[joshua@ubuntu ~]$ sudo whoami
rootSe non hai impostato un account utente sudo e lo desideri, visita il nostro tutorial su Come aggiungere un utente a Sudoer su Ubuntu .
Per utilizzare l'account root , usa il comando seguente con la password di root per accedere.
suInstalla MATE Desktop
Per impostazione predefinita, MATE è disponibile in tutti i repository Ubuntu e questo rende l'installazione relativamente semplice.
Per installare MATE, apri il tuo terminale e digita il seguente comando:
sudo apt install ubuntu-mate-desktopNota, utilizzando (CTRL+ALT+T) sulla tua tastiera aprirà istantaneamente un'istanza terminale su Ubuntu.
Esempio di output:
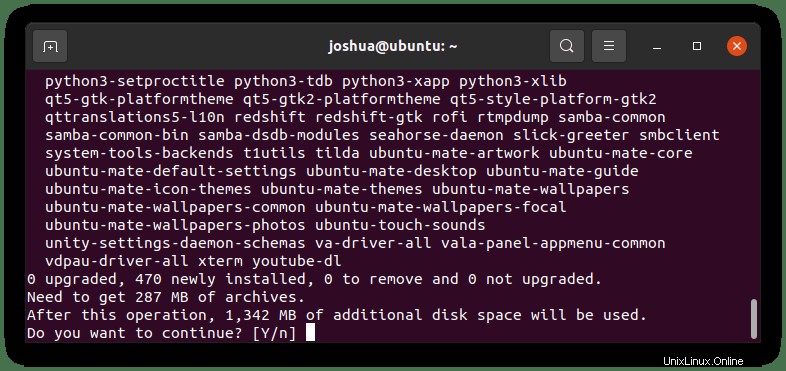
Digita "Y" , quindi premere il "INVIO TASTO" per procedere con l'installazione di Ubuntu MATE.
L'installazione ha molti pacchetti da scaricare e installare, in modo che il tempo varierà sull'hardware del sistema e soprattutto sulla connessione a Internet.
Durante l'installazione, vedrai la seguente finestra di richiesta.
Esempio:
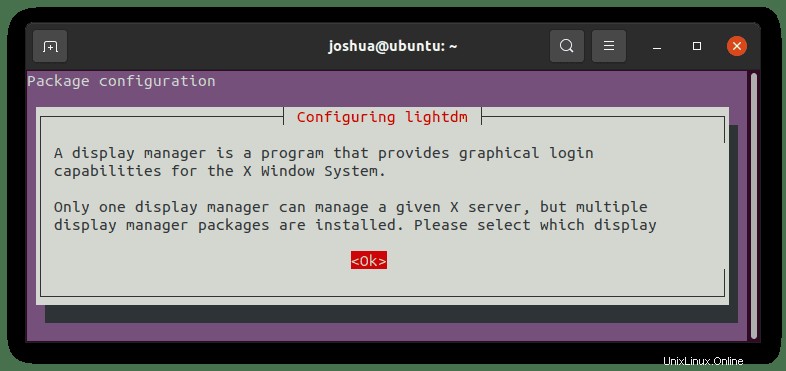
Come affermato dall'output sopra, questo messaggio ti informa su quale display manager scegliere. Per Ubuntu MATE, questo sarà "lightdm" . Premi il "TAB" tasto per selezionare
Esempio:
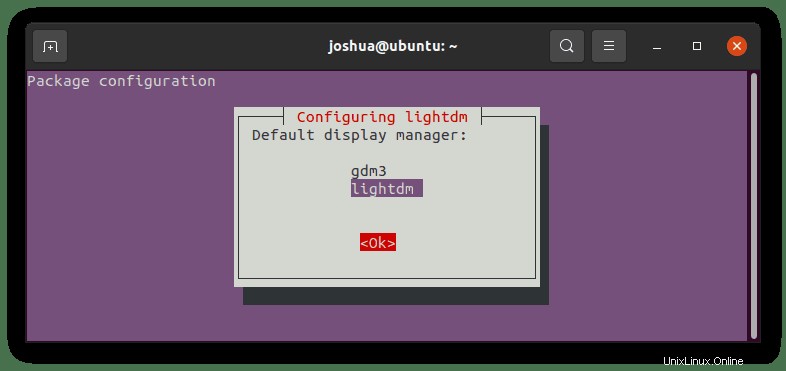
Una volta completato, dovrai riavviare il sistema per rendere effettive le nuove modifiche.
Riavvia digitando il seguente comando:
rebootPrimo sguardo e verifica del desktop MATE
Dopo aver riavviato il tuo sistema Ubuntu, arriverai prima a una nuova schermata di accesso che è completamente diversa con un bel tema dall'aspetto verde.
Esempio:
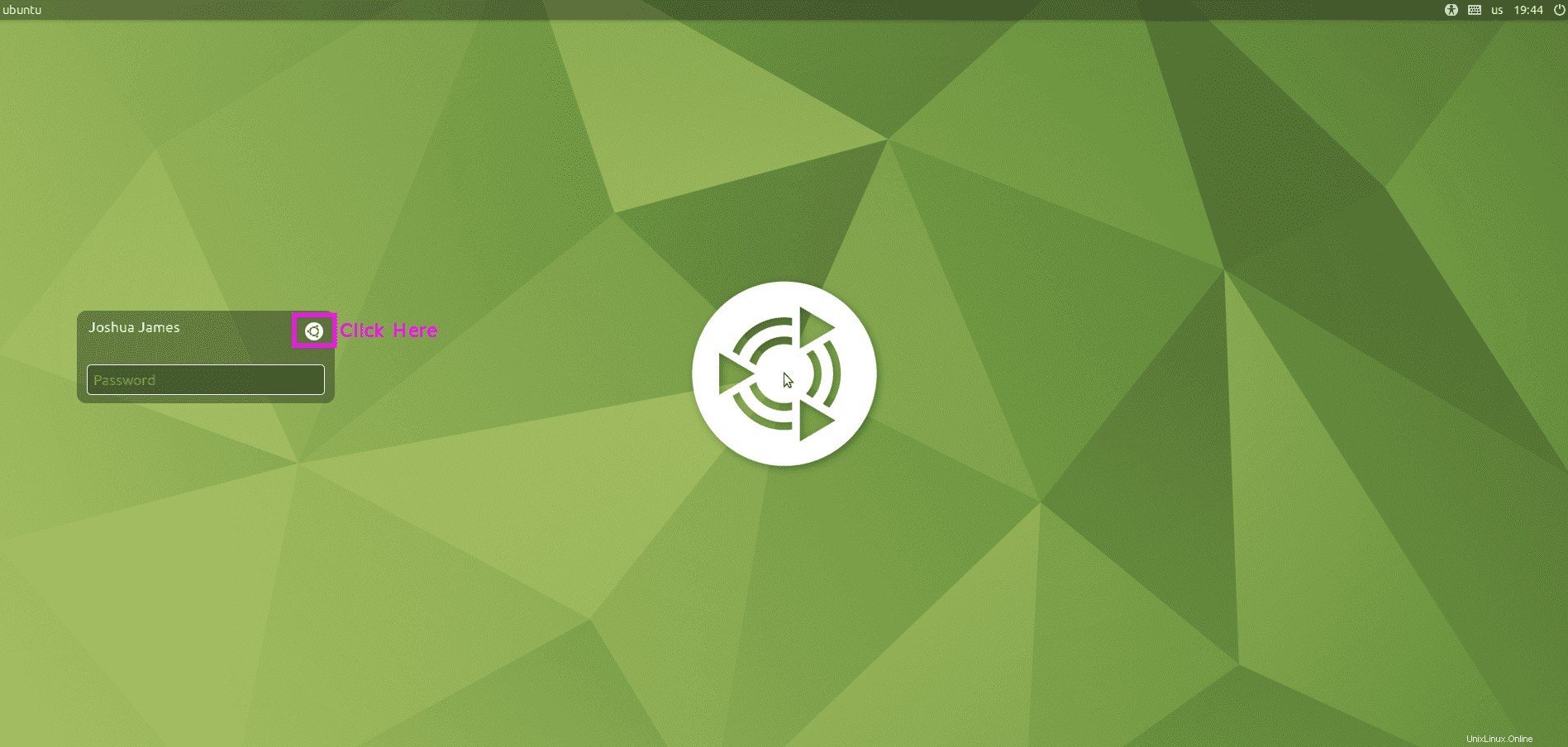
NON ACCEDERE IMMEDIATAMENTE. Innanzitutto, è necessario modificare l'ambiente desktop. Questo viene fatto facendo clic sul pulsante di configurazione nell'angolo in alto a destra della finestra di accesso, a destra del tuo nome utente e selezionando "COMP" invece di "Ubuntu (predefinito)" .
Esempio:
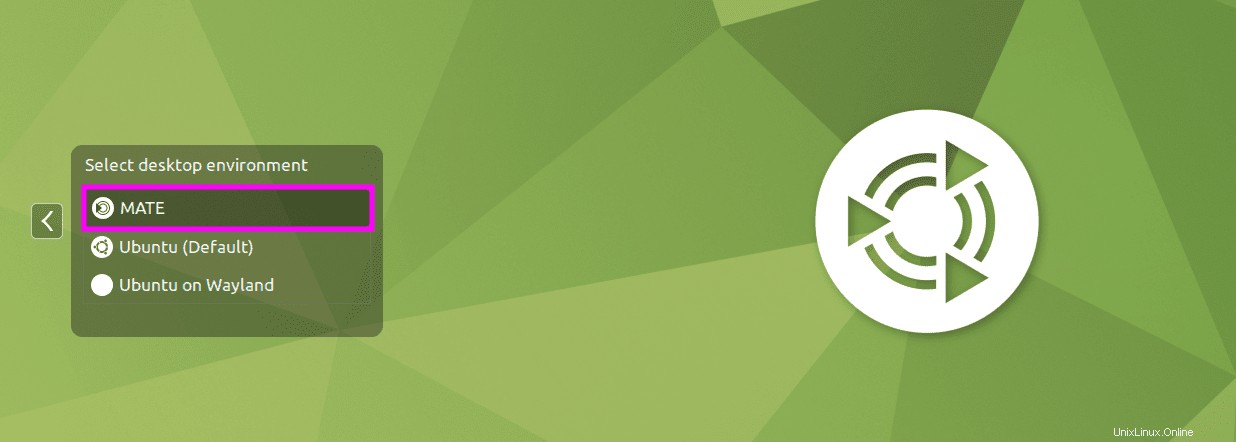
Una volta effettuato l'accesso, noterai alcune modifiche all'interfaccia utente oltre alle apparenti modifiche al colore e allo sfondo. La barra delle applicazioni è ora simile a un tipo di barra delle applicazioni con più finestre, insieme a più integrazioni nell'angolo in alto a destra dei servizi in cui si trova la visualizzazione dell'ora.
Esempio:
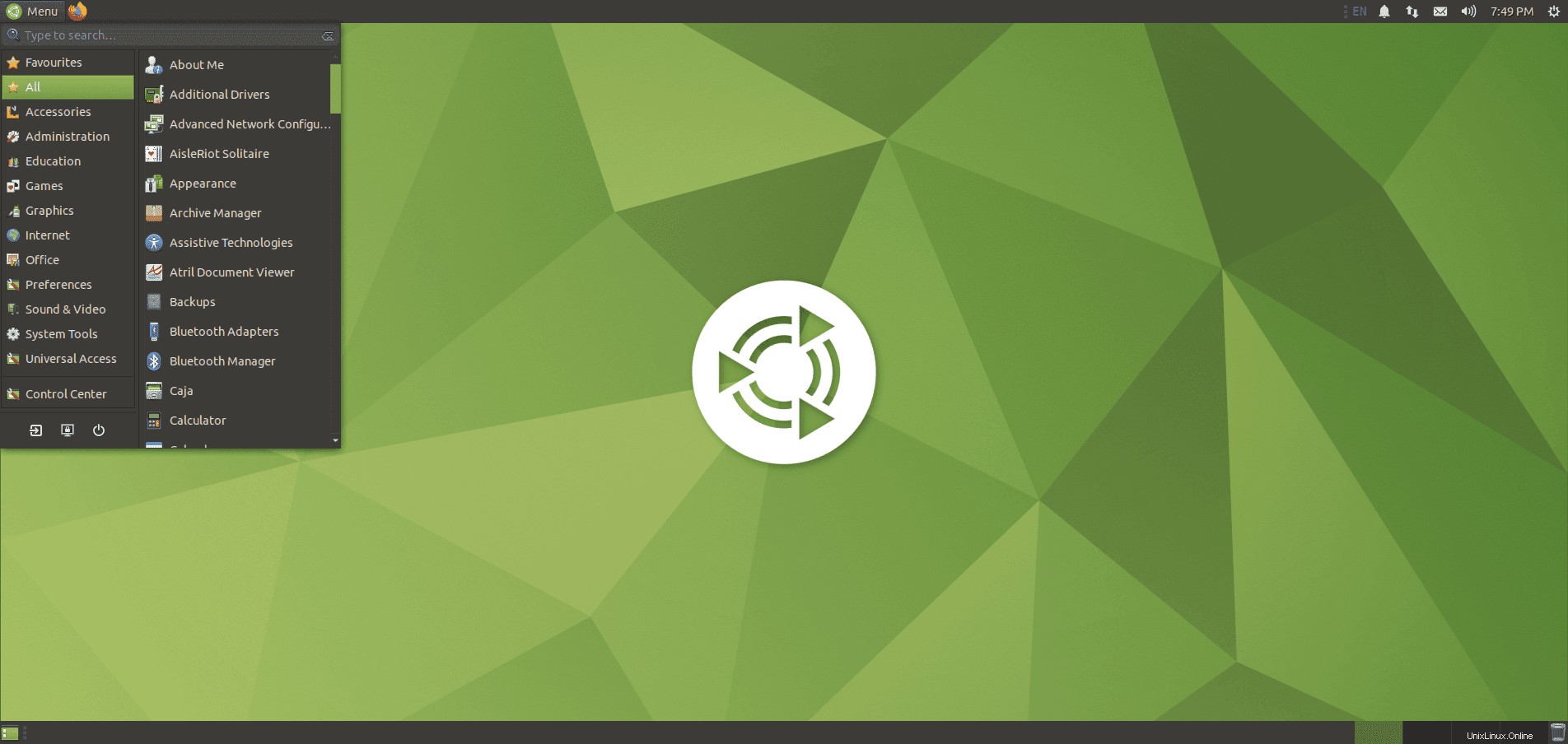
Per confermare l'installazione, un comodo pacchetto da installare è Screenfetch. Per installare questo pacchetto, usa il seguente comando nel tuo terminale.
sudo apt install screenfetch -yUna volta installato, esegui il seguente comando nel tuo terminale.
screenfetchEsempio di output:
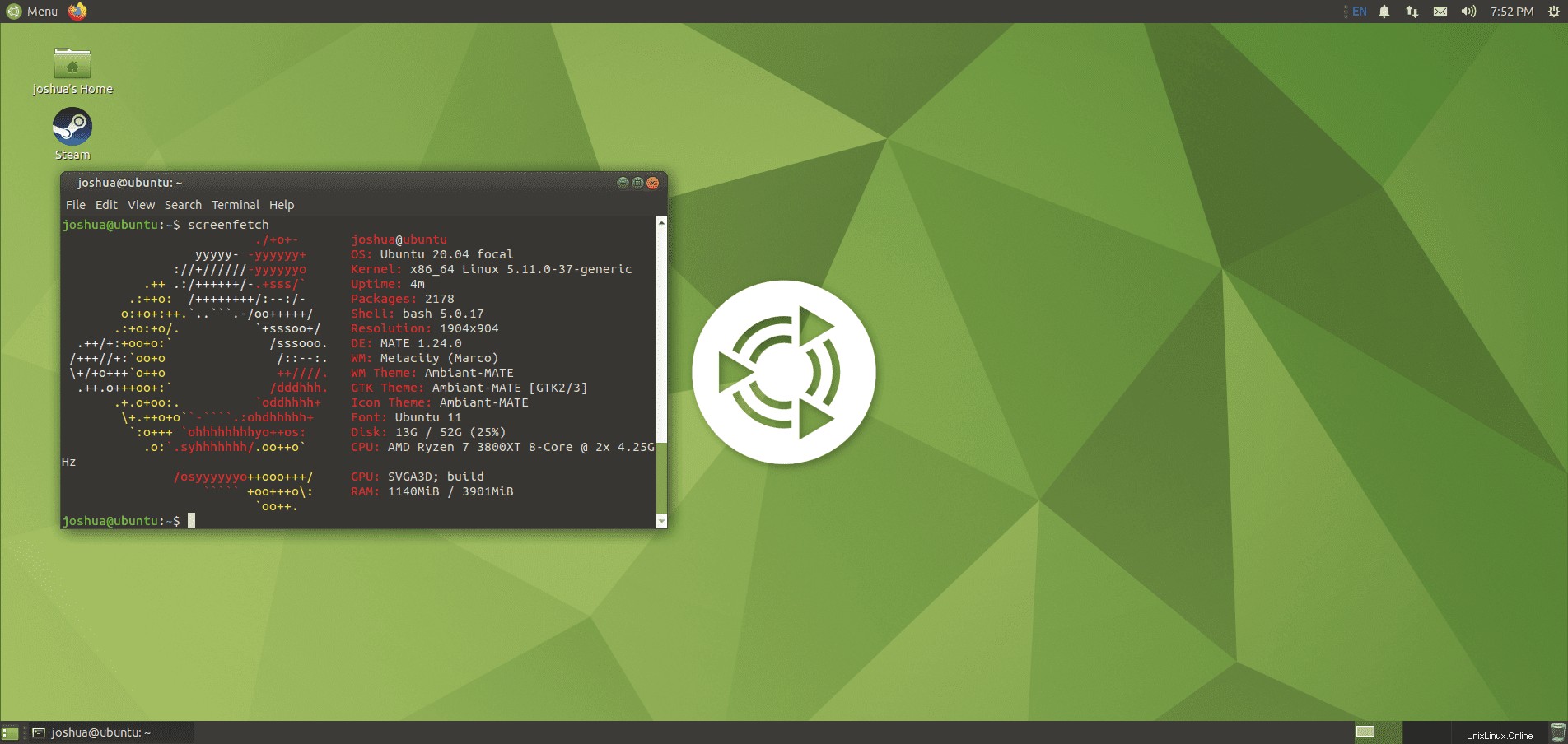
Come mostrato dall'output sopra, hai installato con successo MATE 1.24.0 su Ubuntu 20.04 Focal Fossa.