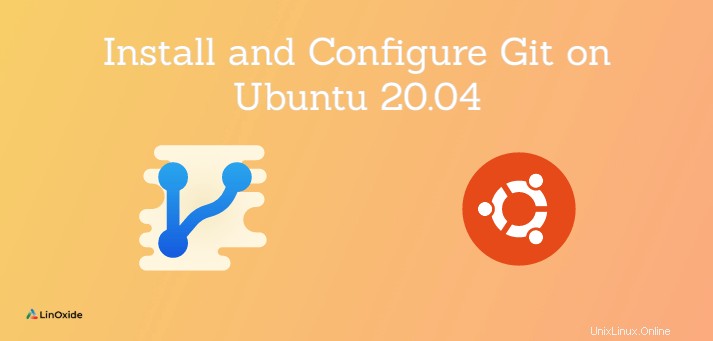
Git è uno dei sistemi di controllo della versione più popolari utilizzati dagli sviluppatori di software nel mondo. Viene utilizzato in molti tipi di progetti, dall'open source al commerciale e dalla base di codice piccola a quella grande.
L'autore di Git è Linus Torvalds, il creatore del kernel Linux. Aiuta gli sviluppatori a collaborare ai loro progetti, tenere traccia delle modifiche al codice, creare nuovi rami, ripristinare le versioni precedenti e così via.
Questo tutorial mostra i modi per installare e configurare Git su Ubuntu 20.04. Inoltre, impara i comandi git di base con cui iniziare.
1) Installa Git usando APT
Git per impostazione predefinita è disponibile su Ubuntu 20.04. Puoi usare il comando apt per installare git dal repository.
Il comando seguente installa l'ultima versione disponibile nel repository APT.
$ sudo apt update
$ sudo apt install gitVerifica la versione Git installata tramite:
$ git versionUscita:
git version 2.25.1APT di solito non fornisce l'ultima versione dei pacchetti ma una versione stabile ampiamente utilizzata. Per installare l'ultima versione seguiamo la sezione successiva.
2) Installa Git dal sorgente
Se vuoi installare Git in un modo più flessibile, puoi compilarlo dal codice sorgente. Il completamento richiederà più tempo, ma ti consente di installare l'ultima versione di Git e personalizzare l'installazione.
Innanzitutto, installa tutti i pacchetti di dipendenze per compilare Git su Ubuntu 20.04:
$ sudo apt install libz-dev libssl-dev libcurl4-gnutls-dev libexpat1-dev gettext cmake gcc
Quindi, vai al mirror del progetto Git su Github e scarica l'ultima versione del file tarball di Git in .tar.gz . Al momento della stesura di questo articolo, l'ultima versione è v2.30.0. Puoi scaricarlo con il seguente comando:
$ wget https://github.com/git/git/archive/v2.30.0.tar.gz
Al termine del download, estrai i file di origine in /opt directory:
$ sudo tar xf v2.30.0.tar.gz -C /opt
$ ls /opt
git-2.30.0
Quindi, spostati nella directory del codice sorgente di Git:
$ cd /opt/git-2.30.0Ora, esegui i seguenti comandi per compilare e installare Git:
$ sudo make prefix=/usr/local all
$ sudo make prefix=/usr/local installAl termine dell'installazione, verifica la versione Git:
$ git versionUscita:
git version 2.30.0Configura Git
Dopo aver installato correttamente la versione Git desiderata, dovresti configurare il tuo nome utente git e l'e-mail. Queste informazioni verranno incorporate nei messaggi di commit ogni volta che esegui il commit del codice sorgente nei repository git.
Per impostare il nome utente e l'e-mail globali, eseguire i seguenti comandi:
$ git config --global user.name "Your Name"
$ git config --global user.email "[email protected]"
A volte, configuriamo anche l'editor principale usando per scrivere i messaggi di commit, ad esempio:usando vim come editore.
$ git config --global core.editor "vim"
Le impostazioni di configurazione verranno create e posizionate in ~/.gitconfig file:
[user]
name = Your Name
email = [email protected]
[core]
editor = vimAlcuni comandi Git di base
Impariamo i comandi git di base per iniziare a usare git.
Crea un nuovo repository locale
Per creare un nuovo repository git locale, esegui il seguente comando:
$ mkdir foo
$ cd foo
$ git init
Initialized empty Git repository in /home/ubuntu/foo/.git/Crea una copia funzionante di un repository locale
Se desideri copiare un repository locale in un'altra posizione, esegui:
$ git clone /path/to/repositoryPer un server remoto, usa:
$ git clone username@host:/path/to/repositoryAggiungi uno o più file
Per consentire a Git di tracciare un file, devi eseguire i seguenti comandi:
$ git add ${filename}Elenca i file che hai modificato e quelli che devi ancora aggiungere o confermare
Puoi ottenere lo stato dell'albero di lavoro eseguendo:
$ git statusUscita:
On branch master
No commits yet
Changes to be committed:
(use "git rm --cached ..." to unstage)
new file: READMECome impegnarsi
Una volta aggiunti i file, puoi salvarli nell'area di staging:
$ git commit -m "your commit message"Uscita:
[master (root-commit) 9a07b1d] Commit message
1 file changed, 0 insertions(+), 0 deletions(-)
create mode 100644 READMEConnettiti a un repository remoto
A volte, è necessario connettersi a un repository remoto situato da qualche parte (github, gitlab e così via). Puoi eseguire il seguente comando:
$ git remote add origin ${server}Elenca tutti i repository remoti attualmente configurati
Per elencare tutti i repository remoti configurati, eseguire il comando seguente:
$ git remote -vConclusione
Git è uno strumento di collaborazione davvero potente per qualsiasi sviluppatore. Questo tutorial ha seguito tutti i passaggi dell'installazione e della configurazione di Git su Ubuntu 20.04. Grazie per aver letto e per favore lascia il tuo suggerimento nella sezione commenti qui sotto.