La condivisione dei file è una parte essenziale dell'amministrazione del server. Consente la condivisione delle risorse attraverso la rete necessarie agli utenti per svolgere i propri compiti. Il server Samba è solitamente installato su un server Linux centrale dove le informazioni sono archiviate in una varietà di supporti e accessibili utilizzando il client Windows o Linux utilizzando il client Samba.
In questo articolo impareremo come installare e configurare la condivisione di file samba su Ubuntu 20.04. Ubuntu 20.04 sarà configurato come server Samba, quindi potremo accedere ai file con client Windows o Linux.
Contenuti correlati:
- Come installare e configurare Samba File Sharing su Rocky Linux/Alma Linux 8
Indice dei contenuti
- Assicurarsi che il server sia aggiornato
- Installa i pacchetti samba
- Configurazione delle condivisioni Samba
- Abilita il servizio Samba tramite il firewall
- Avvia e abilita il servizio Samba
- Accedi alle condivisioni Samba con il client Linux
- Accedi alle condivisioni Samba con il client Windows
- Configurazione condivisione Samba sicura
1. Garantire che il server sia aggiornato
Prima di procedere, assicuriamoci che il nostro server sia aggiornato e che tutti i pacchetti siano l'ultima versione. Usa questi comandi per raggiungere questo obiettivo:
sudo apt update
sudo apt upgrade -ySe sono presenti pacchetti da aggiornare, il comando precedente potrebbe richiedere un paio di minuti.
2. Installa i pacchetti Samba
I pacchetti samba sono disponibili nei repository Ubuntu predefiniti. Installali con questo comando:
sudo apt install sambaQuando ti viene chiesto di confermare il processo di installazione, digita y quindi entrare per procedere.
Possiamo verificare se l'installazione è andata a buon fine eseguendo:
$ whereis samba
samba: /usr/sbin/samba /usr/lib/x86_64-linux-gnu/samba /etc/samba /usr/share/samba /usr/share/man/man8/samba.8.gz /usr/share/man/man7/samba.7.gzConferma la versione del pacchetto software installato con questo comando:
$ apt-cache policy samba
samba:
Installed: 2:4.13.14+dfsg-0ubuntu0.20.04.4
Candidate: 2:4.13.14+dfsg-0ubuntu0.20.04.4
Version table:
*** 2:4.13.14+dfsg-0ubuntu0.20.04.4 500
500 http://eu-west-3.ec2.archive.ubuntu.com/ubuntu focal-updates/main amd64 Packages
500 http://security.ubuntu.com/ubuntu focal-security/main amd64 Packages
100 /var/lib/dpkg/status3. Configurazione delle condivisioni Samba
Il file di configurazione di samba si trova in questo percorso /etc/samba/smb.conf . Prima di apportare qualsiasi modifica, creiamo un backup di esso, quindi se facciamo confusione ne abbiamo una copia. Usa questo comando nel terminale per creare un file di backup:
sudo cp /etc/samba/smb.conf /etc/samba/smb.conf.bkQuindi, creiamo una directory da condividere.
sudo mkdir -p /home/sambapublicshareOra modifichiamo la configurazione di samba per definire l'esportazione per la directory che abbiamo creato.
Apri il file di configurazione:
sudo vim /etc/samba/smb.confAggiorna la configurazione nel file per riflettere quanto segue:
[Public]
path = /home/sambapublicshare
comment = Citizix Samba Shares
browsable =yes
writable = yes
guest ok = yes
read only = noSalva e chiudi il file.
Verifica la configurazione usando questo comando:
sudo testparmDovresti vedere qualcosa di simile a questo se tutto va bene.
$ sudo testparm
Load smb config files from /etc/samba/smb.conf
Loaded services file OK.
Weak crypto is allowed
Server role: ROLE_STANDALONE
Press enter to see a dump of your service definitions
# Global parameters
...4. Abilita il servizio Samba tramite Firewall
Se hai installato e abilitato il firewall ufw, devi abilitare il servizio samba tramite il firewall. Usa questo comando per ottenere ciò:
sudo ufw allow samba5. Avvia e abilita il servizio Samba
Il servizio non verrà avviato per impostazione predefinita. Avvia il servizio usando questo comando:
sudo systemctl start smbdConferma lo stato del servizio utilizzando questo:
$ sudo systemctl status smbd
● smbd.service - Samba SMB Daemon
Loaded: loaded (/lib/systemd/system/smbd.service; enabled; vendor preset: enabled)
Active: active (running) since Fri 2022-01-21 13:27:31 UTC; 5s ago
Docs: man:smbd(8)
man:samba(7)
man:smb.conf(5)
Process: 617106 ExecStartPre=/usr/share/samba/update-apparmor-samba-profile (code=exited, status=0/SUCCESS)
Main PID: 617118 (smbd)
Status: "smbd: ready to serve connections..."
Tasks: 4 (limit: 4624)
Memory: 7.0M
CGroup: /system.slice/smbd.service
├─617118 /usr/sbin/smbd --foreground --no-process-group
├─617123 /usr/sbin/smbd --foreground --no-process-group
├─617124 /usr/sbin/smbd --foreground --no-process-group
└─617125 /usr/sbin/smbd --foreground --no-process-group
Jan 21 13:27:30 ubuntusrv.citizix.com systemd[1]: Starting Samba SMB Daemon...
Jan 21 13:27:31 ubuntusrv.citizix.com update-apparmor-samba-profile[617106]: Reloading updated AppArmor profile for Samba...
Jan 21 13:27:31 ubuntusrv.citizix.com systemd[1]: Started Samba SMB Daemon.L'output sopra mostra che il servizio è stato avviato correttamente. Per abilitare il servizio all'avvio, utilizzare questo comando:
sudo systemctl enable smb6. Accedi alle condivisioni Samba con il client Linux
Per accedere al file system da un client Linux, è necessario che sia installato il software client Samba.
Su Ubuntu Linux, installa il software usando questo comando:
sudo apt install -y samba-clientPer accedere alla condivisione, questo è il formato:
smbclient //server-IP/PublicNel nostro cliente:
$ smbclient //10.2.11.10/Public
Enter WORKGROUP\ubuntu's password:
Try "help" to get a list of possible commands.
smb: \> ls
. D 0 Fri Jan 21 13:23:25 2022
.. D 0 Fri Jan 21 13:23:25 2022
50758604 blocks of size 1024. 41160968 blocks available
smb: \>Dal momento che non abbiamo una password impostata, premi semplicemente invio quando richiesto.
7. Accedi alle condivisioni Samba con il client Windows
In Windows Launch esegui finestra di dialogo in Windows premendo Tasto Windows + R .
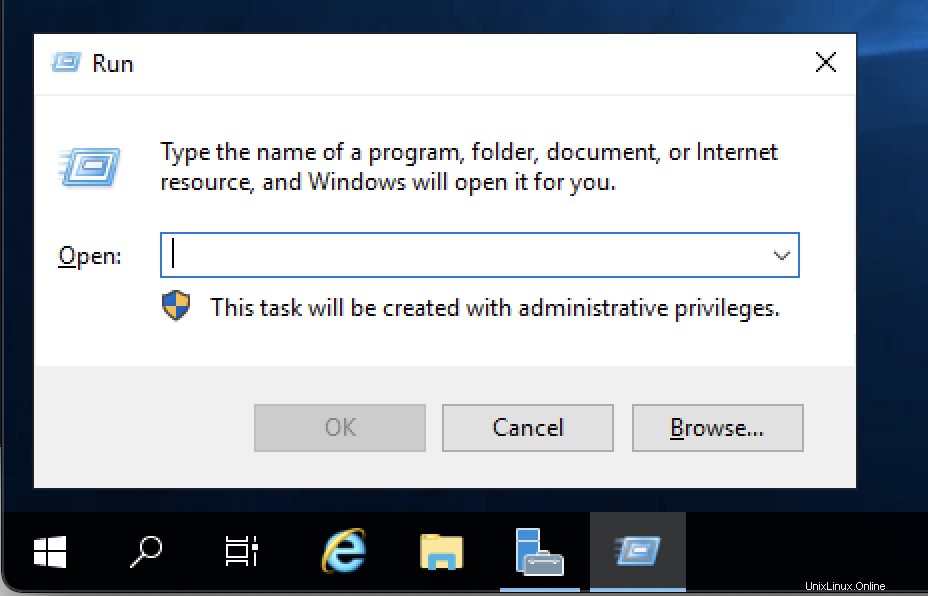
Inserisci nome host o Indirizzo IP del server, quindi premi Invio Chiave.
\\hostname
or
\\server-IP-addressNel mio caso
\\35.180.123.111Questo aprirà le condivisioni. Puoi aggiungere un file o una directory dal server samba o dal computer client Windows al repository.
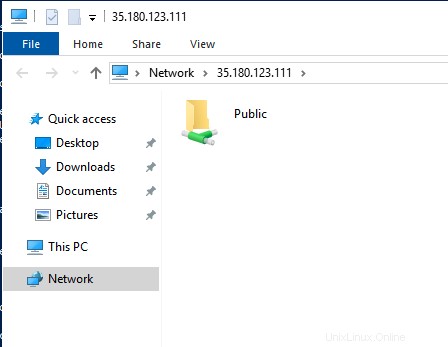
8. Condivisione sicura Samba Configurazione
Samba consente l'accesso pubblico senza verifica e anche la condivisione privata in cui è necessario essere autenticati per accedere alle risorse condivise. In questa sezione, configureremo una directory privata da condividere con samba e accessibile tramite nome utente e password.
Creiamo un gruppo di utenti Samba nel nostro server.
sudo groupadd sambagrpCrea un nuovo utente e aggiungilo al gruppo samba che hai appena creato.
sudo useradd -g sambagrp sambausr Crea una cartella sicura, quindi concedigli le autorizzazioni e la proprietà relative.
sudo mkdir -p /home/sambaprivateshareCrea una password per l'utente Samba che abbiamo appena creato che verrà utilizzata per l'autenticazione durante l'accesso alla directory.
sudo smbpasswd -a sambausrDigita e ridigita la password:
$ sudo smbpasswd -a sambausr
New SMB password:
Retype new SMB password:
Added user sambausr.Modifica il file di configurazione di samba per aggiungere configurazioni di condivisione sicura.
sudo vim /etc/samba/smb.confAggiungi le righe sotto il comando e modifica in modo che corrispondano alle tue configurazioni.
[Private]
path = /home/sambaprivateshare
valid users = @private
guest ok = no
writable = yes
browsable = yesRiavvia o ricarica i servizi samba per applicare le configurazioni
sudo systemctl restart smbdAccesso ai file Samba Secure utilizzando i sistemi Windows
Premi tasto Windows + R , inserisci il server nome host o Indirizzo IP per accedere alle cartelle condivise.
Quando apri un privato cartella richiederà nome utente e password per concedere il diritto di accesso ai file.
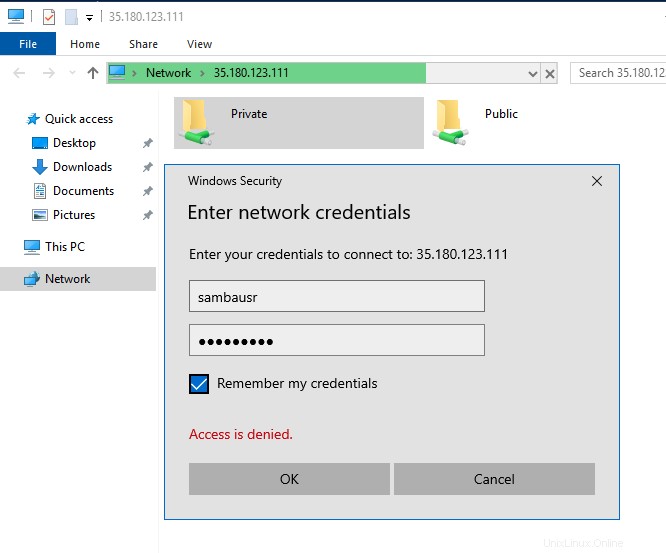
Accedi a Samba Secure Directory con Linux
Per accedere alla cartella protetta, è necessario fornire un utente al comando utilizzando questo formato:
smbclient //server-IP/Private -U userImmettere la password utente Samba quando richiesto.
$ smbclient //10.2.11.10/Private -U sambausr
Enter SAMBA\sambausr's password:
Try "help" to get a list of possible commands.
smb: \> ls
. D 0 Sat Jan 15 09:02:33 2022
.. D 0 Sat Jan 15 09:02:33 2022
52417516 blocks of size 1024. 48489312 blocks available
smb: \>Questo è tutto! Siamo riusciti a installare e configurare Samba per la condivisione di file anonima e sicura tra il nostro server Ubuntu 20.04 e altri client Linux o desktop Windows.