Questo articolo riguarda l'installazione di due famose applicazioni di disegno su Ubuntu, che ti danno la stessa esperienza di MS Paint. Questi sono gli strumenti XPaint e Pinta. Entrambe queste applicazioni possono essere installate da Ubuntu Software Manager e dalla riga di comando. A scopo didattico spiegheremo un diverso metodo di installazione per ciascuno di questi strumenti:
- Installazione di XPaint tramite riga di comando
- Installazione Pinta tramite l'interfaccia utente
Abbiamo eseguito il comando e le procedure menzionate in questo articolo su un sistema Ubuntu 18.04 LTS.
XPaint:l'alternativa più semplice a MS Paint
XPaint è uno strumento di modifica delle immagini a colori che offre la maggior parte delle opzioni standard del programma di pittura, nonché funzionalità avanzate come algoritmi di elaborazione delle immagini. Consente la modifica di più immagini contemporaneamente e supporta vari formati, inclusi PPM, XBM, TIFF, JPEG, ecc.
La funzionalità di XPaint è suddivisa in un'area della casella degli strumenti per selezionare l'operazione di disegno corrente e finestre di disegno per modificare/creare immagini. Ciascuna finestra di disegno ha accesso alla propria tavolozza di colori e serie di motivi, sebbene l'operazione di disegno in uso sia selezionata globalmente per tutte le finestre. XPaint funziona su una varietà di display. Va notato che il salvataggio delle immagini le adatterà al tipo di visualizzazione corrente (ovvero un'immagine a colori caricata su uno schermo in scala di grigi verrà salvata come immagine in grigio).
Installazione
L'editor di immagini XPaint è facilmente disponibile nei repository ufficiali di Ubuntu e può essere facilmente installato tramite la riga di comando utilizzando il comando apt-get.
Apri l'applicazione Terminale tramite la ricerca di avvio dell'applicazione di sistema o tramite la scorciatoia Ctrl+Alt+T.
Il passaggio successivo consiste nell'aggiornare l'indice del repository del tuo sistema tramite il seguente comando:
$ sudo apt-get update
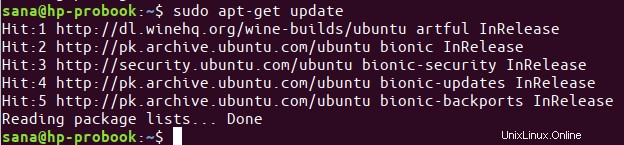
Questo ti aiuta a installare l'ultima versione disponibile di un software da Internet. Tieni presente che solo un utente autorizzato può aggiungere, rimuovere e configurare software su Ubuntu.
Ora sei pronto per installare XPaint; puoi farlo eseguendo il seguente comando come sudo:
$ sudo apt-get install xpaint
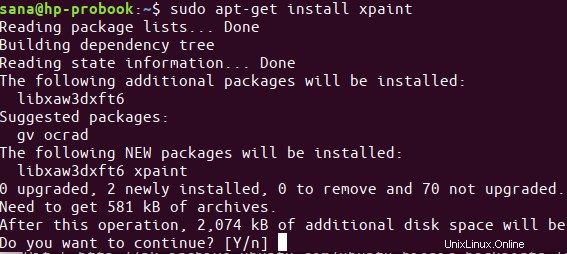
Il sistema potrebbe chiederti la password per sudo e fornirti anche un'opzione S/n per continuare l'installazione. Inserisci Y e poi premi invio; il software verrà installato sul tuo sistema. Tuttavia, il processo potrebbe richiedere del tempo a seconda della velocità di Internet.
Avvia XPaint
Puoi accedere a XPaint dalla barra di avvio dell'applicazione Ubuntu come segue o accedervi direttamente dall'elenco delle applicazioni:
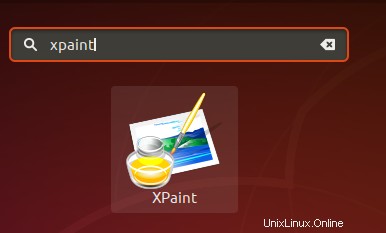
In alternativa, puoi utilizzare il seguente comando nel tuo Terminale per avviare XPaint tramite la riga di comando:
$ xpaint
Ecco come appare l'interfaccia utente di XPaint:
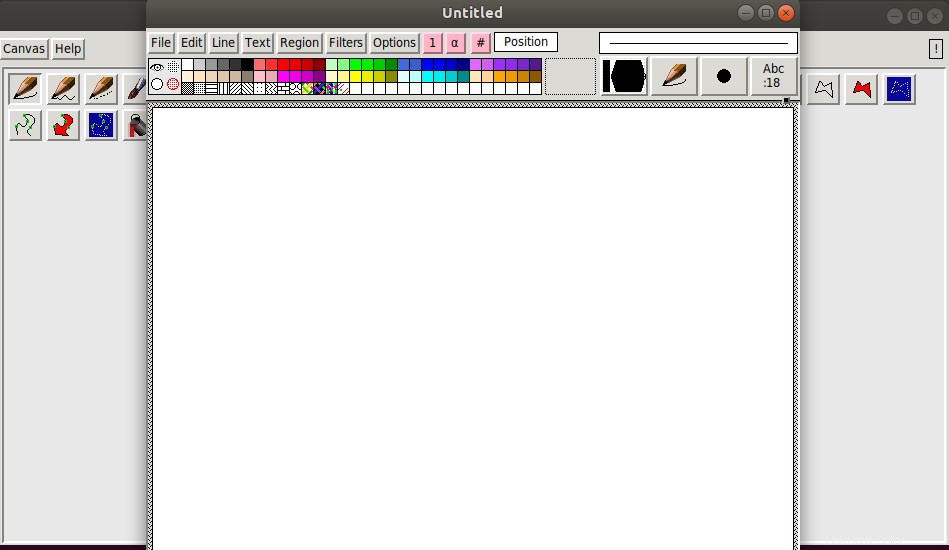
Rimuovi XPaint
Nel caso in cui desideri rimuovere l'applicazione Xpaint tramite la riga di comando, esegui il seguente comando come sudo:
$ sudo apt-get remove xpaint
Inserisci y il s/n prompt e il software verrà completamente rimosso dal tuo sistema.
2. Pinta:crea e modifica facilmente le immagini
Pinta è un programma di disegno/modifica facile da usare. Il suo obiettivo è fornire un'esperienza semplificata per gli utenti occasionali. Le sue caratteristiche principali includono:
– Regolazioni (Livello automatico, Bianco e nero, Seppia, …)
– Effetti (Sfocatura movimento, Bagliore, Deformazione, ...)
– Più livelli
– Annulla/ripeti illimitati
– Strumenti di disegno (Pennello, Matita, Forme, …)
Installazione
Per una persona che non vuole aprire molto la riga di comando, installare il software presente nel repository di Ubuntu tramite l'interfaccia utente è molto semplice. Sulla barra degli strumenti delle attività del desktop di Ubuntu, fai clic sull'icona del software Ubuntu.
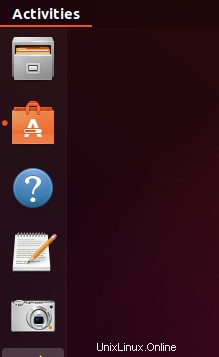
Nella vista seguente, fai clic sull'icona di ricerca e inserisci Pinta nella barra di ricerca. I risultati della ricerca visualizzeranno Pinta come segue:
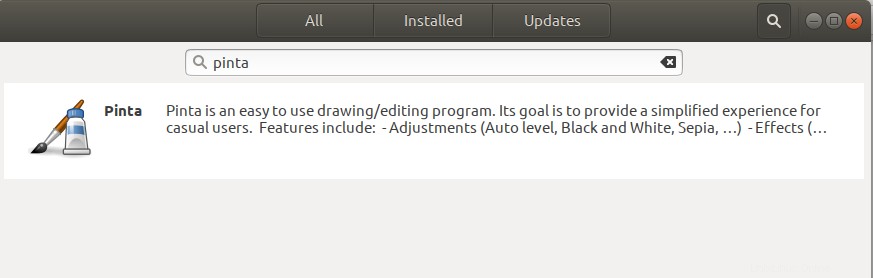
Questo è il pacchetto gestito dal repository Ubuntu Bionic Universe. Da Software Manager, fare clic sulla voce Pinta per aprire la seguente vista:
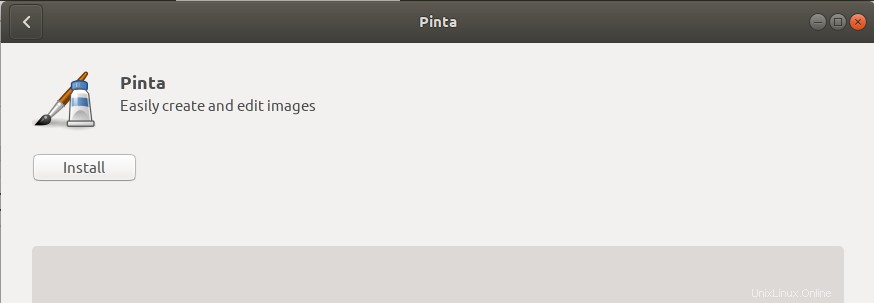
Fare clic sul pulsante Installa per iniziare il processo di installazione. Verrà visualizzata la seguente finestra di dialogo di autenticazione per fornire i dettagli di autenticazione poiché solo un utente autorizzato può installare software su Ubuntu.
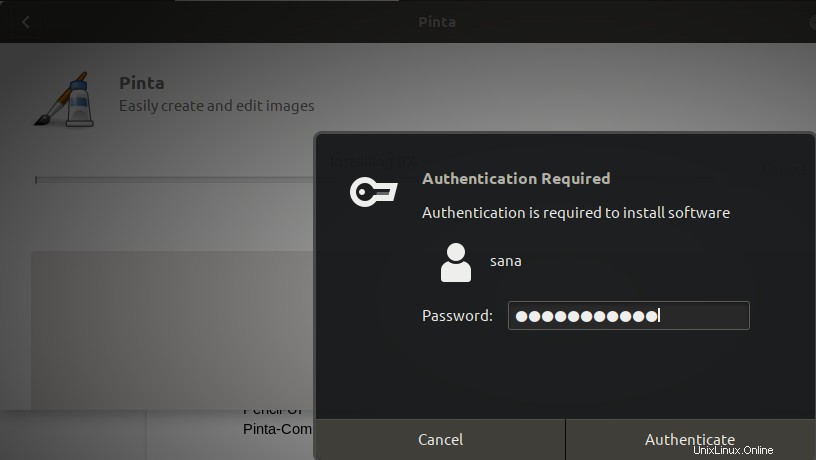
Inserisci la tua password e clicca sul pulsante Autentica. Successivamente, inizierà il processo di installazione, visualizzando una barra di avanzamento come segue.
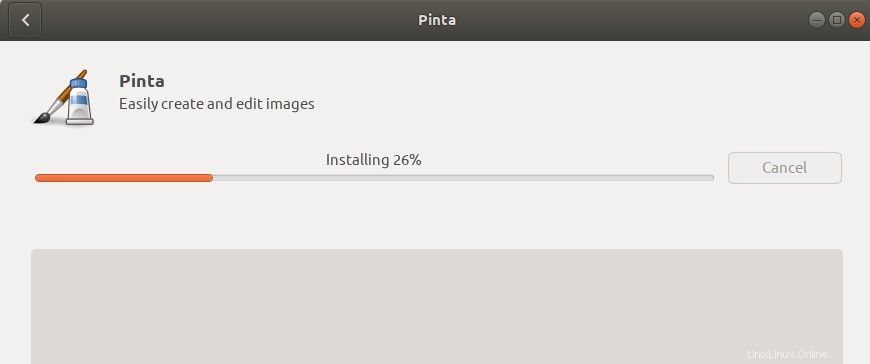
Pinta verrà quindi installato sul tuo sistema e riceverai il seguente messaggio dopo un'installazione riuscita:
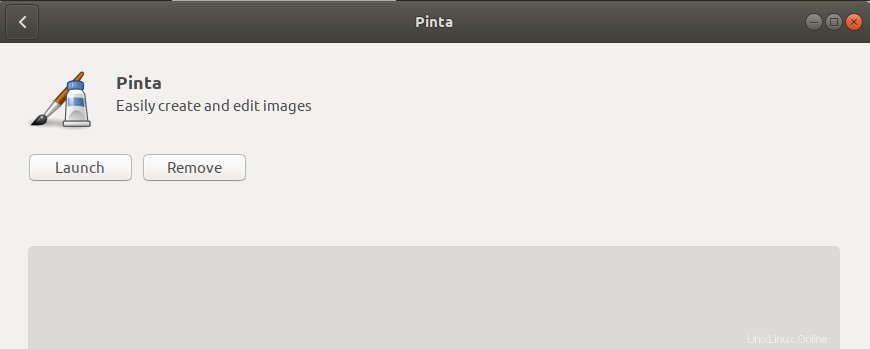
Attraverso la finestra di dialogo sopra, puoi scegliere di avviare Pinta direttamente e persino rimuoverlo immediatamente per qualsiasi motivo.
Per installare Pinta dalla riga di comando, apri il Terminale usando la scorciatoia Ctrl+Alt+T e quindi inserisci i seguenti comandi:
$ sudo apt-get update
$ sudo apt-get install pinta
Avvia Pinta
Puoi accedere a Pinta dalla barra di avvio dell'applicazione Ubuntu come segue o accedervi direttamente dall'elenco delle applicazioni:
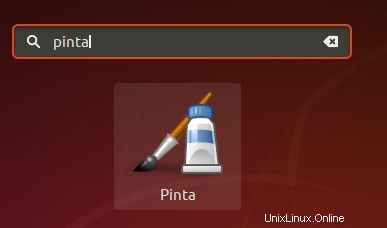
In alternativa, puoi utilizzare il seguente comando nel tuo Terminale per avviare Pinta tramite la riga di comando:
$ pinta
Ecco come appare l'interfaccia utente di Pinta:
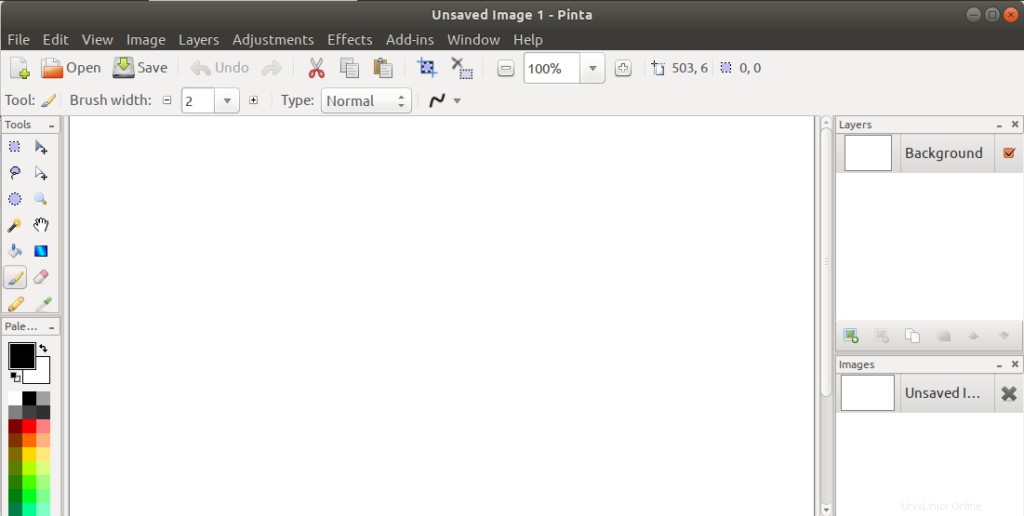
Rimuovi Pinta
Se desideri rimuovere Pinta che è stato installato utilizzando il metodo sopra, puoi rimuoverlo dal tuo sistema come segue:
Apri Ubuntu Software Manager e cerca Pinta. Vedrai lo stato "Installato" nella voce di ricerca. Fare clic su questa voce e quindi su Rimuovi dalla vista seguente:
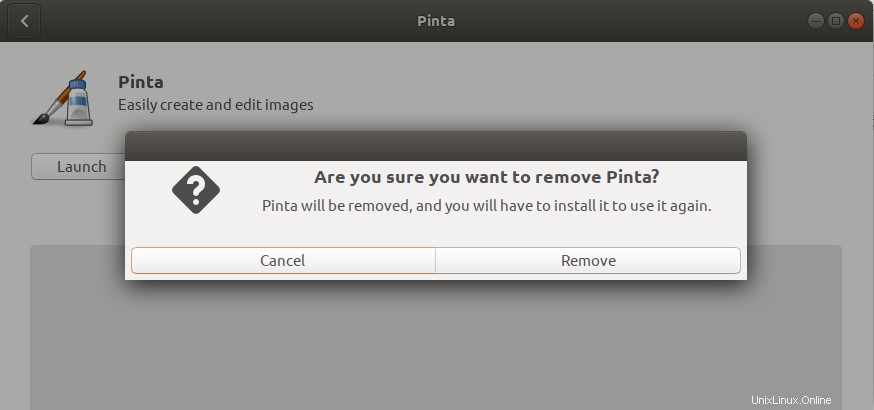
Quindi, il sistema ti chiederà una finestra di dialogo di autenticazione. Il software verrà rimosso quando fornisci la password per l'utente sudo e fai clic su Autentica nella finestra di dialogo.
Ovviamente puoi anche esplorare altre alternative e vedere quale ti offre l'aspetto più simile alla famosa applicazione MS Paint.