Chamilo è un sistema di gestione dell'e-learning gratuito e open source ampiamente utilizzato per l'istruzione online e la collaborazione in team. Consente di creare un ambiente di campus virtuale per la fornitura di corsi completamente online e ibridi. Il suo scopo principale è fornire un facile accesso alla conoscenza e all'istruzione a livello globale. È scritto in PHP e rientra nella licenza GNU/GPL.
In questo articolo spiegheremo come installare Chamilo LMS su Ubuntu. Prima di passare all'installazione, diamo un'occhiata ad alcune delle caratteristiche di Chamilo:
- Scarica, carica e nascondi i contenuti del corso secondo i requisiti.
- Gestisci il corso e gli utenti in base ai vari profili degli utenti come istruttori, studenti, amministratori
- Gestione utenti, autenticazione e registrazione
- Abilita compiti basati su scadenze.
- Genera rapporti in formato Excel e CSV.
- Supporta la generazione in blocco di utenti
- Multilingue
Useremo Ubuntu 18.04 LTS per spiegare la procedura menzionata in questo articolo.
Prerequisiti
Ecco l'elenco dei prerequisiti necessari per l'installazione di Chamilo:
- Apache2
- MySQL o MariaDB
- PHP e relativi moduli
Innanzitutto, incontreremo tutti i prerequisiti, quindi installeremo e configureremo Chamilo. Segui i passaggi seguenti per farlo:
Passaggio 1:installa Apache2
Assicurati che tutti i pacchetti siano aggiornati. Per questo, avvia il Terminale usando Ctrl+Alt+T scorciatoia da tastiera e quindi eseguire il seguente comando al suo interno:
$ sudo apt update
Quindi installa Apache2 eseguendo il seguente comando in Terminale:
$ sudo apt install apache2
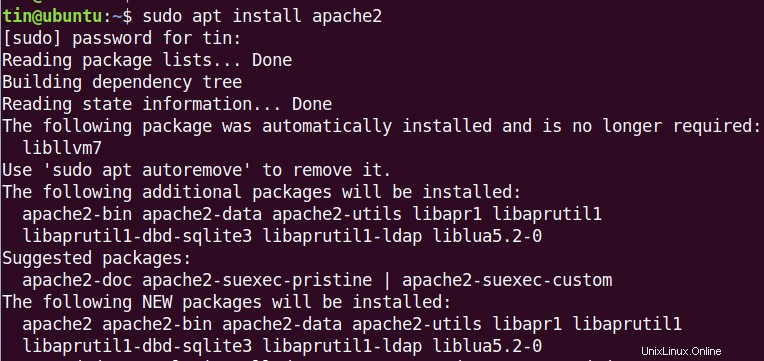
Dopo aver installato Apache2, eseguire i seguenti comandi uno per uno per arrestare, avviare e abilitare i servizi Apache. Abilita il comando consentirà ad Apache di avviarsi sempre all'avvio.
$ sudo systemctl stop apache2.service $ sudo systemctl start apache2.service $ sudo systemctl enable apache2.service

Per testare Apache, apri un qualsiasi browser web e nella barra degli indirizzi digita http:// seguito dal nome host o indirizzo IP del tuo sistema e premi Invio .
http://localhost or http:// IP-address
In questo modo, vedrai la seguente pagina predefinita di Apache.

Fase 2:installa il server di database MariaDB
Chamilo richiede un database vuoto per funzionare. Possiamo installare il server di database MySQL o MariaDB. Per questa dimostrazione, utilizzeremo il server MariaDB. Esegui il seguente comando in Terminale per installarlo:
$ sudo apt-get install mariadb-server mariadb-client
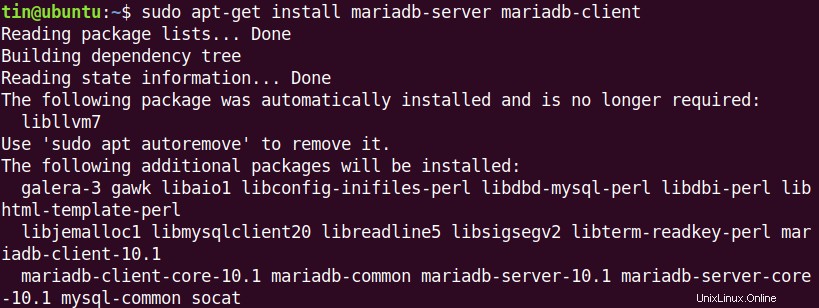
Una volta terminata l'installazione di MariaDB, esegui uno per uno i seguenti comandi per arrestare, avviare e abilitare i servizi Apache. Abilita il comando consentirà a MariaDB di avviarsi sempre all'avvio.
$ sudo systemctl stop mariadb.service $ sudo systemctl start mariadb.service $ sudo systemctl enable mariadb.service

MariaDB non è un database sicuro per impostazione predefinita. Possiamo proteggerlo creando una password di root e impedendo l'accesso remoto. per farlo, esegui il seguente comando:
$ sudo mysql_secure_installation
Quando eseguirai il comando precedente, verranno richieste diverse domande. Rispondi come segue:
- Inserisci la password corrente per root (inserisci per nessuno):Premi Entra
- Cambiare la password di root? [S/n]:y
- Nuova password:Inserisci la password
- Reinserire la nuova password:Reinserire la password
- Rimuovere utenti anonimi? [S/n]:y
- Non consentire l'accesso root in remoto? [S/n]:y
- Rimuovere il database dei test e accedervi? [S/n]:y
- Ricaricare ora le tabelle dei privilegi? [S/n]:y
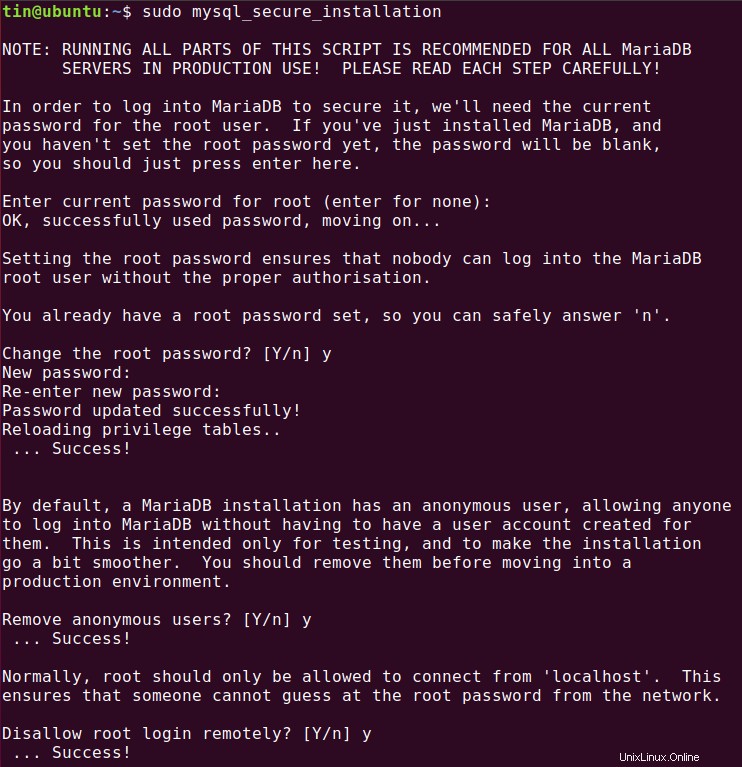
Ora che MariaDB è installato, possiamo testarlo eseguendo il seguente comando in Terminale:
$ sudo mysql -u root –p
Inserisci la password che hai impostato sopra durante la configurazione. Se il server MariaDB è stato installato correttamente, vedrai il messaggio di benvenuto come mostrato nello screenshot qui sotto.
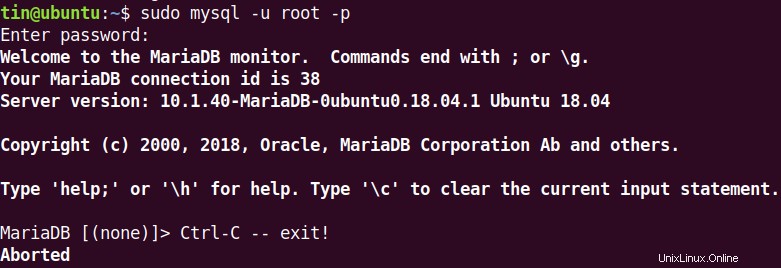
Fase 3:installa PHP 7.2 e moduli correlati
Ora dovremo installare PHP e i relativi moduli. PHP non è disponibile nei repository predefiniti di Ubuntu, quindi lo installeremo dal repository PPA di terze parti. Segui il passaggio seguente per farlo:
Nel Terminale, esegui il seguente comando:
$ sudo apt-get install software-properties-common
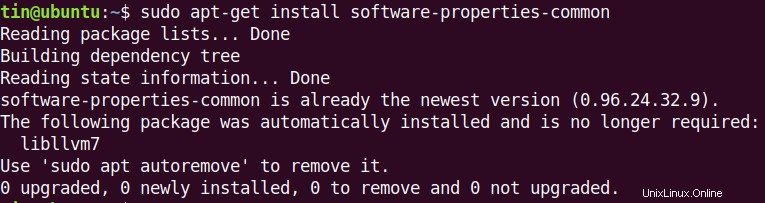
Quindi aggiungi il PPA eseguendo questo comando:
$ sudo add-apt-repository ppa:ondrej/php
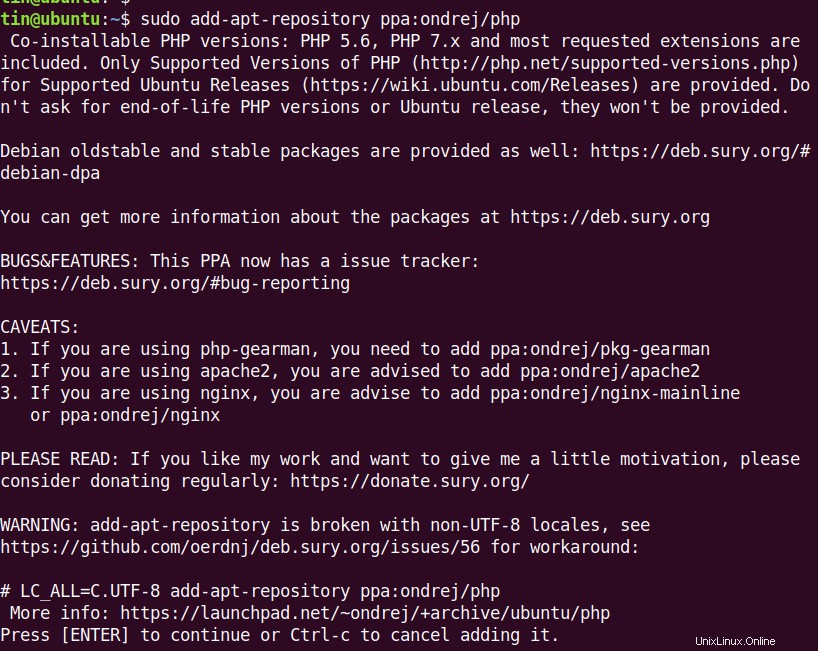
Dopo aver aggiunto il PPA, aggiorna il repository locale eseguendo il comando:
$ sudo apt update
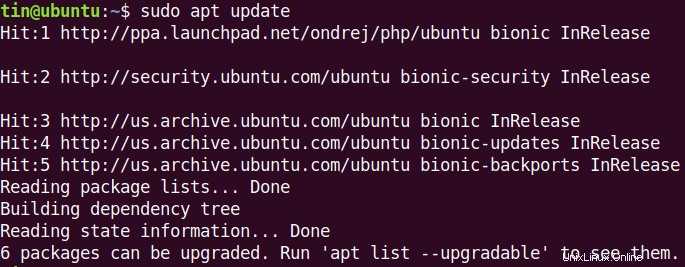
Quindi esegui il seguente comando per installare PHP e i relativi moduli:
$ sudo apt install php7.2 libapache2-mod-php7.2 php7.2-common php7.2-sqlite3 php7.2-curl php7.2-intl php7.2-mbstring php7.2-xmlrpc php7.2-mysql php7.2-gd php7.2-xml php7.2-cli php7.2-ldap php7.2-apcu php7.2-zip
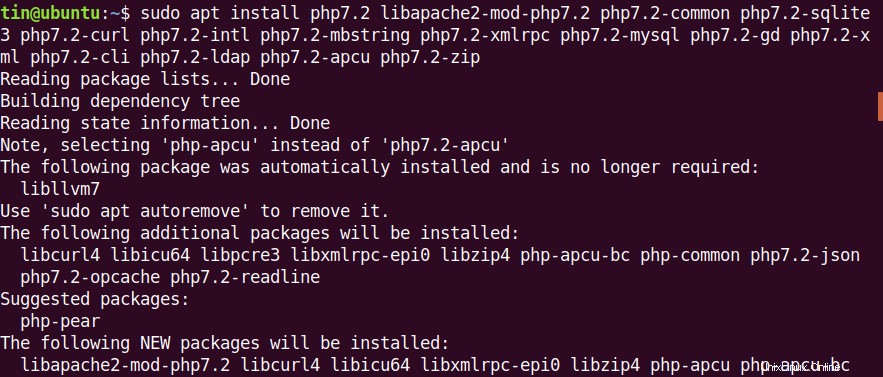
Ora configureremo le impostazioni PHP. Per questo apri il file di configurazione php.ini in un editor eseguendo il comando seguente in Terminale. Stiamo usando l'editor Nano.
$ sudo nano /etc/php/7.2/apache2/php.ini

Aggiungi le righe per avere la seguente configurazione. Per cercare le seguenti righe nell'editor Nano, puoi utilizzare la scorciatoia da tastiera Ctrl+W .
file_uploads = On allow_url_fopen = On short_open_tag = On memory_limit = 256M upload_max_filesize = 100M max_execution_time = 360 date.timezone = Add time zone
Puoi trovare il tuo fuso orario in Ubuntu digitando timezonectl nel Terminale.
Una volta terminata la configurazione, salva il file ed esci.
Fase 4:riavvia Apache2
Quindi il PHP è configurato, ora riavvieremo Apache per ricaricare le configurazioni PHP. Per questo, esegui il seguente comando in Terminale:
$ sudo systemctl restart apache2.service
Fase 5:prova PHP
Quindi testeremo le impostazioni PHP con Apache e per questo dovremo creare un phpinfo.php file nella directory principale di Apache /var/www/html . Eseguire il comando seguente per farlo:
$ sudo nano /var/www/html/phpinfo.php
Aggiungi la riga sottostante e salva il file.
<?php phpinfo( ); ?>
Ora digita il seguente indirizzo nella barra degli indirizzi del tuo browser.
http://localhost/phpinfo.php
In questo modo, vedrai la seguente pagina PHP predefinita.
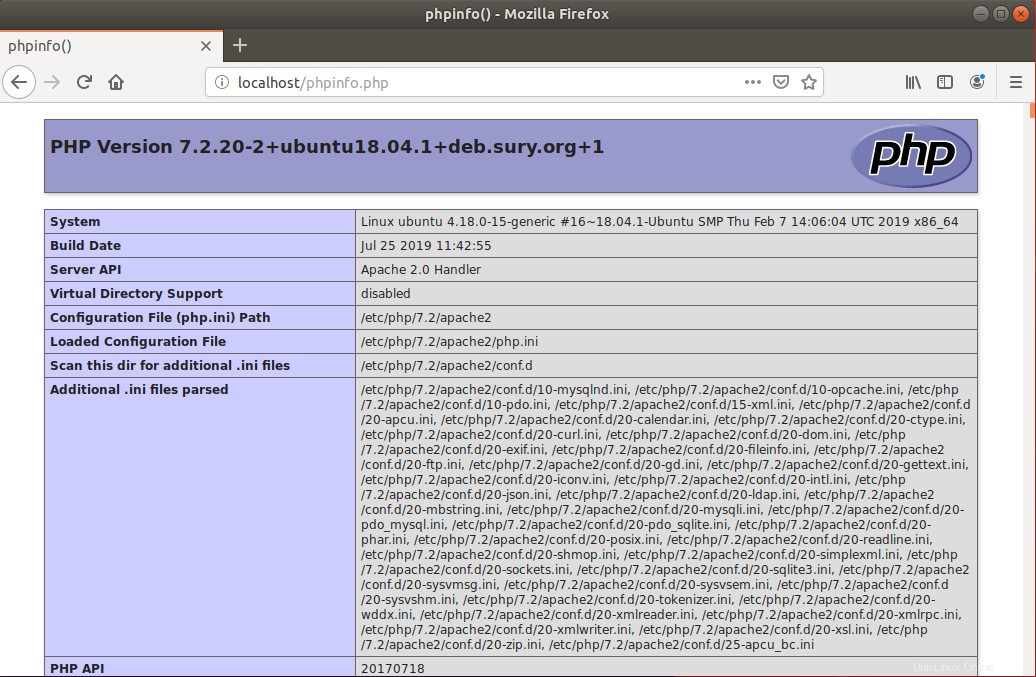
Fase 6:crea il database Chamilo
Ora dovremo accedere al server MariaDB e creare un database per Chamilo. Per accedere, esegui il comando seguente in Terminale:
$ sudo mysql -u root –p
Quando viene richiesta la password, immettere la password di root di MariaDB.
Quindi eseguire i seguenti comandi in Terminale per creare rispettivamente un nuovo database, un utente del database e concedere all'utente l'accesso completo al database. Sostituisci chamilo , camilorioso , "databse_password e la "password_utente con i tuoi.
$ CREATE DATABASE chamilo; $ CREATE USER 'chamilouser'@'localhost' IDENTIFIED BY 'databse_password; $ GRANT ALL ON chamilo.* TO 'chamilouser'@'localhost' IDENTIFIED BY 'user_password' WITH GRANT OPTION; $ FlUSH PRIVILEGES $ EXIT
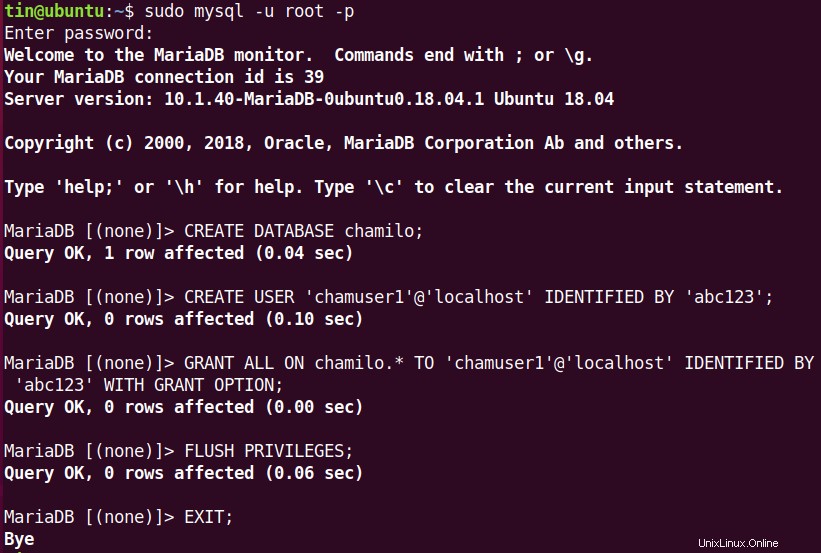
Passaggio 7:scarica e installa Chamilo LMS
Ora esegui il seguente comando in Terminale per scaricare Chamilo:
$ cd /tmp && wget https://github.com/chamilo/chamilo-lms/releases/download/v1.11.6/chamilo-1.11.6-php7.zip
Scaricherà la configurazione di Chamilo nella directory di lavoro corrente.

La configurazione sarà in formato zip. Per decomprimerlo, esegui il seguente comando:
$ unzip chamilo-1.11.6-php7.zip
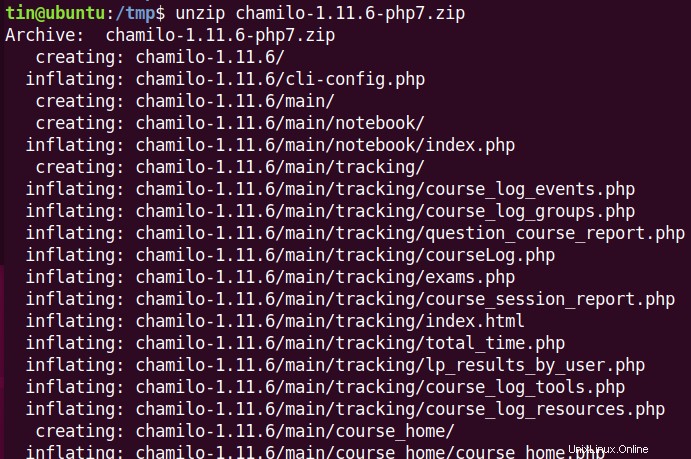
Quindi dovremo spostare l'installazione estratta nella directory radice di Apache. Per quello esegui il seguente comando:
$ sudo mv chamilo-1.11.6 /var/www/html/Chamilo

Ora cambia il permesso di root eseguendo i seguenti comandi:
$ sudo chown -R www-data:www-data /var/www/html/chamilo/ $ sudo chmod -R 755 /var/www/html/chamilo/

Fase 8:crea un host virtuale Apache
Dovremo creare una direttiva host virtuale Apache per il nostro sito Chamilo LMS. Ci aiuterà a definire dominio, porte, alias e alcune altre configurazioni. Per questo, esegui il seguente comando in Terminale per creare un nuovo file di configurazione Chamilo.conf :
$ sudo nano /etc/apache2/sites-available/chamilo.conf
Ora copia e incolla il contenuto di seguito, sostituisci example.com dopo ServerName con il tuo nome di dominio o indirizzo IP.
<VirtualHost *:80>
ServerAdmin [email protected]
DocumentRoot /var/www/html/chamilo
ServerName example.com
<Directory /var/www/html/chamilo/>
Options FollowSymlinks
AllowOverride All
Require all granted
</Directory>
ErrorLog ${APACHE_LOG_DIR}/error.log
CustomLog ${APACHE_LOG_DIR}/access.log combined
</VirtualHost> Ora premi Ctrl+O per salvare e Ctrl+X per uscire dal file.
Fase 9:abilita Chamilo LMS Site e Rewrite Module
Dopo aver creato una direttiva host virtuale, dovremo abilitarla. Esegui il comando seguente per farlo:
$ sudo a2ensite chamilo.conf
Quindi abilita il modulo Apache Rewrite:
$ sudo a2enmod rewrite
Infine riavvia il server web Apache.
$ sudo systemctl restart apache2.service
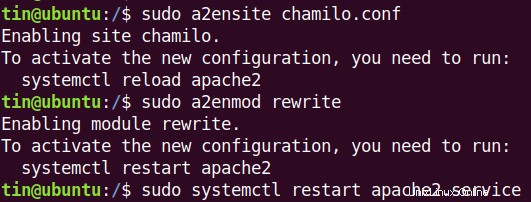
Fase 10:accedi all'interfaccia web di Chamilo
Poiché abbiamo impostato e configurato tutto il necessario per Chamilo LMS, ora ci sposteremo verso la sua installazione basata sul web. Per farlo, apri un qualsiasi browser web e apri il seguente indirizzo:
http://ip-address or http://domain/
Dopo aver inserito l'indirizzo sopra, vedrai la pagina di installazione di Chamilo. Fai clic su Installa Camillo pulsante per avviare il processo di installazione.
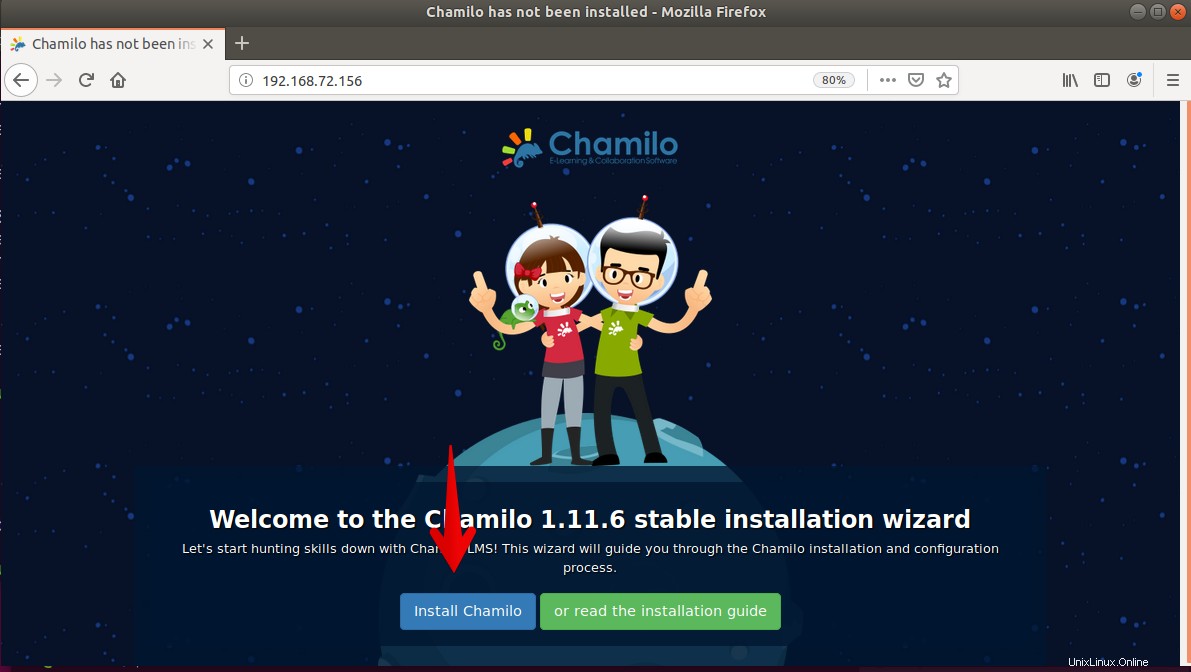
Seleziona la lingua di installazione dal menu a discesa e fai clic su Avanti .
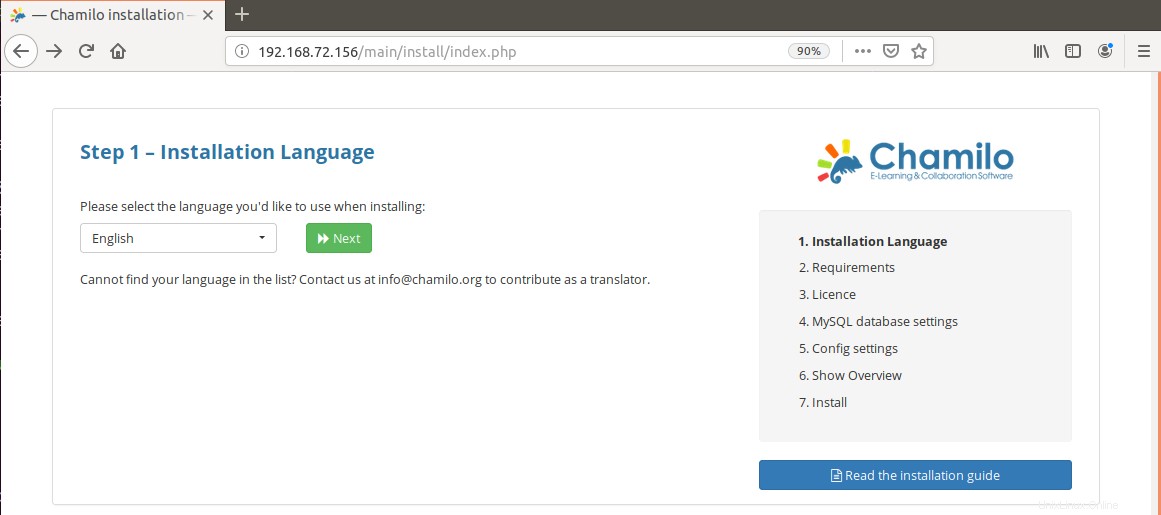
Nella schermata successiva, vedrai i requisiti essenziali per Chamilo LMS con tutte le funzionalità. Assicurati che tutti i requisiti siano soddisfatti. Se manca qualcosa, li vedrai di colore arancione e potrai installarli in un secondo momento. Fai clic su Nuova installazione pulsante nella parte inferiore della pagina Web per passare al passaggio successivo. 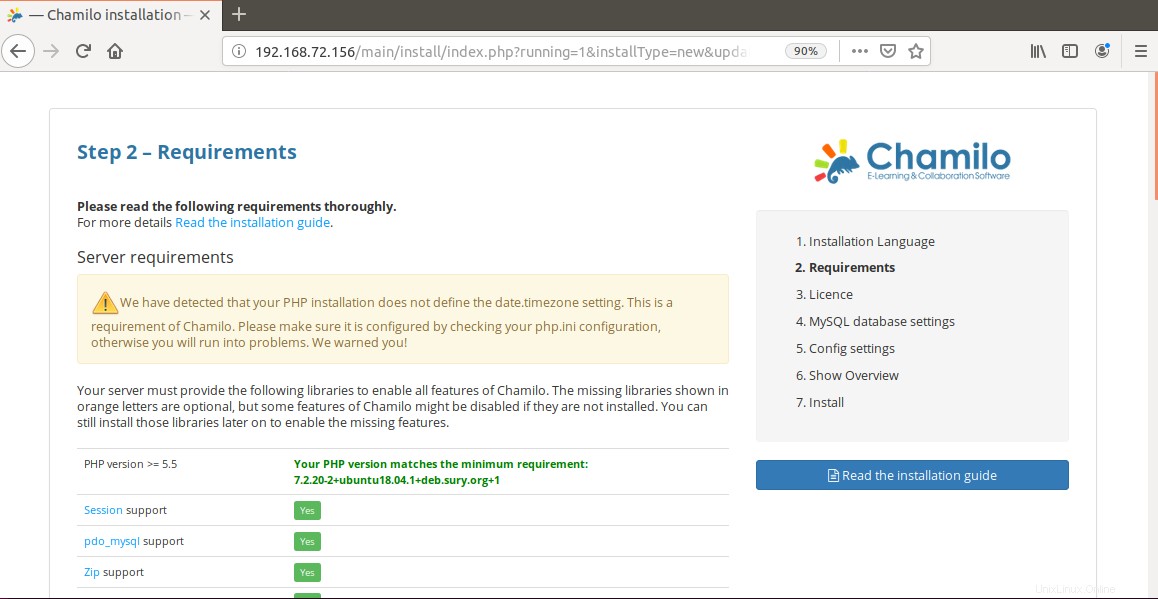
Ora vedrai la pagina del contratto di licenza, fai clic su Accetto casella di controllo e fare clic sul pulsante successivo.
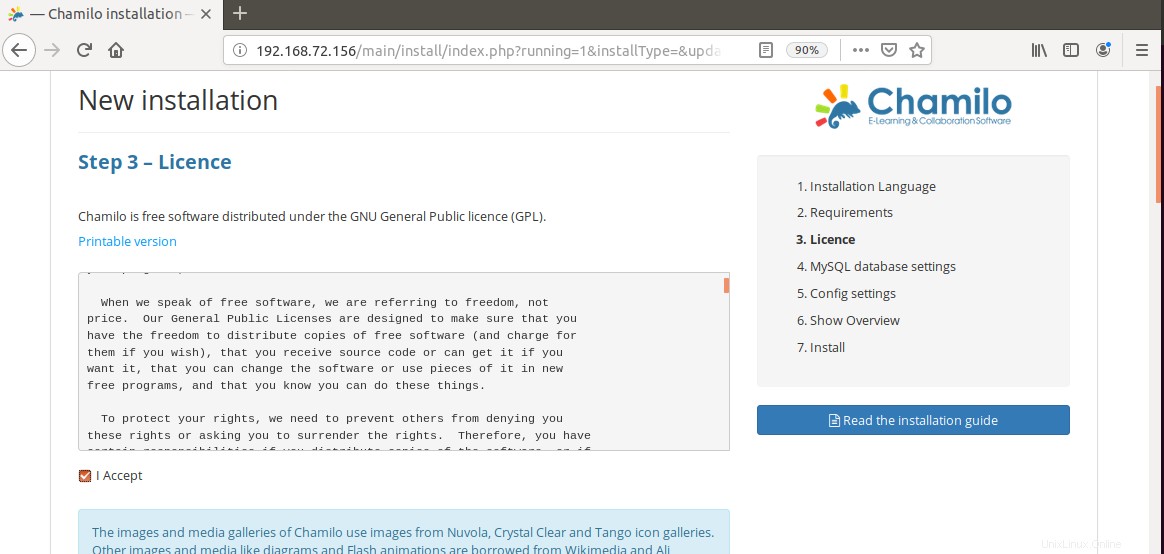
Ora faremo la configurazione del database per connettere Chamilo con il database MariaDB allo scopo di archiviare e recuperare i dati. Nei campi, aggiungi localhost come host del database, 3306 come numero di porta. Quindi, negli ultimi tre campi, inserisci rispettivamente l'utente di accesso al database, la password e il nome del database che hai impostato in precedenza.
Al termine, fai clic su Verifica connessione database . Se non ci sono errori, vai al passaggio successivo facendo clic su Avanti pulsante.
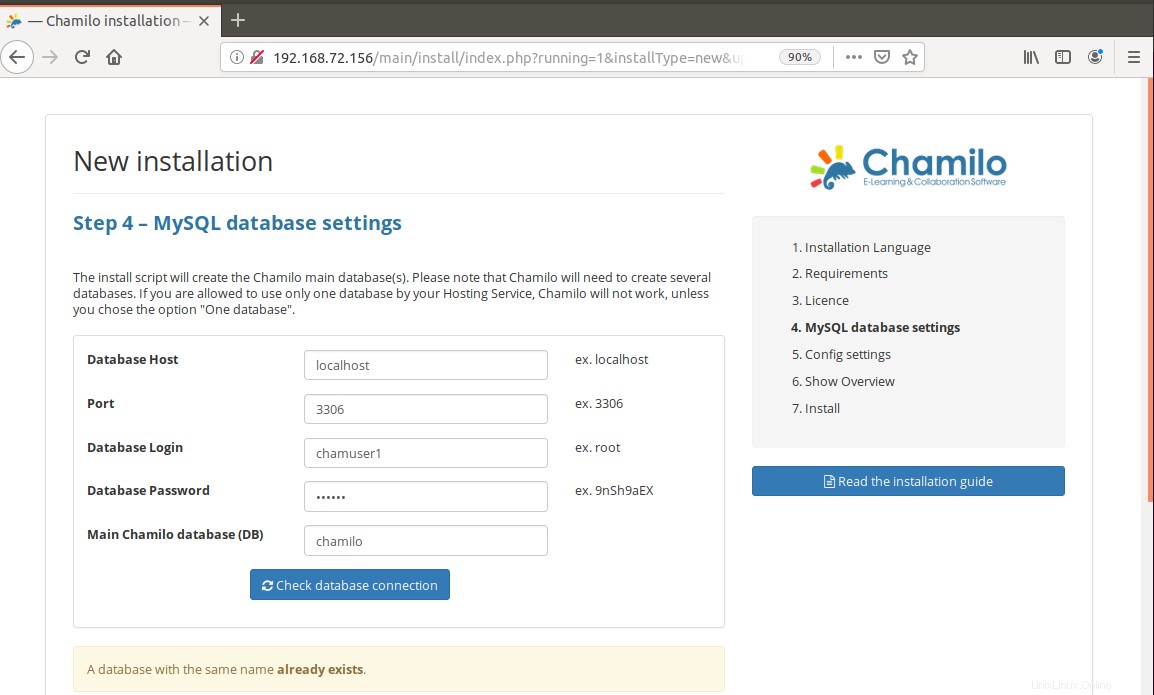
Ora configura l'account amministratore inserendo le credenziali di amministratore richieste.
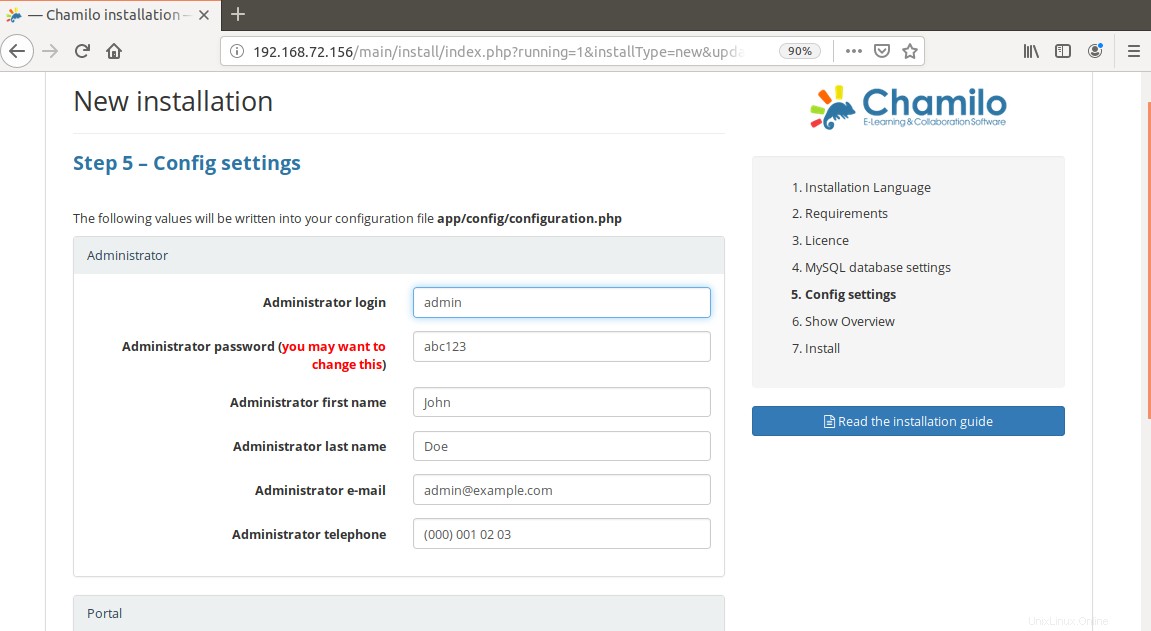
Rivedi le impostazioni e quindi fai clic su Installa Chamilo pulsante.
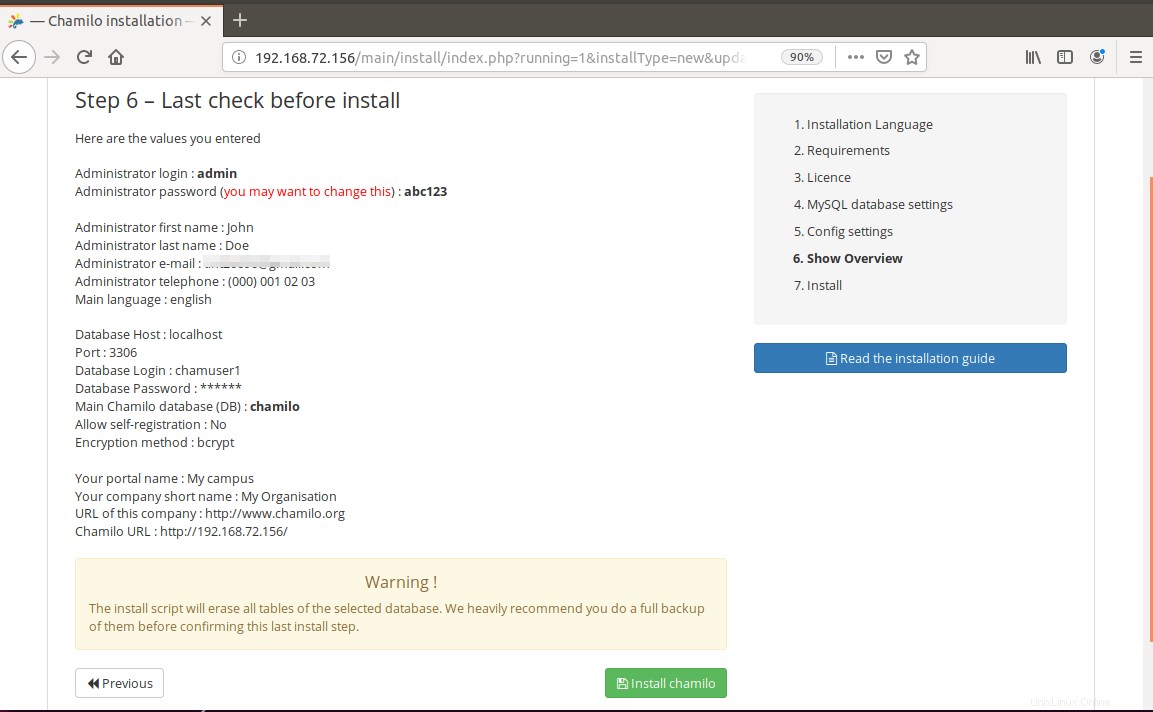
Attendi qualche istante fino al completamento dell'installazione e viene visualizzata la schermata seguente. Fai clic su Vai al portale appena creato per completare la procedura guidata di installazione.
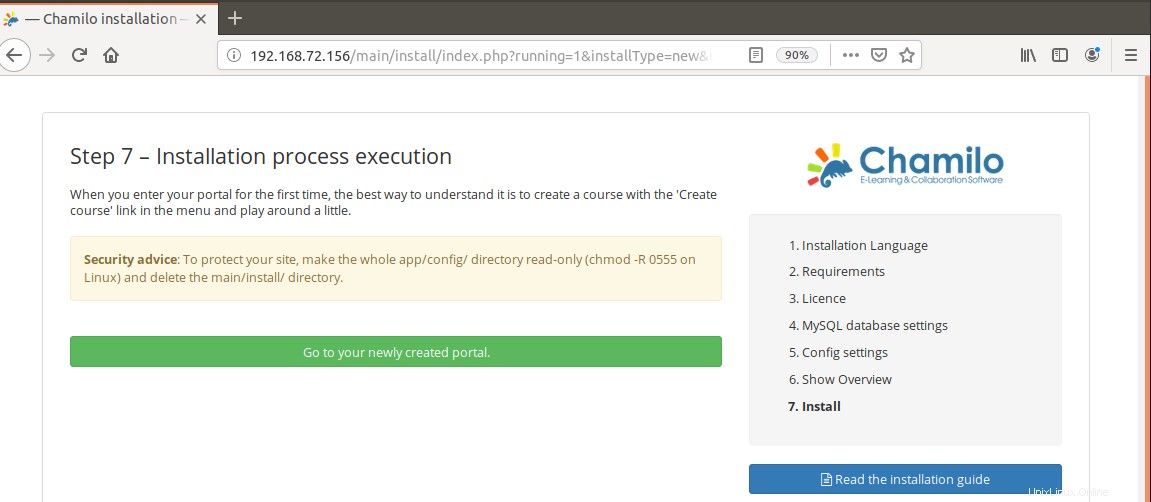
Ora vedrai la seguente pagina di accesso a Chamilo. Inserisci le credenziali richieste e clicca su Accedi pulsante.
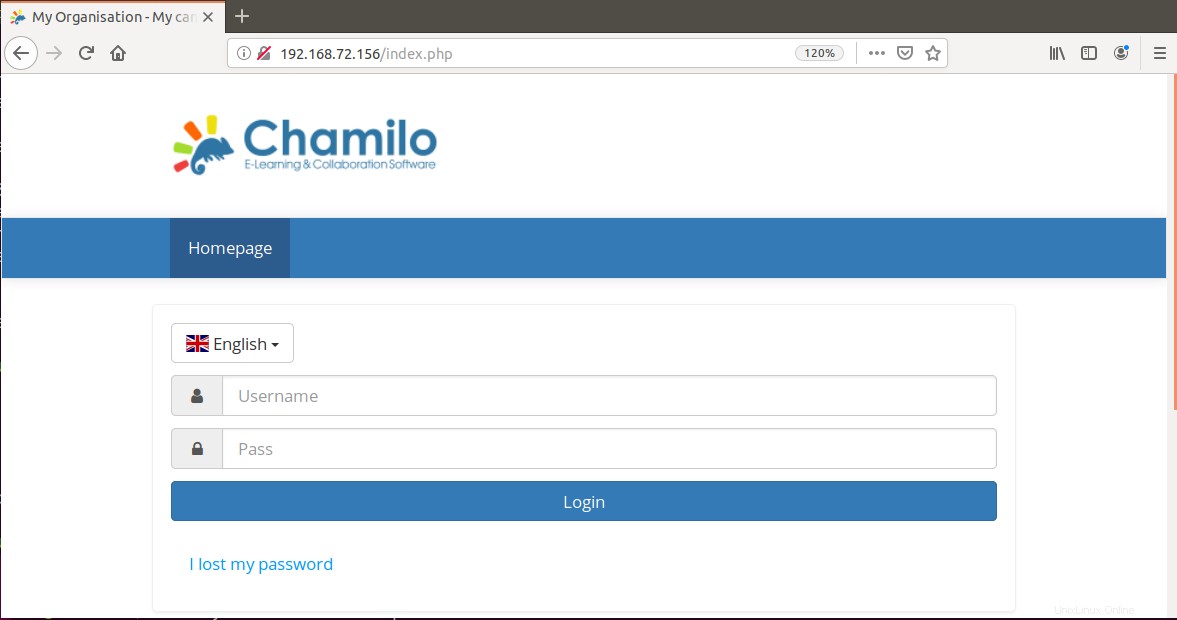
Ora verrai indirizzato alla dashboard di Chamilo come mostrato nell'immagine sottostante.
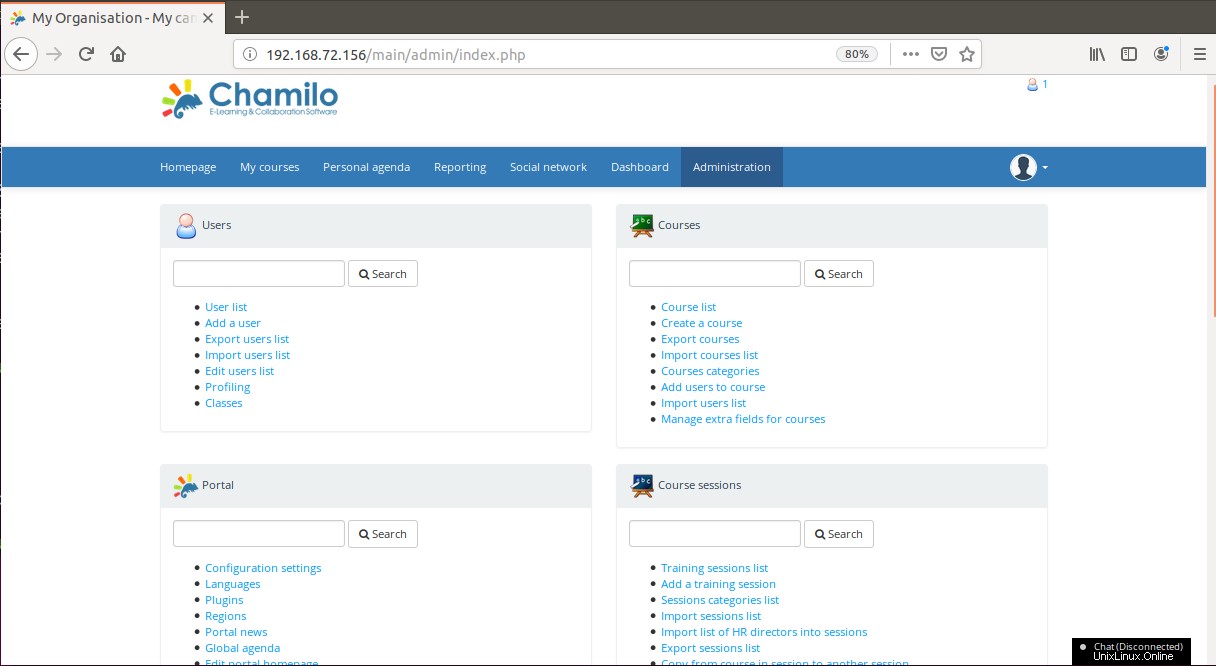
Infine, abbiamo installato e configurato con successo Chamilo LMS nel nostro Ubuntu 18.04 LTS. È un sistema di gestione dell'apprendimento basato sul Web di facile utilizzo che facilita la condivisione e la collaborazione. L'installazione e la configurazione di Chamilo LMS è stata una procedura lunga ma semplice. Spero che possa essere utile ogni volta che è necessario configurare un ambiente di e-learning.