Mentre lavoriamo con le immagini, anche da dilettante, incontriamo spesso il compito apparentemente semplice di ridimensionare e ritagliare i nostri file di immagine. Vediamo prima come il ritaglio e il ridimensionamento sono diversi l'uno dall'altro.
Ridimensionamento vs ritaglio
Ridimensionamento un'immagine significa cambiare quanto è pesante l'immagine. In altre parole, puoi ridurre efficacemente la dimensione effettiva dell'immagine (in MB). In questo modo, l'immagine occuperà meno spazio nella tua memoria e potrà anche essere facilmente caricata o trasferita tramite Internet senza influire sulla tua larghezza di banda.
Ritaglio significa semplicemente tagliare l'immagine in modo che si adatti alla cornice o alle dimensioni definite. Ritagliando un'immagine puoi rimuovere spazio extra, ritagliare aree indesiderate di un'immagine, migliorare l'inquadratura di un'immagine e anche migliorare la messa a fuoco su una parte dell'immagine.
Ci sono numerosi strumenti disponibili su Ubuntu che servono al tuo scopo, ma perché installare quelli complicati quando devi solo eseguire solo alcune procedure di base di modifica delle immagini.
In questo articolo, ti forniremo una breve introduzione su tutti gli strumenti Ubuntu popolari, ma semplici, che puoi utilizzare per ritagliare e ridimensionare le tue immagini. Spiegheremo anche dove puoi trovare facilmente questi strumenti per l'installazione e come usarli per modificare le tue immagini. Questi sono gli strumenti di cui parleremo:
- ImageMagic
- GThumb
- Conversare
- Pozzo di tiro
- GIMP
- Tabella Nera
Abbiamo eseguito i comandi e le procedure menzionati in questo articolo su un sistema Ubuntu 18.04 LTS.
Nota: Ogni volta che desideri installare il software tramite la riga di comando di Ubuntu, puoi aprire l'applicazione Terminale tramite il Dash di sistema o la scorciatoia Ctrl+Alt+T. L'esecuzione del comando seguente prima di installare il software tramite la riga di comando consente di installare l'ultima versione disponibile dai repository aggiunti:
$ sudo apt-get update
Utilizzo di ImageMagick
ImageMagick è una suite di editing di immagini gratuita e open source per visualizzare, modificare e convertire file di immagini.
ImageMagick può essere facilmente installato tramite il PPA ufficiale di Ubuntu usando il comando apt-get. Puoi eseguire il seguente comando come sudo per installare il software tramite la riga di comando di Ubuntu, il Terminale:
$ sudo apt-get install imagemagick
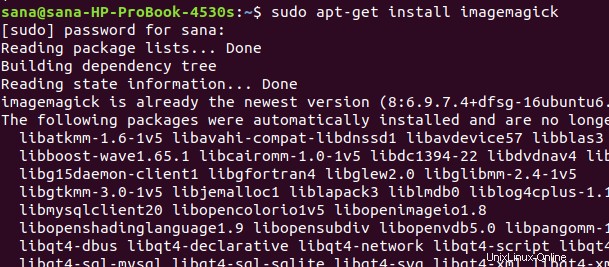
Il sistema potrebbe richiedere un'opzione y/n per confermare l'installazione. Inserisci Y e premi Invio dopodiché il software verrà installato sul tuo sistema.
Per modificare un'immagine tramite ImageMagick, aprila utilizzando la seguente sintassi dei comandi:
Esempio:
$ display imagename.type

Nel nostro esempio, stiamo aprendo uno screenshot dell'elenco delle applicazioni Ubuntu:
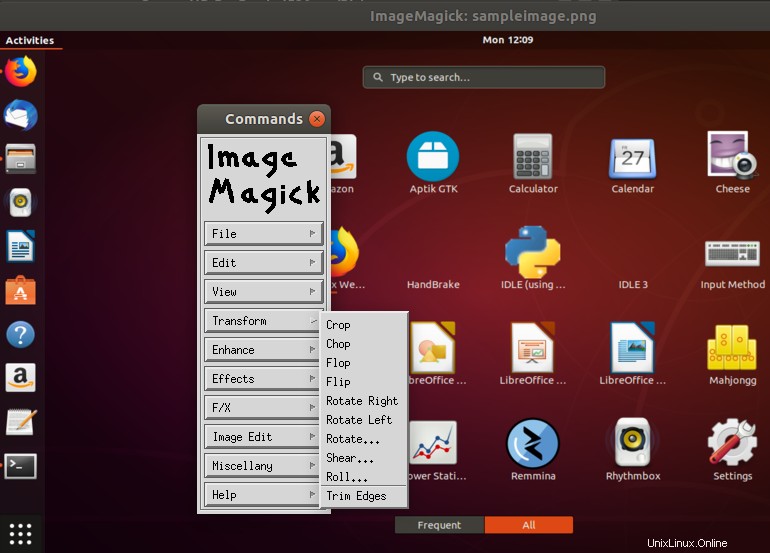
Il menu grafico dello strumento ImageMagick ti aiuterà a ritagliare e ridimensionare il tuo file immagine. Per il ritaglio, puoi utilizzare l'opzione Ritaglia dal menu Trasforma. Per il ridimensionamento, puoi utilizzare l'opzione Ridimensiona dal menu Visualizza.
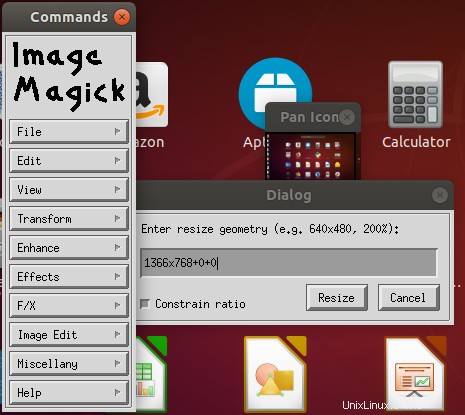
ImageMagick può essere utilizzato anche per ridimensionare le immagini sulla riga di comando.
Esempio:
convert -size 200x200 test.png -resize 50x50 new.png
Questo comando ridimensionerà il file immagine test.png che ha una dimensione di 200×200 pixel a 50×50 pixel e lo salverà con il nome new.png.
Se lo desideri, puoi disinstallare ImageMagick utilizzando il seguente comando:
$ sudo apt-get remove imagemagick
Utilizzo di gThumb
L'utilità gThumb è un visualizzatore di immagini, un editor, un browser e un organizzatore. È progettato per essere ben integrato con il desktop GNOME 3.
Gnome gThumb Image Viewer può essere installato tramite Ubuntu Software Manager dal repository ubuntu-bionic-universe.
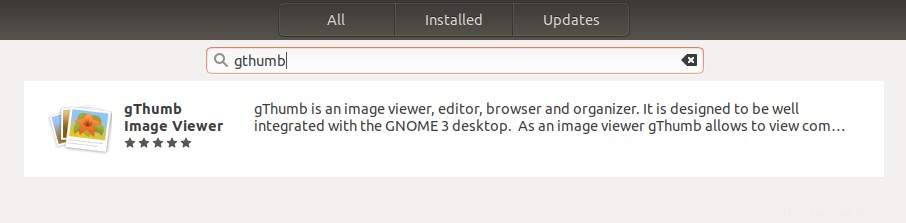
Puoi anche eseguire il seguente comando come sudo per installare il software tramite la riga di comando di Ubuntu, il Terminale:
$ sudo apt-get install gthumb
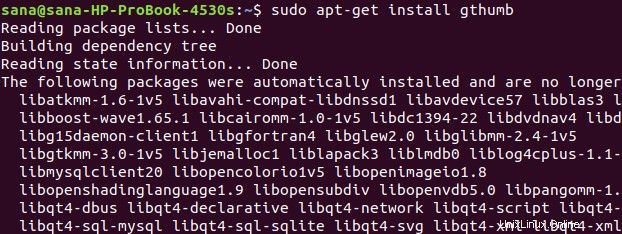
Il sistema potrebbe richiedere un'opzione y/n per confermare l'installazione. Inserisci Y e premi Invio dopodiché il software verrà installato sul tuo sistema.
Puoi avviare gThumb tramite la riga di comando utilizzando il comando seguente:
$ gthumb
Oppure, dal Dash di sistema come segue:
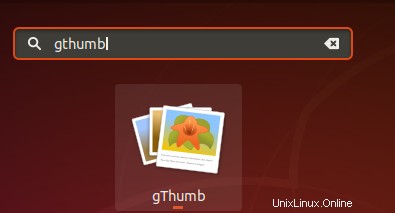
Puoi importare un'immagine nell'applicazione e quindi utilizzare il menu Formato grafico a destra per ritagliare e ridimensionare l'immagine:
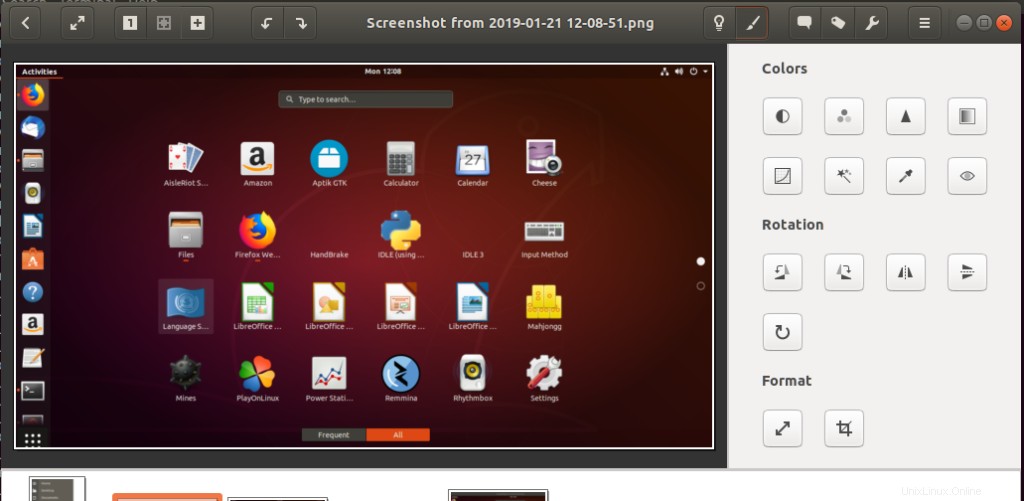
Se vuoi rimuovere il software, puoi farlo tramite il Software manager di Ubuntu o usando il seguente comando nel Terminale:
$ sudo apt-get remove gthumb
Uso di Converseen
Converseen è un processore di immagini batch multipiattaforma gratuito che ti consente di convertire, ridimensionare, ruotare e capovolgere un numero infinito di immagini con un clic del mouse.
Converseen, sviluppato da Francesco Mondello, può essere installato tramite Ubuntu Software Manager dal repository ubuntu-bionic-universe.
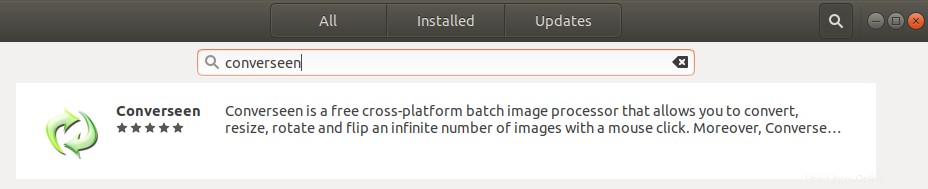
Puoi anche eseguire il seguente comando come sudo per installare il software tramite la riga di comando di Ubuntu, il Terminale:
$ sudo apt install converseen
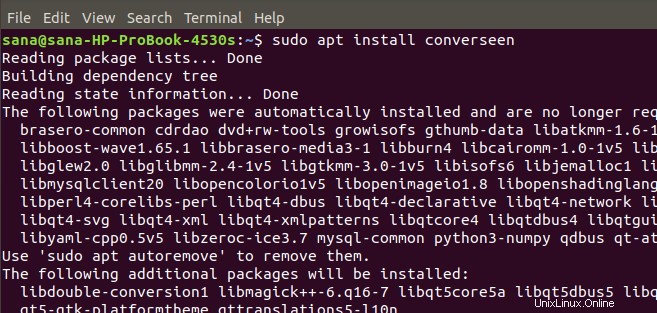
Il sistema potrebbe richiedere un'opzione y/n per confermare l'installazione. Inserisci Y e premi Invio dopodiché il software verrà installato sul tuo sistema.
Puoi avviare il software tramite la riga di comando immettendo il seguente comando:
$ converseen
Oppure, tramite il sistema Dash come segue:
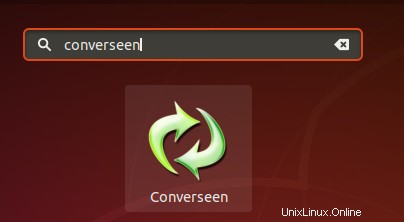
Puoi aprire e aggiungere immagini all'applicazione per modificarle e convertirle.
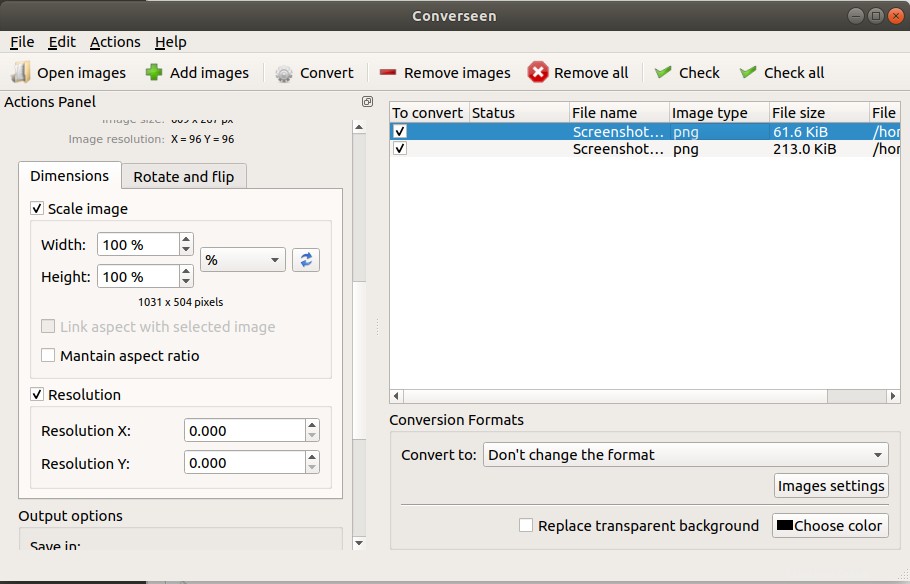
Quando fai clic su un'immagine aggiunta dal pannello di destra, il pannello delle azioni di sinistra ti aiuterà a modificarla.
Se desideri rimuovere il software, puoi farlo tramite Ubuntu Software manager o utilizzando il seguente comando nel Terminale:
$ sudo apt remove converseen
Utilizzare Shotwell
Shotwell è un organizzatore di foto veloce e facile da usare progettato per il desktop GNOME. Ti consente di importare foto dalla fotocamera o dal disco, organizzarle per data e argomento, persino valutazioni. Offre anche editing fotografico di base, come ritaglio, correzione occhi rossi, regolazioni del colore e raddrizzatura. L'editor fotografico non distruttivo di Shotwell non altera le tue foto principali, facilitando la sperimentazione e la correzione degli errori.
Sebbene Shotwell venga fornito di default con tutte le ultime versioni di Ubuntu, puoi installarlo facilmente se il tuo sistema ne è sprovvisto.
Shotwell può essere installato tramite Ubuntu Software Manager dal repository ubuntu-bionic-main.
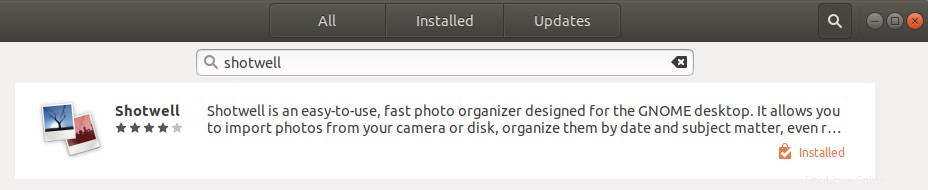
Puoi anche eseguire il seguente comando come sudo per installare il software tramite la riga di comando di Ubuntu, il Terminale:
$ sudo apt-get install shotwell
Per modificare un'immagine con Shotwell, fai clic con il pulsante destro del mouse sul nome dell'immagine da cui l'hai salvata e seleziona l'opzione Apri con altre applicazioni, quindi seleziona Shotwell dall'elenco.
Se desideri ridimensionare l'immagine, puoi selezionare Salva con nome dal menu File e modificare le dimensioni modificando il vincolo di ridimensionamento e il valore dei pixel.
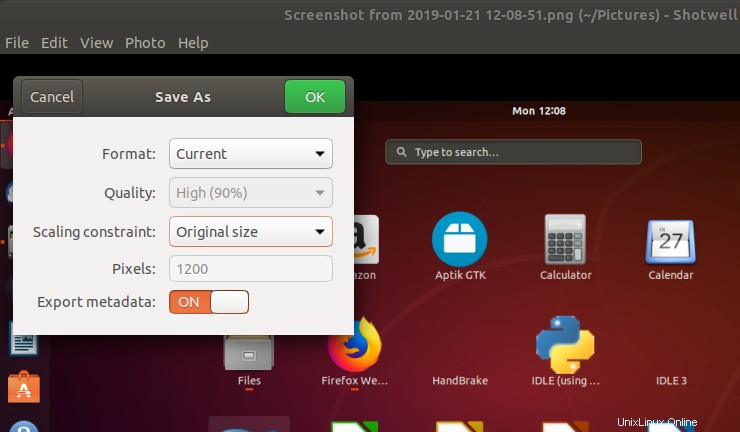
Se desideri ritagliare l'immagine, seleziona Strumenti dal menu Foto, quindi seleziona Ritaglia come segue:
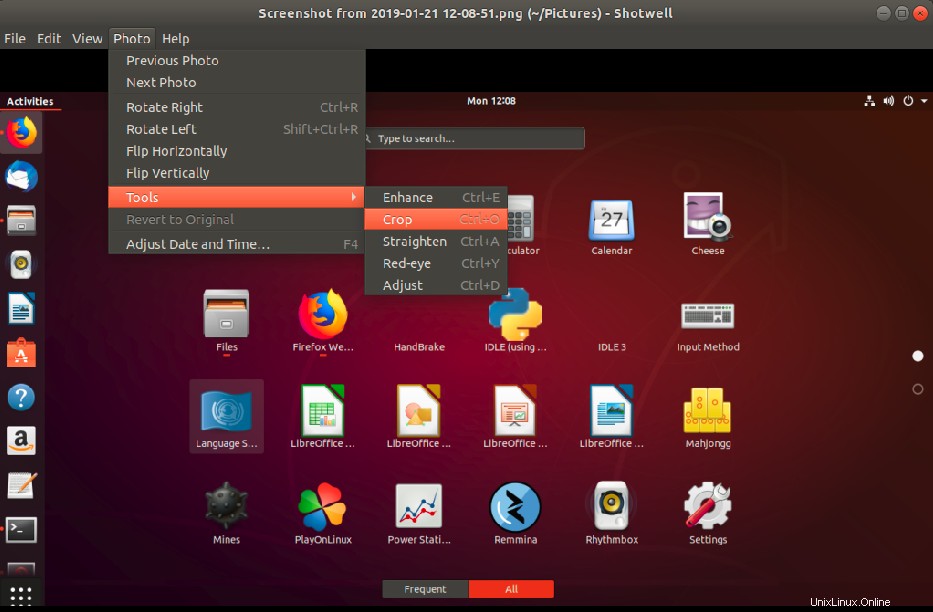
Nel caso in cui desideri rimuovere il software, puoi farlo tramite Ubuntu Software manager o utilizzando il seguente comando nel Terminale:
$ sudo apt-get remove shotwell
Utilizzo di GIMP
GIMP è un editor di immagini avanzato. Puoi usarlo per modificare, migliorare e ritoccare foto e scansioni, creare disegni e creare immagini personalizzate. Dispone di un'ampia raccolta di strumenti e filtri di modifica di livello professionale, simili a quelli che potresti trovare in Photoshop.
GIMP può essere installato tramite Ubuntu Software Manager dal repository ubuntu-bionic-universe o tramite Snap Store.
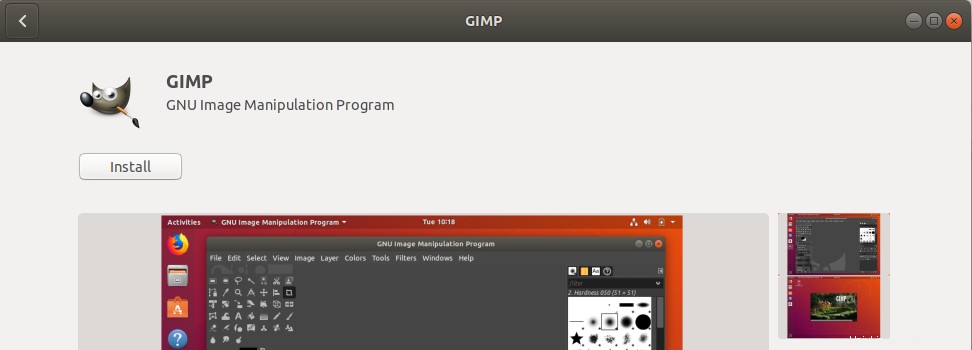
Puoi anche eseguire il seguente comando come sudo per installare il software tramite la riga di comando di Ubuntu, il Terminale:
$ sudo apt-get install gimp
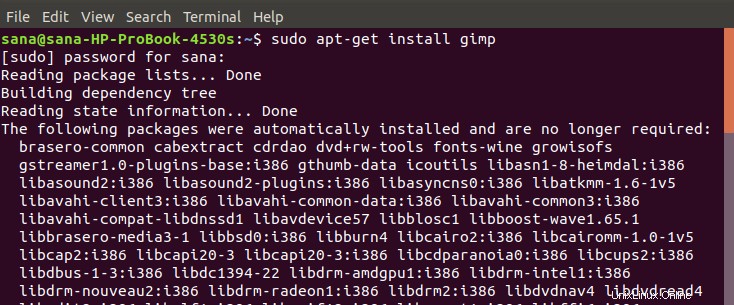
Il sistema potrebbe richiedere un'opzione y/n per confermare l'installazione. Inserisci Y e premi Invio dopodiché il software verrà installato sul tuo sistema.
Puoi avviare il software tramite la riga di comando immettendo il seguente comando:
$ gimp
Oppure, tramite il sistema Dash come segue:
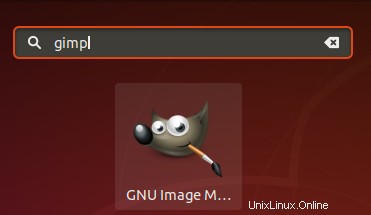
Le opzioni dello strumento Toolbox sul lato sinistro ti aiuteranno a ridimensionare e ritagliare un'immagine importata.
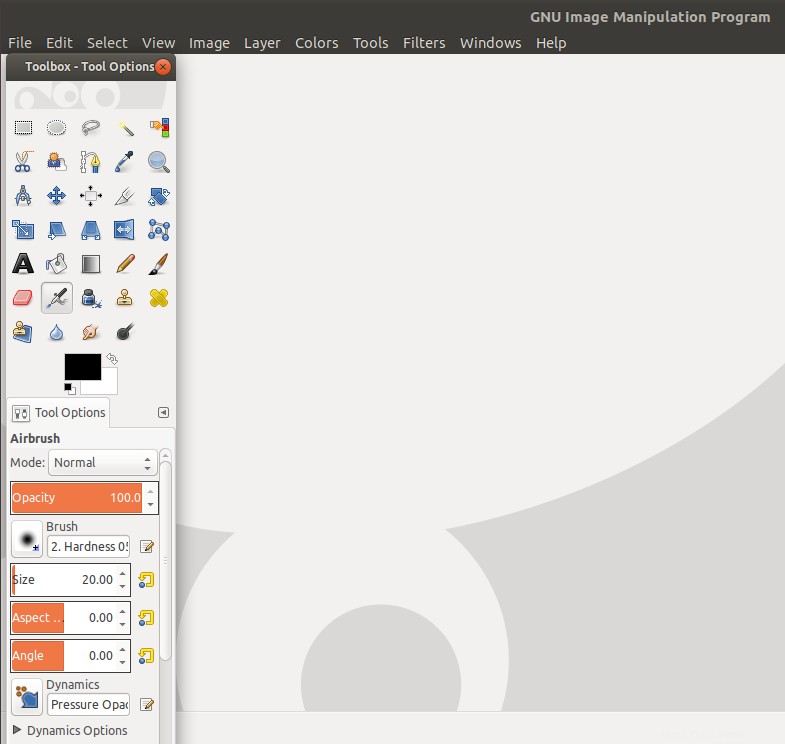
Se vuoi rimuovere il software, puoi farlo tramite il Software manager di Ubuntu o usando il seguente comando nel Terminale:
$ sudo apt-get remove gimp
Utilizzo di Darktable
Darktable è un'applicazione di flusso di lavoro fotografico open source e uno sviluppatore RAW. Un tavolo luminoso virtuale e una camera oscura per i fotografi. Gestisce i tuoi negativi digitali in un database, ti consente di visualizzarli attraverso un tavolo luminoso zoomabile e ti consente di sviluppare immagini grezze e migliorarle.
Darktable può essere installato tramite Ubuntu Software Manager dal repository ubuntu-bionic-universe o dallo Snap Store.
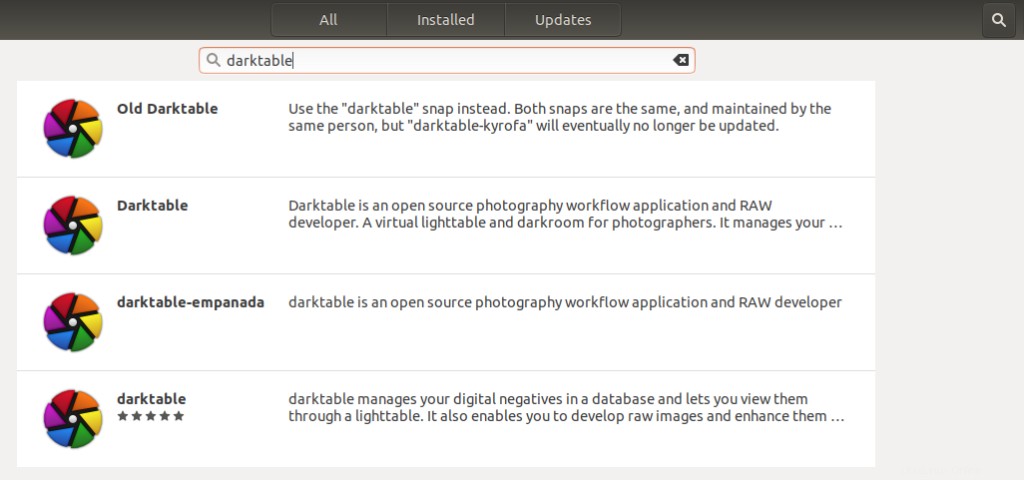
Oppure, puoi eseguire il seguente comando come sudo per installare il software tramite la riga di comando di Ubuntu, il Terminale:
$ sudo apt-get install darktable
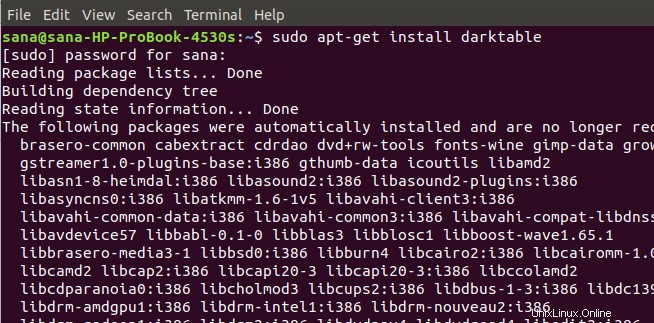
Il sistema potrebbe richiedere un'opzione y/n per confermare l'installazione. Inserisci Y e premi Invio dopodiché il software verrà installato sul tuo sistema.
Puoi avviare il software tramite la riga di comando immettendo il seguente comando:
$ darktable
Oppure, tramite il sistema Dash come segue:
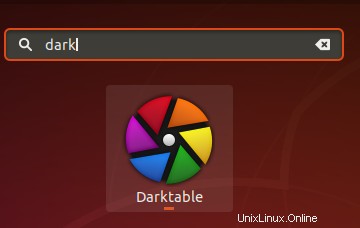
Puoi quindi importare l'immagine che desideri modificare, quindi ritagliarla e ridimensionarla di conseguenza.
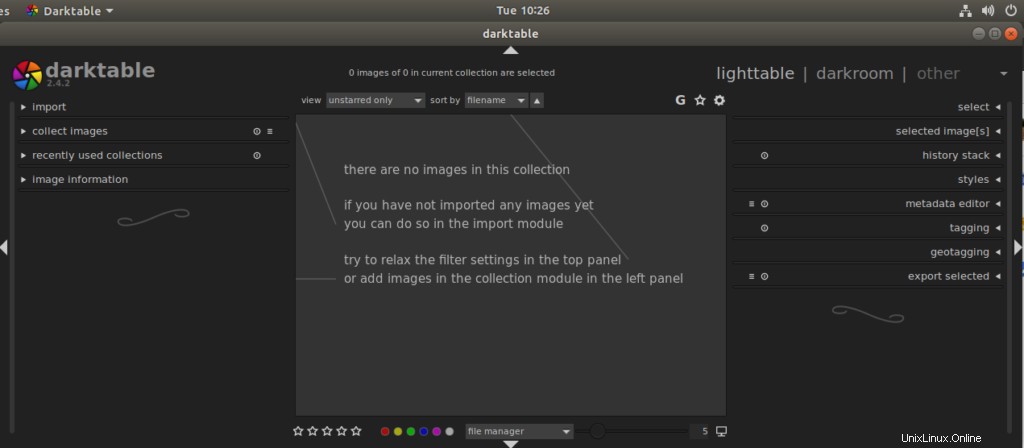
Quindi questi sono alcuni strumenti di modifica delle immagini convenientemente disponibili, popolari e facili da usare tra cui puoi scegliere. Tutti questi strumenti ti aiuteranno a portare a termine il compito apparentemente semplice di ritagliare e ridimensionare i tuoi file di immagine.