Sebbene gli utenti di Ubuntu in questi giorni possano eseguire varie operazioni attraverso programmi con GUI di fascia alta, ci sono diversi motivi per utilizzare la riga di comando di Linux chiamata Terminale. Attraverso Terminal, puoi accedere a molti potenti comandi nativi di Linux, nonché alle potenti funzionalità della riga di comando di molte applicazioni desktop. Puoi installare il software su Ubuntu molto più facilmente tramite la riga di comando, rispetto all'alternativa di installazione grafica. Potresti aver visto che molte guide in linea ti diranno come risolvere un problema tramite la riga di comando. Indipendentemente dall'ambiente desktop in uso o dalla versione di Linux in uso, i comandi di Terminale sono generalmente gli stessi.
Se sei una vera persona esperta della riga di comando come me, potresti scoprire che l'applicazione Terminale è per lo più aperta su Ubuntu. Anche se non lo è, potresti trovare una seccatura aprire il Terminale ancora e ancora per un uso frequente. In tal caso, consigliamo una console a discesa chiamata Guake. Guake è un terminale top-down per Gnome (nello stile di Yakuake per KDE, Tilda o il terminale usato in Quake).
In questo articolo, descriveremo come installare Guake su Ubuntu tramite la riga di comando. Descriveremo anche come eseguire alcune funzioni di base su Guake tramite la tastiera. Abbiamo eseguito i comandi e le procedure menzionati in questo articolo su un sistema Ubuntu 18.04 LTS.
Installa Guake dai repository Ubuntu ufficiali
Guake è fortunatamente disponibile sull'universo ufficiale di Ubuntu Bionic e può essere facilmente installato tramite la riga di comando. Useremo la riga di comando di Ubuntu, il Terminale, per installare Guake sul nostro sistema. Puoi aprire il Terminale tramite la barra di ricerca di Avvio applicazioni o tramite la scorciatoia Ctrl+Alt+T.
Il passaggio successivo consiste nell'aggiornare l'indice del repository del tuo sistema tramite il seguente comando:
$ sudo apt-get update
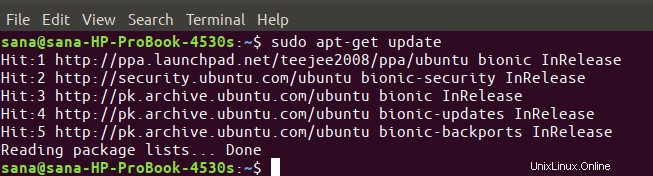
Tieni presente che solo un utente autorizzato può aggiungere, rimuovere e configurare software su Ubuntu.
Ora, inserisci il seguente comando come sudo per installare Guake su Ubuntu:
$ sudo apt-get install guake
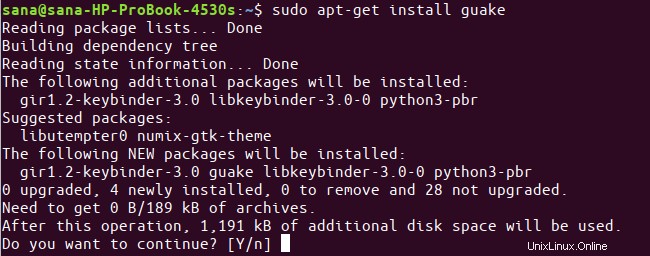
Il sistema potrebbe richiedere un'opzione S/n per continuare l'installazione. Inserisci Y e poi premi invio; Guake verrà quindi installato sul tuo sistema.
Puoi controllare il numero di versione di Guake e anche verificare che sia effettivamente installato sul tuo sistema tramite il seguente comando:
$ guake --version

Per verificare come utilizzare Guake tramite il Terminale, puoi ottenere assistenza tramite il seguente comando:
$ guake --help
Per una manpage più dettagliata, puoi usare il seguente comando:
$ man guake
Come avviare e utilizzare Guake
Guake può essere avviato sia tramite l'interfaccia utente che la riga di comando. Esegui il seguente comando nel tuo Terminale per avviare l'applicazione:
$ guake
Oppure, puoi inserire le parole chiave pertinenti nella ricerca di Application Launcher come segue per arrivare al Guake Terminal:
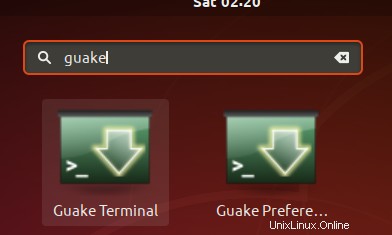
Ecco come appare il tuo terminale Guake per impostazione predefinita.
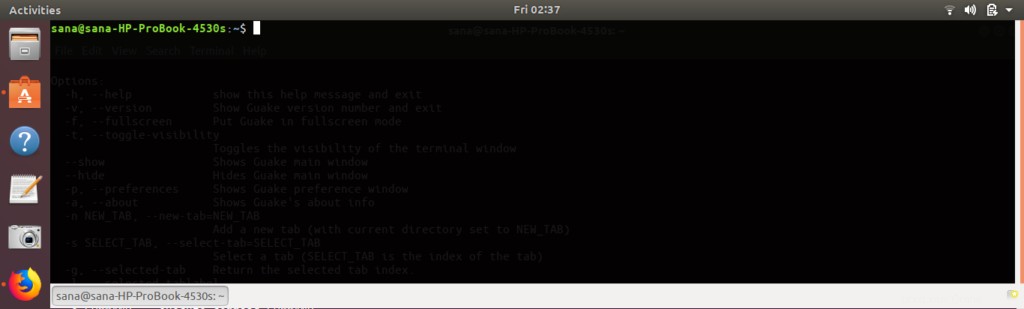
Ecco alcune cose importanti che puoi fare dopo aver avviato Guake nella tua attuale sessione di Ubuntu:
Mostra/Nascondi Guake
Premi il tasto F12 per mostrare/nascondere il terminale.
In alternativa, puoi utilizzare i seguenti comandi per mostrare e nascondere il terminale Guake:
$ guake--show
$ quake --hide
Apri Nuova scheda
Puoi aprire una nuova scheda in Guake utilizzando la seguente sintassi dei comandi:
$ guake -n [/path/to/folder]
Ad esempio, il comando seguente aprirà la scheda con la posizione corrente come cartella principale dell'utente corrente:
$ guake -n /usr/[username]/home
Questa è la posizione predefinita in cui si apre il tuo Terminale in Ubuntu.
Chiudi Guake
Puoi tranquillamente Gauke attraverso il seguente comando:
$ guake -q
Ora, il terminale Guake, ovviamente, non mostrerà/nasconderà tramite il tasto F12.
Apri le preferenze di Guake
L'interfaccia utente delle preferenze di Guake ti consente di controllare molto l'aspetto e il comportamento del tuo terminale Quake. Utilizzare il comando seguente per visualizzare le Preferenze di Guake:
$ guake -p
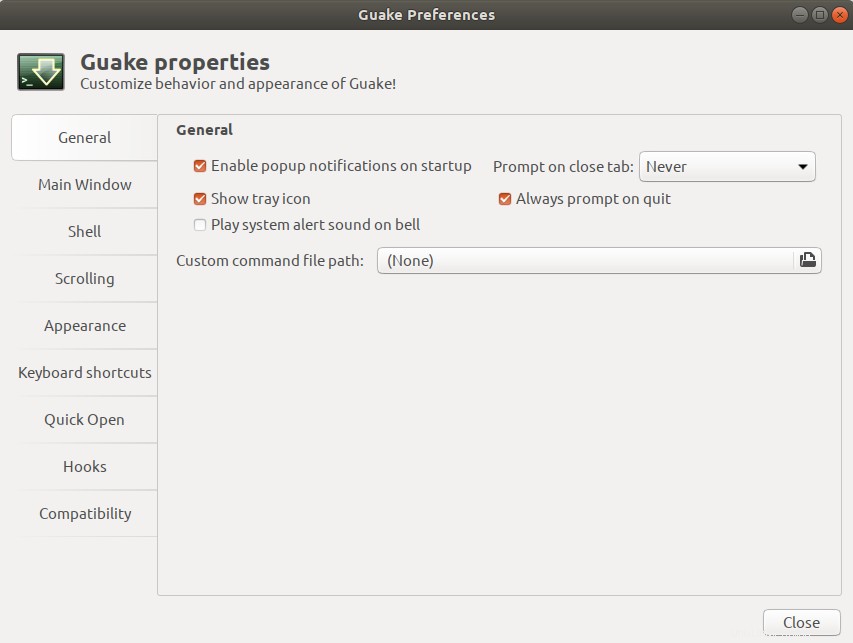
Rimuovi/elimina Guake
Se vuoi rimuovere Guake, puoi farlo tramite la riga di comando usando il seguente comando:
$ sudo apt-get remove guake
Per rimuovere lo strumento con tutte le configurazioni che potresti aver fatto, usa il seguente comando come sudo:
$ sudo apt-get purge guake
Con Guake, hai sempre un terminale disponibile sul tuo desktop Ubuntu, solo un tasto F12 di distanza!