pdftoppm converte PDF pagine del documento in formati immagine come PNG , e altri. È uno strumento da riga di comando in grado di convertire un intero documento PDF in file immagine separati. Con pdftoppm, puoi specificare la risoluzione dell'immagine preferita, ridimensionare e ritagliare le tue immagini.
Lettura correlata :8 migliori visualizzatori di documenti PDF per sistemi LinuxPer utilizzare il pdftoppm strumento da riga di comando, devi prima installare pdftoppm che fa parte del poppler / utility popppler / strumenti popppler pacchetto. Installa questo pacchetto come segue a seconda della tua distribuzione Linux
$ sudo apt install poppler-utils [On Debian/Ubuntu & Mint] $ sudo dnf install poppler-utils [On RHEL/CentOS & Fedora] $ sudo zypper install poppler-tools [On OpenSUSE] $ sudo pacman -S poppler [On Arch Linux]
Di seguito sono riportati esempi di come utilizzare il pdftoppm strumento per convertire i tuoi file pdf in immagini:
1. Converti documento PDF in immagine
La sintassi per convertire un intero pdf è la seguente:
$ pdftoppm -<image_format> <pdf_filename> <image_name> $ pdftoppm -<image_format> <pdf_filename> <image_name>
Nell'esempio seguente, il nome del mio documento è Linux_For_Beginners.pdf e lo convertiremo in PNG formatta e denomina le immagini come Linux_For_Beginners .
$ pdftoppm -png Linux_For_Beginners.pdf Linux_For_Beginners
Ogni pagina del PDF verrà convertito in PNG come Linux_For_Beginners-1.png , Linux_For_Beginners-2.png , ecc.
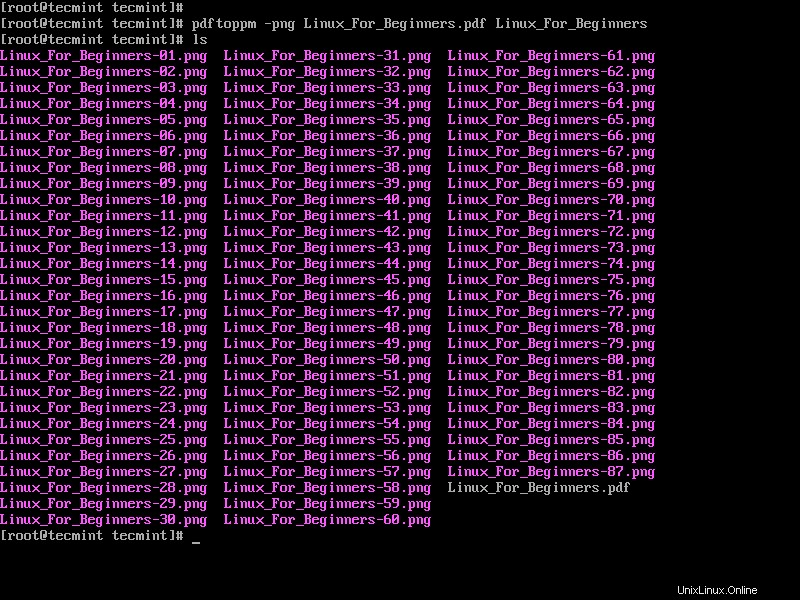
2. Converti intervallo di pagine PDF in immagini
La sintassi per specificare l'intervallo è la seguente:
$ pdftoppm -<image_format> -f N -l N <pdf_filename> <image_name> $ pdftoppm -<image_format> -f N -l N <pdf_filename> <image_name>
Dove N specifica il numero della prima pagina da nascondere e -l N per l'ultima pagina da convertire.
Nell'esempio seguente, convertiremo le pagine da 10 a 15 da Linux_For_Beginners.pdf su PNG .
$ pdftoppm -png -f 10 -l 15 Linux_For_Beginners.pdf Linux_For_Beginners
L'output sarà costituito da immagini denominate Linux_For_Beginners-10.png , Linux_For_Beginners-11.png , ecc.
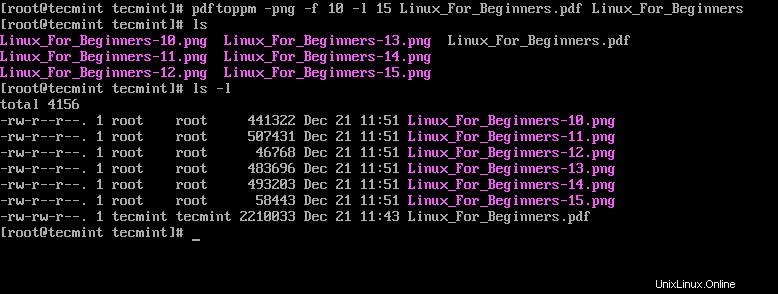
3. Converti la prima pagina PDF in immagine
Per convertire la prima pagina usa solo la sintassi seguente:
$ pdftoppm -png -f 1 -l 1 Linux_For_Beginners.pdf Linux_For_Beginners
4. Adatta la qualità DPI alla conversione
Pdftoppm converte PDF pagine a immagini con un DPI di 150 per impostazione predefinita. Per regolare, usa rx numero che specifica la X risoluzione e -ry il numero che specifica la Y risoluzione, in DPI.
In questo esempio, regoliamo la qualità DP di Linux_For_Beginners.pdf a 300 .
$ pdftoppm -png -rx 300 -ry 300 Linux_For_Beginners.pdf Linux_For_Beginners
Per vedere tutte le scelte disponibili e supportate in pdftoppm, esegui i comandi:
$ pdftoppm --help $ man pdftoppm
Si spera che ora tu possa convertire le tue pagine PDF in immagini in Linux usando il Pdftoppm strumento da riga di comando.