Quando si sceglie un buon strumento di registrazione dello schermo, ci sono vari strumenti disponibili per questo scopo in Linux. A volte potrebbe creare confusione selezionare uno strumento, ma che ne dici di utilizzare uno strumento di registrazione dello schermo integrato che non è nemmeno necessario installare nel tuo sistema. Gnome desktop è un ambiente efficiente e facile da usare, poiché possiede un'interfaccia utente minima. Potresti non essere a conoscenza ma c'è uno strumento di registrazione dello schermo nascosto integrato disponibile nel tuo desktop Gnome che è ben integrato con la shell di Gnome. Puoi utilizzare questo strumento per registrare il tuo desktop e condividerlo con qualcuno su ciò su cui stai lavorando.
Il registratore dello schermo integrato nella shell di Gnome è nascosto per alcuni motivi perché non troverai alcun programma di avvio delle app o opzione della riga di comando per avviarlo come altre applicazioni. Tuttavia, quando troverai questo strumento, dirai sicuramente che Gnome ha uno straordinario strumento integrato per la registrazione dello schermo. È davvero semplice usare lo strumento di registrazione dello schermo.
In questo articolo, vedremo come utilizzare lo screen recorder segreto di una shell Gnome. Userò Ubuntu 18.04 LTS per descrivere la procedura menzionata in questo articolo.
Utilizzo dello screen recorder segreto di Gnome Shell
Come già detto, non esiste un lanciatore di app per lo strumento di registrazione dello schermo segreto di Gnome Shell, puoi avviarlo con una scorciatoia da tastiera. Questa stessa scorciatoia viene utilizzata sia per avviare che per interrompere la registrazione.
Inizia la registrazione
Per iniziare a registrare lo schermo, premi:
Ctrl+Alt+Shift+R
Un piccolo cerchio rosso apparirà nell'angolo in alto a destra dello schermo che indicherà che il processo di registrazione è iniziato. Registrerà l'intero schermo del tuo desktop Gnome.
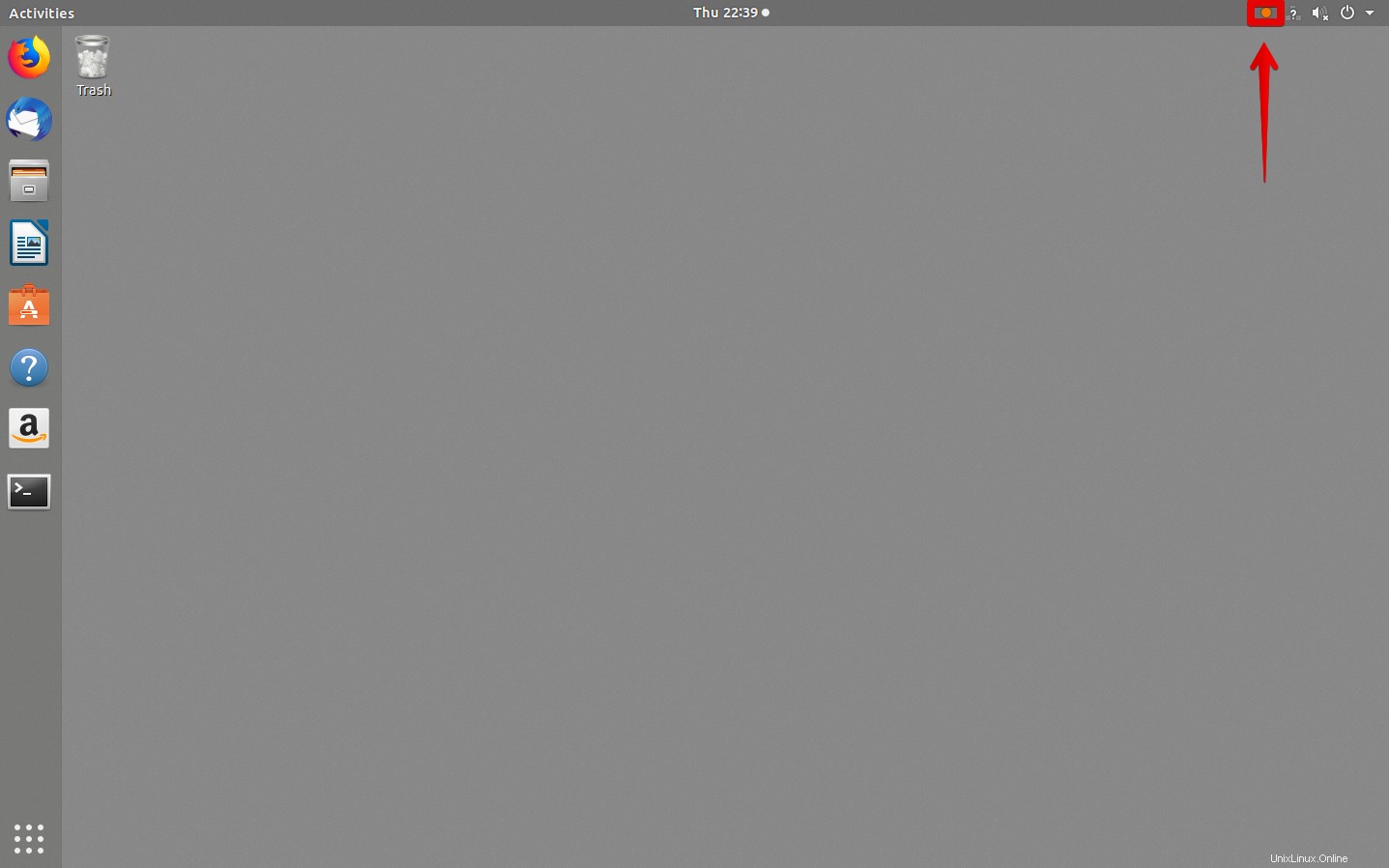
Interrompi registrazione
La registrazione si interrompe automaticamente dopo 30 secondi. Per interrompere manualmente la registrazione, premi Ctrl+Alt+Maiusc+R scorciatoia di nuovo. Noterai che il cerchio rosso scomparirà indicando che la registrazione è stata interrotta.
Trova registrazioni
Puoi trovare i video registrati che hai realizzato tramite lo strumento di registrazione dello schermo nella cartella Video nella directory home dell'utente. I video vengono salvati in formato WebM insieme alla data e all'ora in cui sono stati registrati.
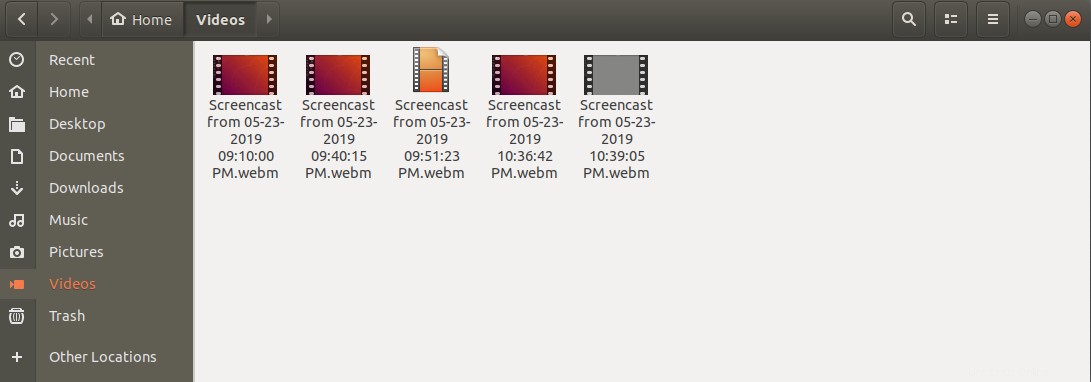
Aumenta la durata della registrazione
La durata di registrazione predefinita dello screen recorder integrato di Gnome Shell è di 30 secondi. Se non sei soddisfatto di questo breve video e vuoi fare un video lungo. È possibile farlo con un solo comando di riga in Terminale. Il comando accetta solo la durata della registrazione in secondi.
Avvia il Terminale premendo Ctrl+Alt+T scorciatoia da tastiera. Quindi digita la seguente riga in Terminale:
$ gsettings set org.gnome.settings-daemon.plugins.media-keys max-screencast-length X
Sostituisci X con la lunghezza che desideri in secondi. Se non vuoi specificare un limite, sostituisci X con 0.

È tutto per ora. Come abbiamo visto, lo screen recorder integrato di Gnome shell è un buon strumento ma ha alcune limitazioni che non c'è registrazione audio e registra lo schermo completo del desktop. Se aggiungi più controllo nella registrazione, dovrai installare l'estensione Easycreencast.