Ubuntu per impostazione predefinita viene fornito con un gran numero di caratteri. Questi caratteri sono preinstallati in un sistema operativo Ubuntu appena installato. Tuttavia, a volte potresti non essere soddisfatto o annoiarti con questi caratteri e desideri installare alcuni caratteri aggiuntivi. C'è un metodo in cui posso mostrarti come ottenerlo poiché Ubuntu consente l'aggiunta di nuovi caratteri sia che provengano da Microsoft o dai caratteri Web di Google o da qualsiasi altro carattere di tuo interesse.
Iniziamo con l'installazione dei caratteri in Ubuntu. In questo articolo, mostrerò solo l'installazione dei caratteri TrueType in Ubuntu 18.04 LTS. Puoi applicare lo stesso metodo per l'installazione di altri tipi di font.
Scarica i caratteri su Ubuntu
Innanzitutto, dovrai scaricare i caratteri TrueType. Puoi scaricarli da un browser web o da un Terminale usando il comando wget.
Puoi trovare font gratuiti, ad es. sul sito web fontspace.com
Esegui il comando seguente come sudo per scaricare il font usando wget.
$ sudo wget [URL]
Sostituisci [URL] nel comando precedente con l'URL del carattere che desideri installare.
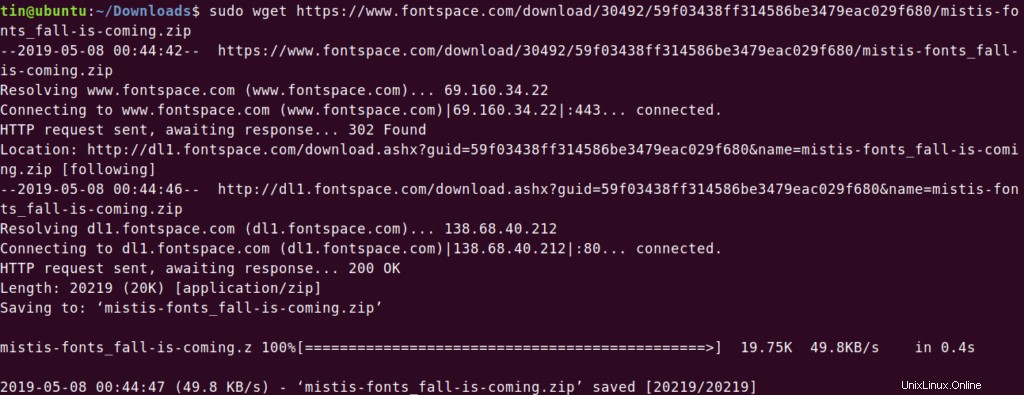
Installazione dei caratteri su Ubuntu
La maggior parte dei caratteri viene scaricata in formato ZIP. Dovrai decomprimerli. Esegui il comando nella sintassi seguente per decomprimere i file compressi nella stessa directory.
$ unzip [filename]
Sostituisci [nomefile] con il nome del file .zip che contiene il font scaricato.
È possibile eseguire questo comando per verificare se i file sono decompressi. Vedrai il file .ttf estratto.
$ ls –l
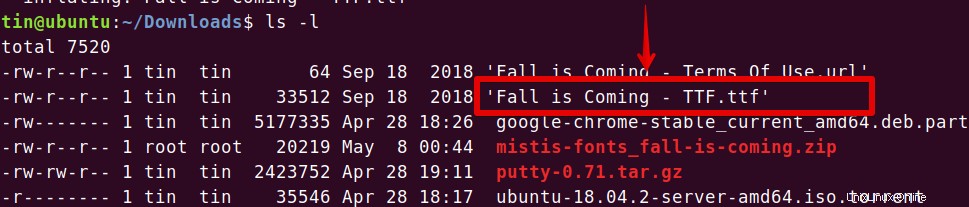
Ora apri la directory in cui hai estratto il .ttf file. Fare doppio clic su di esso. Si aprirà in un visualizzatore di caratteri. Qui nella parte superiore del Visualizzatore caratteri, vedrai l'opzione per installare il carattere. Fare clic su di esso per avviare l'installazione.
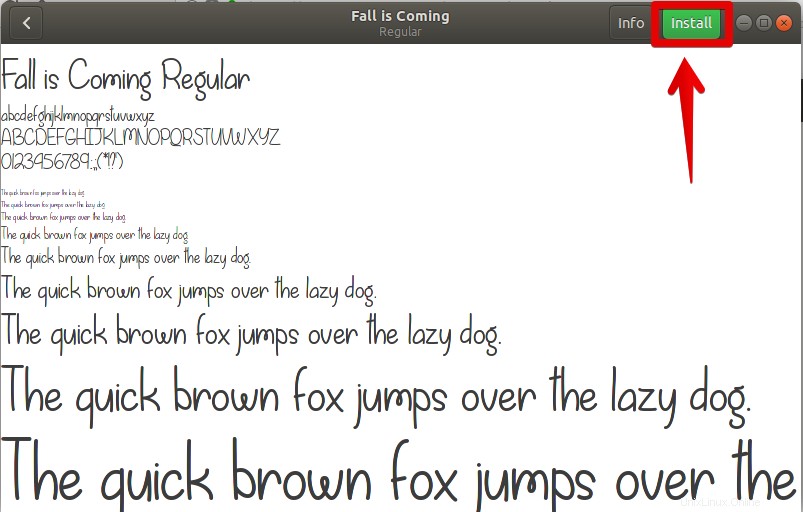
Pochi secondi dopo, noterai che lo stato è cambiato in Installato .
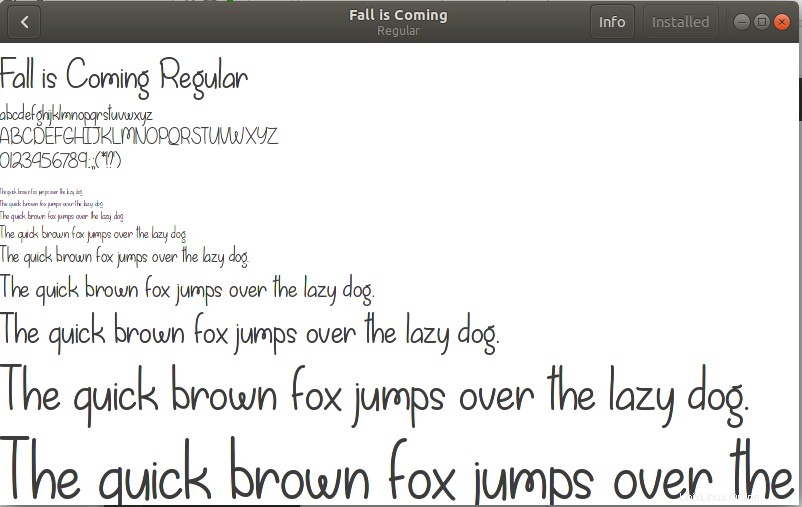
Installazione del font tramite Font Manager su Ubuntu
In alternativa, puoi anche utilizzare Font Manager per installare i caratteri nel tuo sistema operativo Ubuntu. Per questo, dovrai prima installare Font Manager.
Avvia il Terminale premendo Ctrl+Alt+T combinazioni di tasti. Esegui il comando seguente nel terminale come sudo:
$ sudo apt-get install font-manager
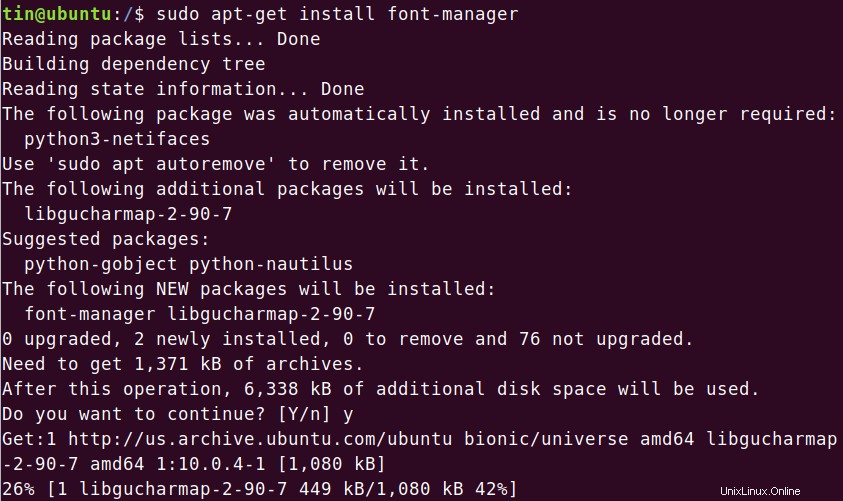
Al termine dell'installazione, apri Font Manager utilizzando il menu dash di Ubuntu o utilizzando il Terminale. Per utilizzare il Terminale, digita semplicemente font-manager nella finestra del Terminale.

Verrà avviata la finestra Gestione caratteri. Puoi vedere qui i caratteri già installati, le opzioni per aggiungere nuovi caratteri e rimuovere i caratteri esistenti.
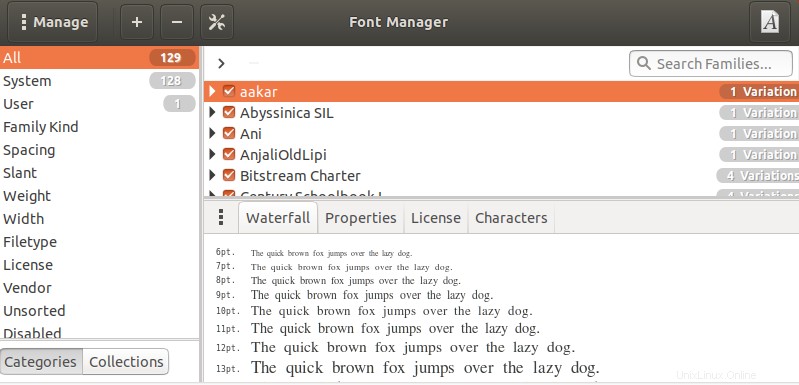
Aggiunta di un nuovo carattere
Per aggiungere un nuovo carattere, fai clic su + pulsante come mostrato nell'immagine sottostante.
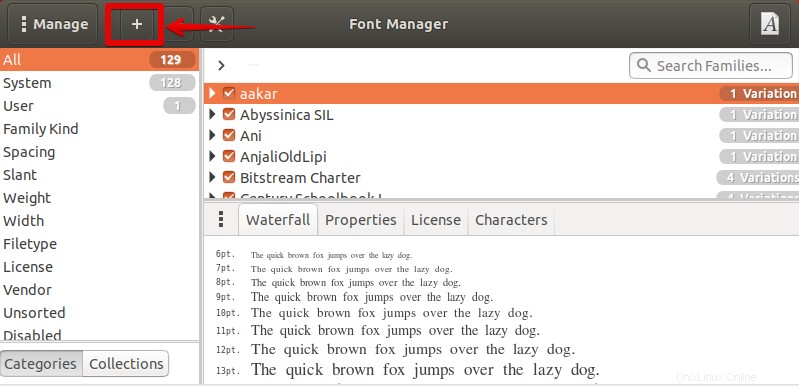
Quindi seleziona la posizione in cui hai inserito il file scaricato e seleziona il file .ttf. Quindi fai clic su Apri .
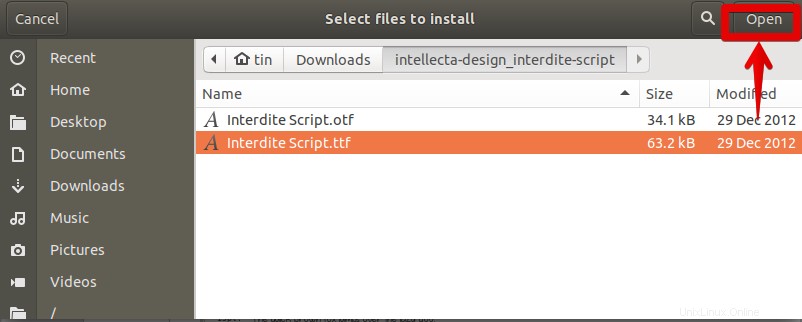
Aggiungerà il nuovo carattere nel sistema. Puoi visualizzare i nuovi caratteri aggiunti dalla scheda utente nel riquadro sinistro della finestra Gestione caratteri.
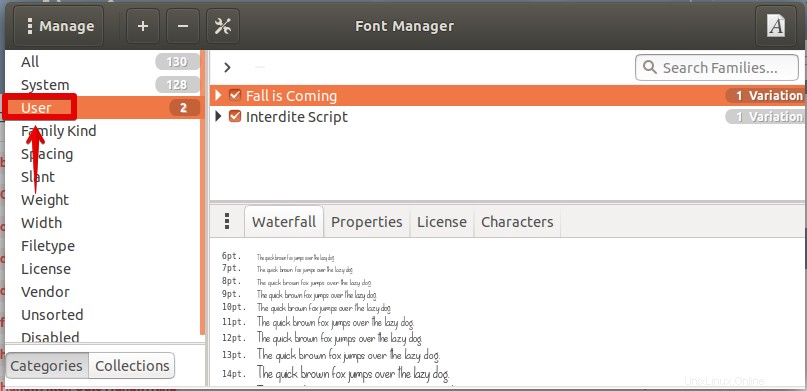
Rimozione di un carattere
Allo stesso modo, se desideri rimuovere alcuni caratteri, fai clic su – pulsante come mostrato nell'immagine sottostante.
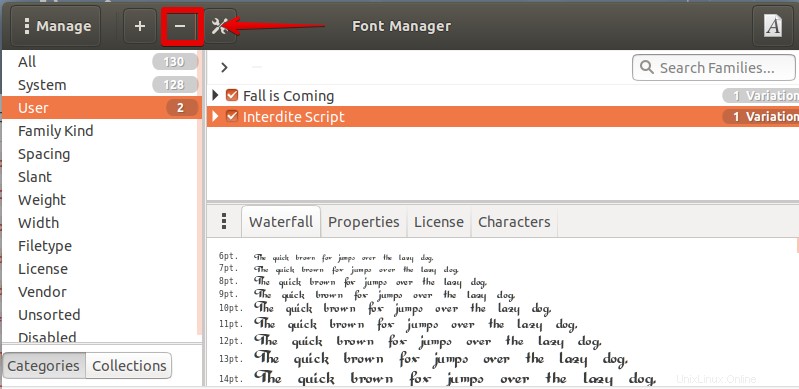
Apparirà una finestra. Da quella finestra, seleziona i caratteri che desideri rimuovere, quindi fai clic su Elimina.
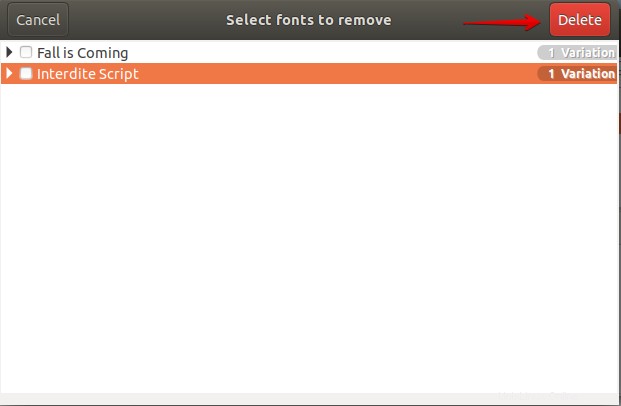
I caratteri selezionati verranno eliminati immediatamente.
Installazione di più font contemporaneamente
Cosa succede se devi installare più font? Sarà abbastanza scomodo e fastidioso installare tutti quei caratteri uno per uno. Fortunatamente, c'è un modo per aggirare questo problema. Ti mostrerò come puoi farlo.
- Vai alla directory Home sul tuo sistema operativo Ubuntu.
- Premi Ctrl+H. Mostrerà i file nascosti.
- Nella home directory, fai clic con il pulsante destro del mouse per creare una cartella e denominala come .fonts come mostrato nell'immagine qui sotto.
- Estrai tutti i file di font scaricati. Quindi da questi file, copia tutti i file di font .ttf che desideri installare e incollali in .fonts cartella che hai appena creato nel passaggio precedente.
Andare avanti. Puoi usare i tuoi nuovi font ora!
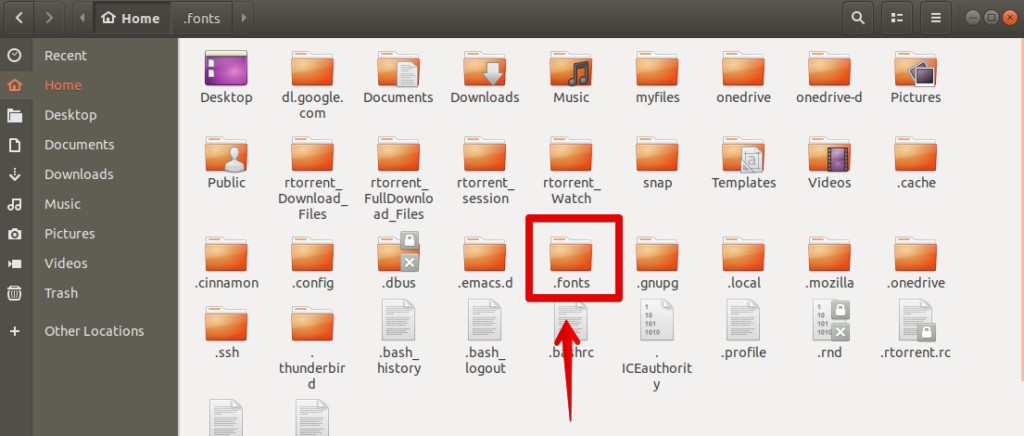
Verifica e utilizza il font appena installato
È possibile verificare se i caratteri sono stati installati correttamente. Il modo più semplice è controllare l'applicazione di scrittura LibreOffice in Ubuntu.
Apri lo scrittore di LibreOffice. Dalle opzioni della barra degli strumenti, scorri verso il basso per trovare il font appena installato dal menu a discesa dei font come mostrato nell'immagine sottostante. Se trovi il font appena installato, significa che il nuovo font è installato ed è pronto per l'uso.
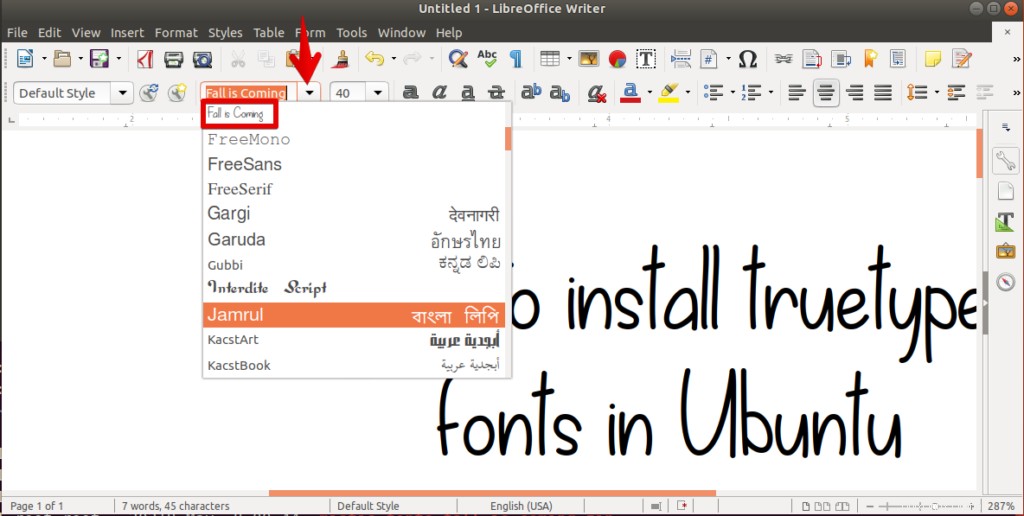
Imposta il carattere come carattere predefinito
Se vuoi usare questo carattere con ogni documento che si apre in LibreOffice writer, puoi impostarlo come carattere predefinito. Seleziona gli Strumenti dal menu in alto, quindi dal menu a discesa, seleziona Opzioni .
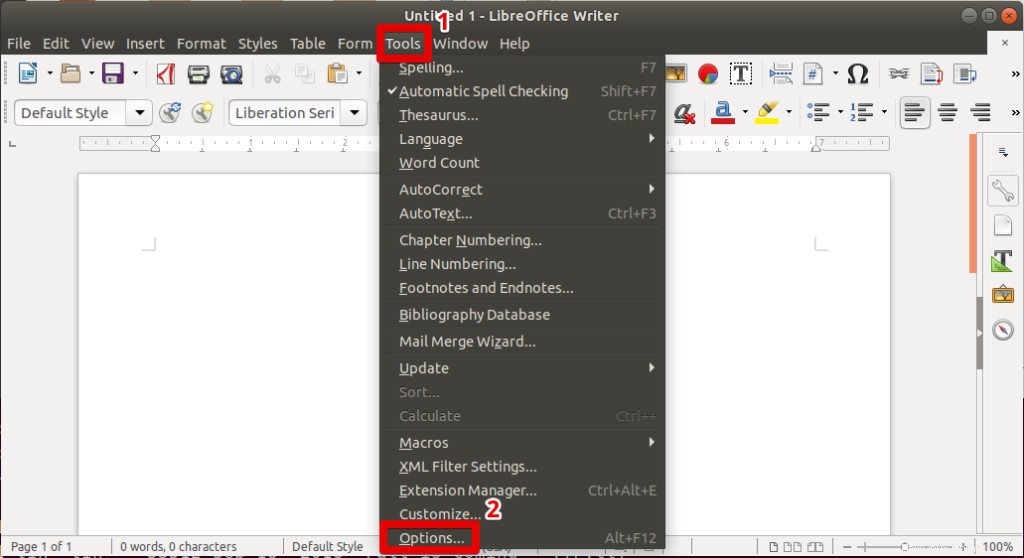
Dalle Opzioni finestra, vai a LibreOffice Scrittore> Caratteri di base (occidentali) , seleziona il carattere desiderato.
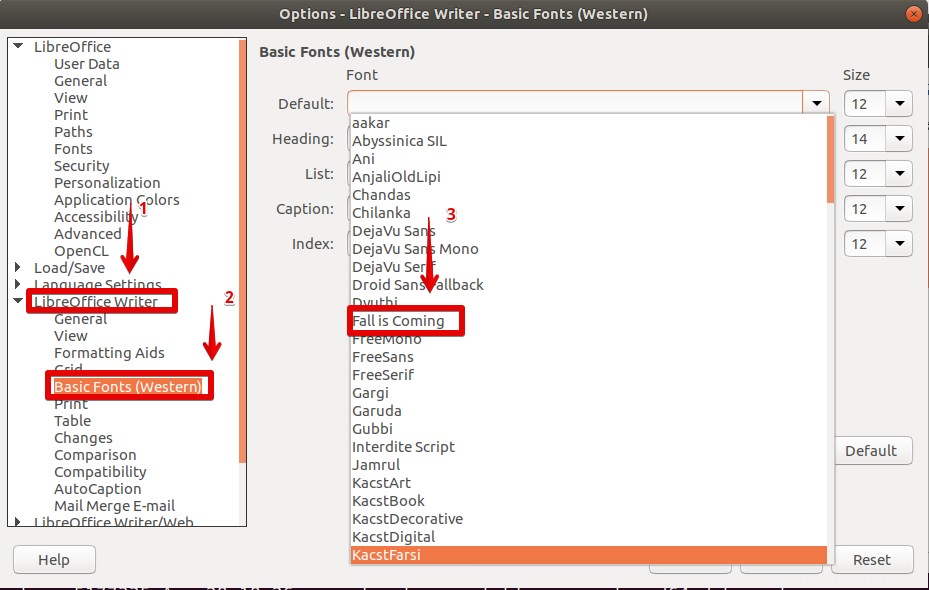
Quindi seleziona OK per confermare e chiudere la finestra. Il carattere selezionato verrà impostato come carattere predefinito.
Questo era tutto ciò che devi sapere sull'installazione dei caratteri TrueType in Ubuntu. Usando i metodi sopra descritti, puoi installare qualsiasi font in Ubuntu diverso dai soli font TrueType.