In Linux, lo schermo Il comando consente di creare e utilizzare più sessioni da una singola sessione o terminale SSH. Viene utilizzato principalmente per riprendere la sessione interrotta accidentalmente. Quando si avvia una sessione utilizzando il comando screen, è possibile scollegarla e ricollegarla in qualsiasi momento. La "schermata Il comando ” gestisce anche la sessione staccata e riprende le operazioni in corso al suo ricollegamento. Questa guida discuterà come utilizzare il comando screen in Linux. Ogni metodo ti verrà fornito dalla creazione della sessione dello schermo al suo distacco e riattacco. Allora, iniziamo!
Come installare il comando screen in Linux
Prima di utilizzare il comando screen, la prima cosa che devi fare è installare lo schermo nel tuo sistema Linux. Per farlo, apri il terminale premendo "CTRL+ALT+T ” e quindi eseguire il comando indicato di seguito:
$ sudo apt install screen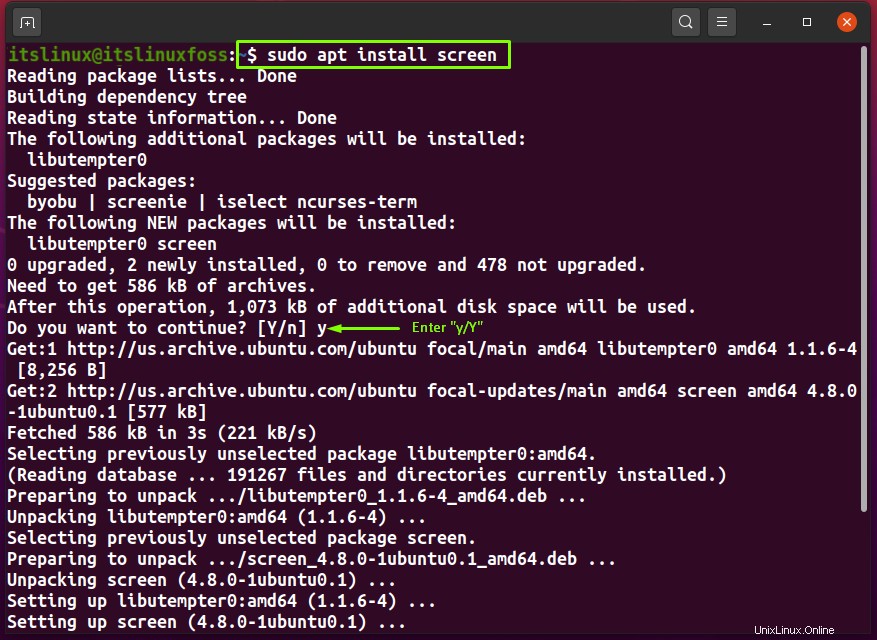
L'output privo di errori dichiara che lo schermo è stato installato correttamente sul sistema. Puoi confermare questa operazione controllando la versione dello schermo:
$ screen --versionDall'output, puoi vedere che "versione dello schermo 4.08.00 ” è installato:
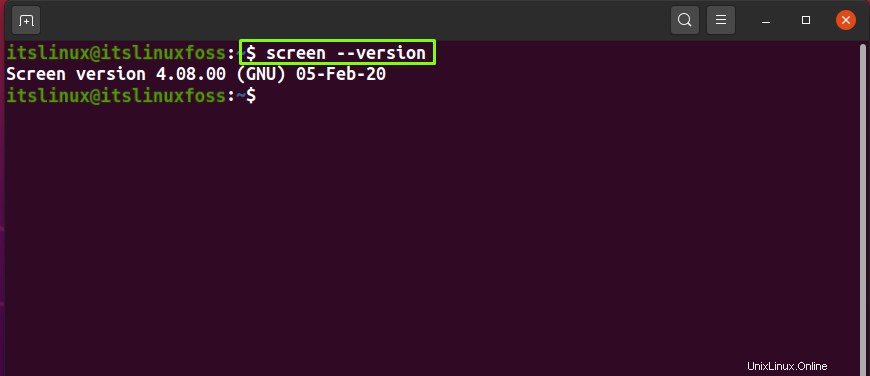
Per utilizzare il comando screen, devi prima conoscerne la sintassi. Quindi, vai avanti e controlla la sintassi dei comandi dello schermo fornita nella sezione successiva.
Sintassi del comando screen in Linux
Ecco la sintassi di base del comando screen:
$ screen [Option] [Command <Argument>]In "Opzione ”, è possibile aggiungere le opzioni di comando dello schermo in base alle proprie esigenze. Quindi, scrivi il "Comando ” che si desidera eseguire nella sessione dello schermo corrente.
Nota: Alla fine di questo post è stata aggiunta una tabella delle opzioni dei comandi dello schermo con la loro descrizione.
Come usare il comando screen in Linux
Puoi utilizzare il semplice "schermo ” comando per avviare una sessione dello schermo nella sessione del terminale corrente:
$ screen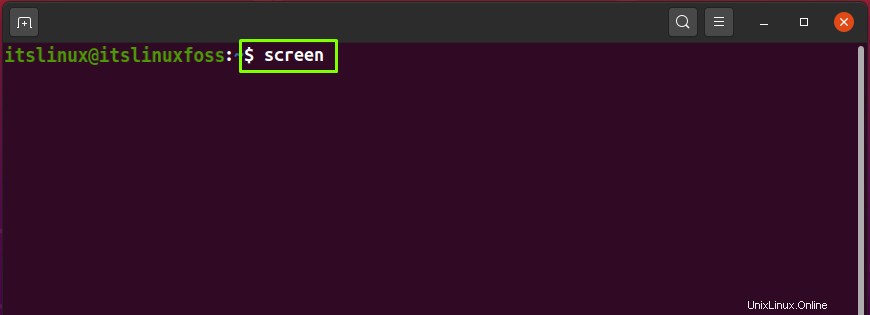
Premi "Spazio ” per passare alla pagina successiva o “Esci ” per tornare da questa finestra e tornare alla sessione dello schermo creata:
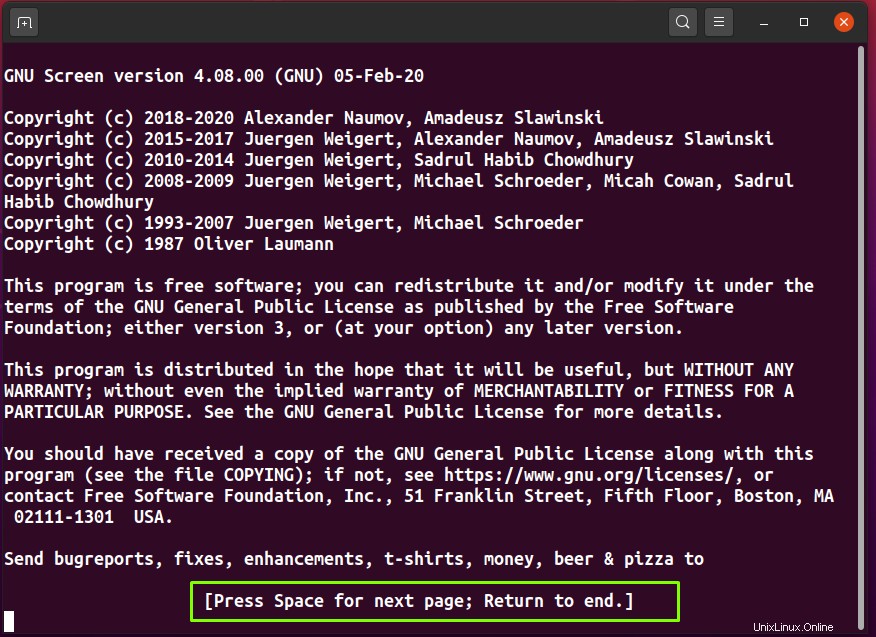
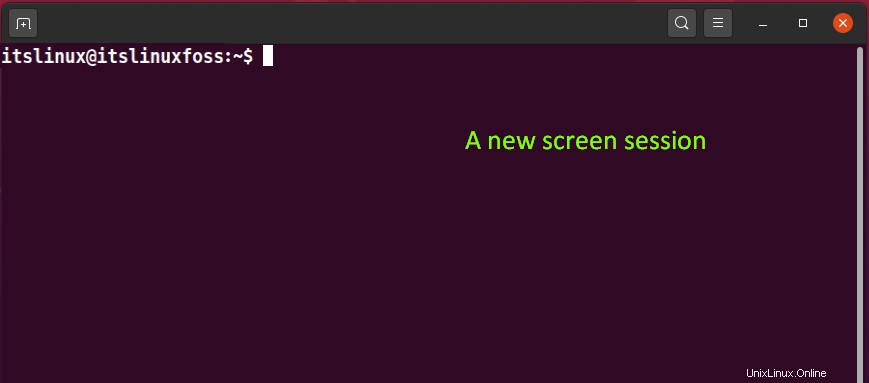
Come creare una sessione dello schermo con nome in Linux
La convenzione di denominazione è utile quando si eseguono più sessioni di schermate contemporaneamente. Per creare una sessione dello schermo con nome, aggiungi "-S ” nel comando a schermo e specificare il “nome della sessione ” dopo. È inoltre preferibile utilizzare un nome descrittivo nella sessione dello schermo, in quanto aiuterà a scollegare o ricollegare la sessione dello schermo.
Ad esempio, la seguente "schermata Il comando " creerà una sessione dello schermo denominata "firstScreen ”:
$ screen -S firstScreen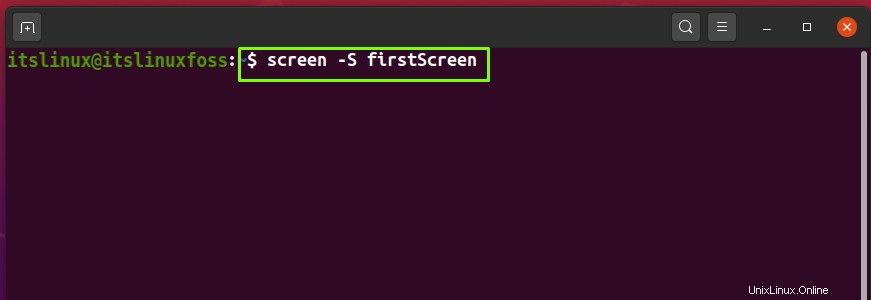
Il nome della sessione dello schermo verrà salvato solo nella tabella dello schermo di sistema e non apparirà nella sessione aperta:
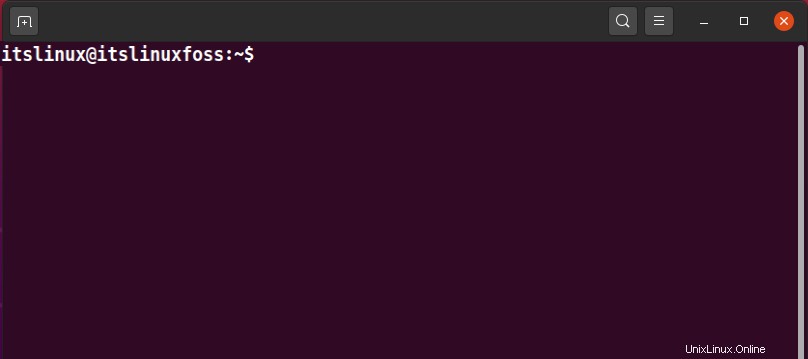
Come usare il comando screen per elencare le sessioni dello schermo in Linux
La combinazione di "-ls L'opzione ” viene utilizzata per elencare le sessioni dello schermo aperte, indipendentemente dal fatto che siano in esecuzione in background o meno. Questo elenco di sessioni comprenderà anche le sessioni di schermate allegate e separate:
$ screen -lsDall'output, puoi controllare gli altri dettagli delle sessioni dello schermo come ID dello schermo, nome dello schermo, data e ora di creazione e il loro stato attuale, che può essere "Allegato ” o “Staccati ”:
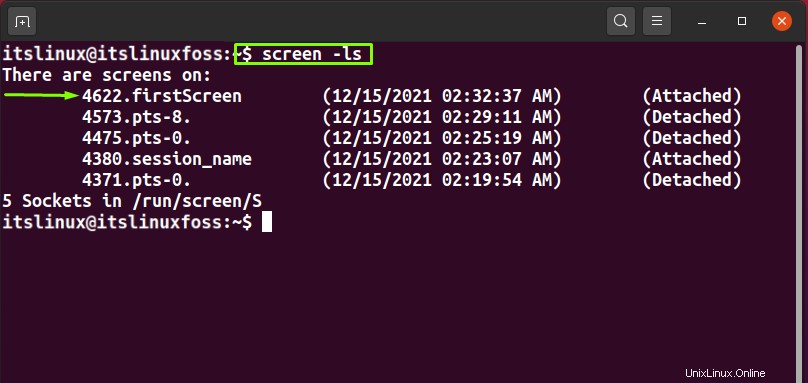
Come usare il comando screen per staccare una sessione dello schermo in Linux
Per scollegare una sessione dello schermo, aggiungi "-d ” opzione nella “schermata ” e specificare l'ID dello schermo o il nome dello schermo. Puoi anche utilizzare "CTRL-a + d ” scorciatoia per questo scopo:
$ screen -d firstScreen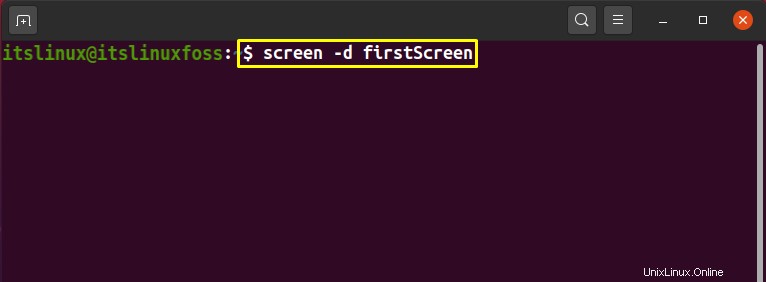
Dall'output indicato di seguito, puoi vedere che il nostro "firstScreen ” la sessione è stata scollegata correttamente:
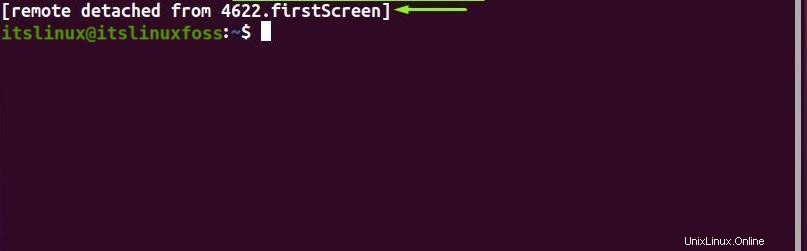
Per verificare l'azione eseguita in precedenza, puoi elencare la sessione dello schermo e controllare lo stato della sessione specificata da lì:
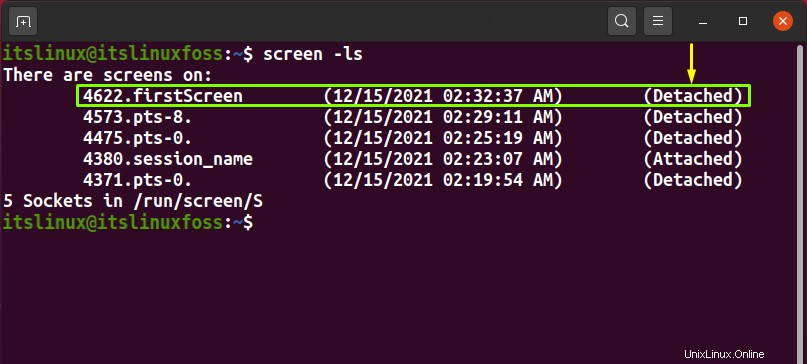
Come utilizzare il comando screen per ricollegare una sessione dello schermo in Linux
Vuoi ricollegare una sessione di schermo staccata? La "schermata Il comando consente di eseguire questa operazione con l'aiuto del comando “-r " opzione. Ad esempio, nel comando riportato di seguito, ricollegheremo il "firstScreen " sessione aggiungendo il relativo ID schermo "4622 ” dopo “-r opzione ":
$ screen -r 4622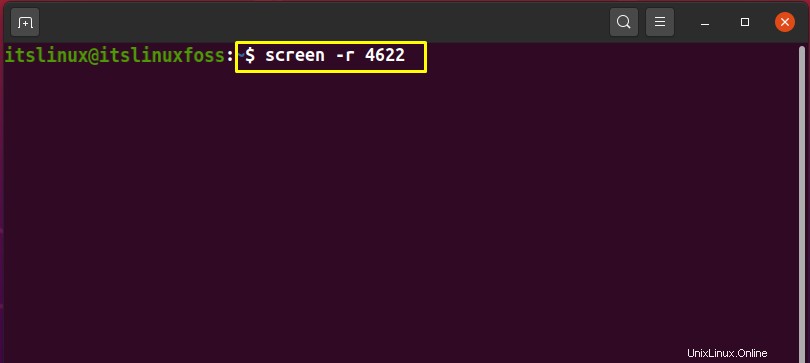
Puoi anche utilizzare "CTRl-a + r ” scorciatoia per ricollegare una sessione dello schermo:
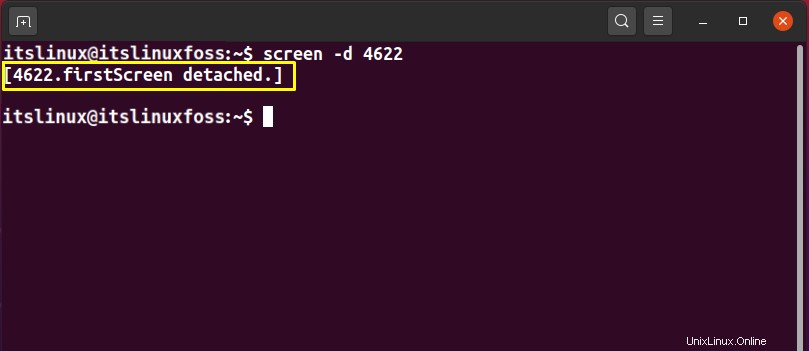
Come visualizzare il manuale dei comandi dello schermo in Linux
Nei sistemi basati su Linux, "man Il comando ” viene utilizzato per stampare qualsiasi manuale di comando nel terminale Linux. Ad esempio, per visualizzare il manuale dei comandi dello schermo, digiteremo "schermo uomo" nel terminale:
$ man screen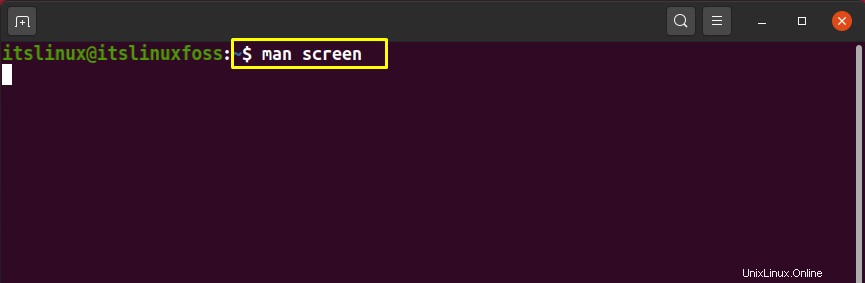
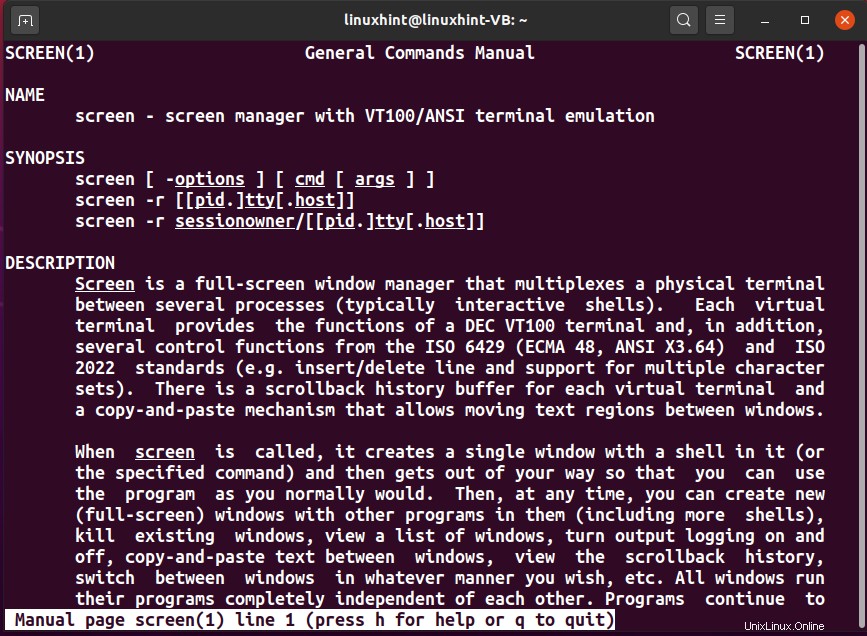
Altre opzioni di comando schermo in Linux
Ecco l'elenco di alcune delle altre opzioni del comando schermo:
| Opzione | Descrizione |
| -c | L'opzione “-c” è utilizzata nel comando “screen” per leggere il file di configurazione al posto di “.screenrc”. |
| -f | L'opzione “-f” è utilizzata nel comando “schermo” per attivare il controllo di flusso. |
| -j | L'opzione “-i” è utilizzata nel comando “schermo” per interrompere l'uscita quando il controllo di flusso è attivato. |
| -i | L'opzione "-l" viene utilizzata nel comando "schermo" per attivare la modalità di accesso. |
| -L | L'opzione "-L" viene utilizzata nel comando "schermo" per attivare la registrazione dell'output. |
| -p | L'opzione "-p" viene utilizzata nel comando "schermo" per preselezionare la sessione specificata se esiste. |
| -t | L'opzione “-t” viene utilizzata nel comando “screen” per aggiungere un titolo alla sessione dello schermo. |
| -v | L'opzione “-v” viene utilizzata nel comando “screen” per stampare la versione dello schermo. |
| -X | L'opzione "-X" viene utilizzata nel comando "screen" per eseguire un comando su schermo in una sessione particolare. |
Altre scorciatoie del comando screen in Linux
Dai un'occhiata alla tabella riportata di seguito per saperne di più sulle scorciatoie dei comandi dello schermo:
| Tasto di scelta rapida | Descrizione |
| CTRL-a + c | Il tasto di scelta rapida "CTRL-a + c" viene utilizzato per creare una nuova sessione dello schermo. |
| CTRL-a + n | Il tasto di scelta rapida "CTRL-a + n" viene utilizzato per passare alla sessione dello schermo successiva. |
| CTRL-a + w | Il tasto di scelta rapida "CTRL-a + w" viene utilizzato per stampare l'elenco delle sessioni dello schermo attualmente aperte. |
| CTRL-a + p | Il tasto di scelta rapida "CTRL-a + p" viene utilizzato per passare alla sessione dello schermo precedente. |
| CTRL-a + k | Il tasto di scelta rapida "CTRL-a + k" viene utilizzato per terminare o terminare tutte le sessioni dello schermo. |
| CTRL-a + l | Il tasto di scelta rapida "CTRL-a + l" viene utilizzato per dividere verticalmente la sessione dello schermo. |
| CTRL-a + S | Il tasto di scelta rapida "CTRL-a + S" viene utilizzato per dividere orizzontalmente la sessione dello schermo. |
| CTRL-a + [ | Il tasto di scelta rapida "CTRL-a + [" viene utilizzato per avviare la modalità di copia. |
| CTRL-a + ] | Il tasto di scelta rapida "CTRL-a + ]" viene utilizzato per incollare il testo copiato. |
Conclusione
Screen è un multiplexer terminale che viene utilizzato per creare sessioni multiple dello schermo. In Linux, utilizzando lo "schermo Il comando ” ti consentirà di creare una sessione dello schermo e di aprire tutti i terminali virtuali che desideri all'interno di quella sessione. Anche se ti disconnetti o la sessione dello schermo non è visibile, i lavori oi processi in esecuzione sullo schermo continueranno a eseguire le rispettive operazioni. In questo articolo abbiamo parlato del comando dello schermo, della sua sintassi e di come usare il comando sullo schermo su Linux . Inoltre, vengono fornite anche le opzioni dei comandi a schermo e le relative scorciatoie.